Detailed user guide for automating the academies accounts return and draft financial statements
Updated 1 October 2025
Applies to England
1. General information – automating the academies accounts return
This section includes:
- what this guidance covers
- introduction to automation
- automation availability
- timelines for the availability of online forms
- guidance review date
1.1 What this guidance covers
This is a guide to:
- assist trusts using the automation process to send data from their financial management system (FMS) to the Department for Education (DfE) for completing the 2024 to 2025 academies accounts return (AR)
- using the draft trust financial statements.
This information may also be useful for trust auditors, although auditors are not currently able to send the automated data themselves.
If you are already familiar with the automation process, you may prefer to use our Quick automation guide.
1.2 Introduction to automation
DfE has developed automation technology to:
- help reduce the burden of submitting your financial information
- enable you to electronically submit your trial balance data directly from your FMS to DfE’s financial returns
This data is used to pre-populate a large percentage of your AR and the trial balance information needed for the trust’s financial statements. The data will also be used to pre-populate one third of the next Budget Forecast Return.
The pre-requisites for using automation are that:
- the trust has either adopted the academies chart of accounts (CoA) natively or is mapping to it via its FMS software provider – there is more information on adopting the academies chart of accounts
- the trust’s software provider has developed the automation functionality
- the trust has assigned and registered a ‘data transfer approver’ role within the trust on DfE Sign-in
1.3 Automation availability
Contact your FMS supplier to find out if they can automate your financial data.
The FMS software providers that can currently provide automation functionality to trusts are:
- Access
- ESS (FMS6 and SIMS)
- Hoge 100
- ION (Sage Intacct)
- Iplicit
- IRIS (Version 6 and 7)
- Solutions for Accounting (Sage 200, Sage Intacct for Education)
- TSG, including previous Dayta clients (Sage 200, Sage Intacct for Education)
- Xero for Education (previously provided via Thorne Widgery)
We expect Brovanture to be automation ready for AR 2025/26.
Trusts using the academies CoA and automation can:
- pre-populate a high percentage of the AR
- make use of the draft financial statements
- partially populate the budget forecast return
Action for trusts: if your trust is looking to upgrade its FMS software to take advantage of using the academies CoA and automation, you should review choosing a trust’s financial management system.
1.4 Timelines for the availability of online forms
The planned timelines for the availability of DfE’s automated financial online forms 2024 to 2025 are:
- 16 September 2025 – AR 2024/25 open for trusts to upload their automated data and download the draft trust financial statements (DTFS)
- 31 December 2025 – Financial statements statutory deadline (the DTFS functionality remains available until 26 March 2026)
- 28 January 2026 – AR 2024/25 form deadline for submission
- 26 March 2026 – AR form closes for late AR submissions and for trust to be able to run a DTFS
- late May 2026 – BFR 26 is open which will include automated data from the AR 2024/2025
1.5 Guidance review date
This guidance is for the automation process for completing the AR 2024/25 only.
The next review of this guidance will be in August 2026.
2. Getting started
2.1 DfE Sign-in registration and roles required
To send data from your FMS, all academy trust users will need:
- to be set up on DfE Sign-in
- to be assigned the relevant responsibility by the trust approver
Data transfer approver
All academy trust users sending data from their FMS need to be assigned a data transfer approver role for their trust.
A trust approver must assign or approve all requests for the data transfer approver role.
New trusts
All users will need to be set up, starting with the trust approver. This should be done at the earliest opportunity.
For further information, see DfE Sign-in.
2.1.1 DfE Sign-in user roles required for automation
You will need DfE Sign-in user roles for automation.
The trust approver is a mandatory role and they:
- can invite new users to register
- can allocate roles to already registered users within the DfE Sign-in registration system, including the data transfer approver role
- are administrative and only applicable to the DfE Sign-in registration system
The data transfer approver:
- can electronically submit your trust’s trial balance data directly from your financial management software to DfE
- is mandatory for automation, otherwise you will not be able to send data from your FMS to the AR
Action for trusts: ensure you set up a data transfer approver on DfE Sign-in otherwise you will not be able to send data from your FMS to the AR.
3. How automation works
This section includes:
- automation flowchart
- sending your data
- types of FMS data included in submission
- application programming interface (API) validations
- validating your trust
- applying submitted data to your AR
If you are already familiar with the automation process, you may prefer to use our Quick automation guide.
3.1 Automation process
DfE has developed an API which enables you to send data to DfE via your FMS. The steps taken during automation are:
- Trusts send their financial data via an API to the DfE using the trusts FMS.
- Data is entered into holding tables in the DfE database.
- Academies AR form and the user is presented with 3 options: ignore, apply or reject.
- Academies AR and draft FS are available from 16 September 2025.
Apply = trust trial balance data appears in accounts return and draft FS report
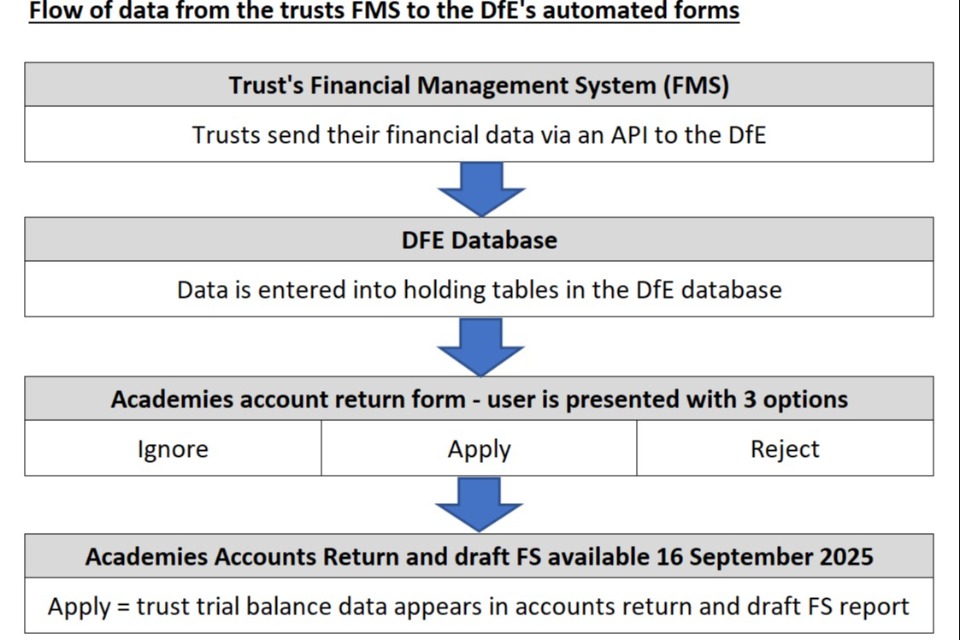
Draft trust financial statements
The workbook will include the previous year’s data if the trust sent its data via an API in the previous financial year. It will be the final data set uploaded.
You should check for accuracy against your final financial statements in case audit adjustments were not posted to your general ledger before the final data set was uploaded.
3.2 Sending your data
Trusts retain control over when their data is automatically shared with DfE. Data will only be shared with DfE when:
- the data transfer approver assigned by the trust chooses to send the trust’s FMS data
- the data is accepted into the online form when a user, designated by the trust, accepts it, as described in Applying submitted data to your AR
To send your data to DfE, you should ensure that you have:
- registered for DfE Sign-in
- been assigned the data transfer approver role as described in DfE Sign-in registration and roles required
You must then:
- Log into your FMS to send your data to DfE.
- Contact your supplier for detailed instructions on how to send your data to DfE from your FMS.
The process may vary between software types.
You will be asked to confirm:
- your username
- your password
- that you are happy for the trust’s financial data to be transferred to DfE
In approving the transfer of data to the DfE, the user is authorising the DfE to use that data for the purpose of populating the AR form.
When the trust has logged into the accounts return with their data transfer approver role, a pop-up message headed ‘GOV.UK’ will appear. The user will need to click in the box next to ‘I agree to these conditions’ to confirm they are happy to send their financial data to the DfE. The user will then need to click the ‘continue’ button to send the data through.
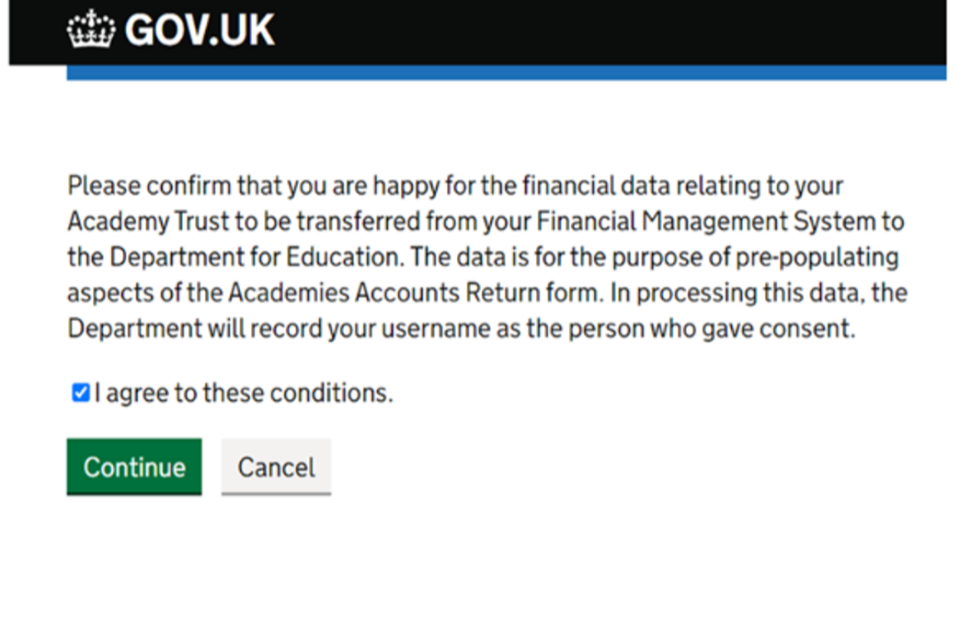
3.3 Types of FMS data included in submission
Each supplier has different functionality set up, but your submission could include up to 4 data sets.
| Data type | Area of AR populated | Populated for a single academy trust (SAT) | Populated for a multi-academy trust (MAT) |
|---|---|---|---|
| Trust trial balance | Fields within the ‘Statement of financial accounts (SoFA)’, ‘balance sheet assets’, ‘balance sheet liabilities’, ‘balance sheet funds and other disclosures’; and ‘transfers and conversions’. | Yes | Yes |
| Academies trial balance | The ‘academies’; area of the benchmarking and land and buildings sections. | No | Yes |
| MAT central services | The ‘MAT central services’; area of the benchmarking and ‘centrally held’; area of the land and buildings section. | No | Yes |
| Trust counterparty transactions | The ‘counterparty transactions with the academy sector’; area of the counterparty section. | Yes | Yes |
See the Academies chart of accounts, ‘ACoA structures and mappings’ tab for a full breakdown of the mapping by data type for each account code.
3.3.1 The importance of trust status and data types
The data that the API sends is determined by the status of a MAT or SAT. If a SAT is setup as a MAT in the trust’s FMS, this results in some duplication of data within the AR once the API upload is accepted into the form.
Trusts should ensure that their FMS is set up with the correct MAT or SAT status before sending their automated data.
3.3.2 Trading subsidiaries
Your trust may have a trading subsidiary that is operating as part of the same legal corporate entity as the trust.
The API can only accept a single data feed into the AR.
We have provided guidance based on 3 different scenarios to describe whether your trading subsidiaries’ financial data can be included in the automated data upload.
Scenario 1
If the accounts for a trading subsidiary are recorded on a separate FMS, then it is currently not possible to include your data within the automation processes, unless trusts journaled all the data from the trading subsidiary to the trust’s main accounting system at the year end.
This is because the API can only accept a single data feed into the AR. However, if the FMS software provider for the trading subsidiary has adopted the CoA, the trust could also adopt the CoA on that system so that the information across the 2 systems is consistent and would improve efficiencies, such as mapping data to AR fields and making inter-company journals more transparent.
Scenario 2
If the trading subsidiary is simply set up on a separate cost centre on the same FMS, then there will be no problem in automating this data.
For the purposes of automation, this trading cost centre data would need to be tagged as ‘matOverview’ or ‘Academies’ by the FMS provider. Also, if the trading cost centre is specific to one academy only, then it should also be tagged with the local education authority (LEA) establishment number by the FMS provider for automation.
If the trust is a MAT, it is up to the trust to decide where to report the trading organisation on the benchmarking. It should be included within the relevant academy if the trading is solely related to that academy. To test this, consider if the trading subsidiary would also move if the academy were to move to another trust. However, if the trading organisation applies to 2 or more academies within the trust, it should be allocated to MAT central services.
Scenario 3
If the trading subsidiary is set up as a separate ‘entity’ on the accounting system, even though it is part of the same corporate legal entity, the trust will need to check with its FMS provider whether this data can be amalgamated with the trust’s main ‘entity’ to automate the data in one upload.
3.4 API validations
An API is a set of programming code that enables data transmission between your FMS and DfE. When you choose to send data to DfE in your FMS, your software supplier will call the API. The code in the API will then perform several validations on your FMS data submission and if your data meets the criteria, it will be successfully accepted into DfE’s database. It will be rejected for any of the following reasons:
- your trial balance does not balance
- there are non-numerical values
- it contains a number with more than 3 decimal places
- you have sent academy data identifiers that do not match the records that DfE holds for your trust - more information on this can be found in the validating your trust section
Your FMS supplier understands the validations that will be carried out on the submitted data and will be sending the data to meet these requirements where possible.
3.5 Validating your trust
Your supplier has set up your submission so that:
- trust-level data will include a unique identifier such as your company registration number or trust unique provider identification number (UPIN)
- your academy-level data will be sent with a unique local authority establishment number (LAESTAB) for each of the academies in your trust
When your data is sent, the API will cross check these identifiers with department records to validate your submission.
The submission will be rejected if:
- the trust UPIN or company number is not recognised
- the LAESTAB is not recognised as being associated with that trust
- the person trying to give consent does not have the correct role for that trust
You can send academy-level data for different academies within your trust. The LAESTAB must match our records for all the academies that you send data for or the whole submission will be rejected.
We will send all trusts their individual reference data along with an automation checklist in late September 2025.
Once your data has been successfully submitted via the API, it will be transferred into DfE’s database.
3.6 Applying submitted data to your AR
When you next sign into your AR you will be taken to a data uploads page where you will be able to decide what to do with your data. This can only be accessed by users who have been assigned one of the following roles:
- AR trust preparer (previously AR internal preparer in IDAMS)
- AR trust approver (previously AR internal approver in IDAMS)
- external auditor preparer
External auditor approvers are not able to select what happens to the submitted data.
If you are already logged into the AR when you submit the data via your FMS, there will be a ‘Data uploads’ link and a ‘Pending’ tag in the right-hand corner of the screen.
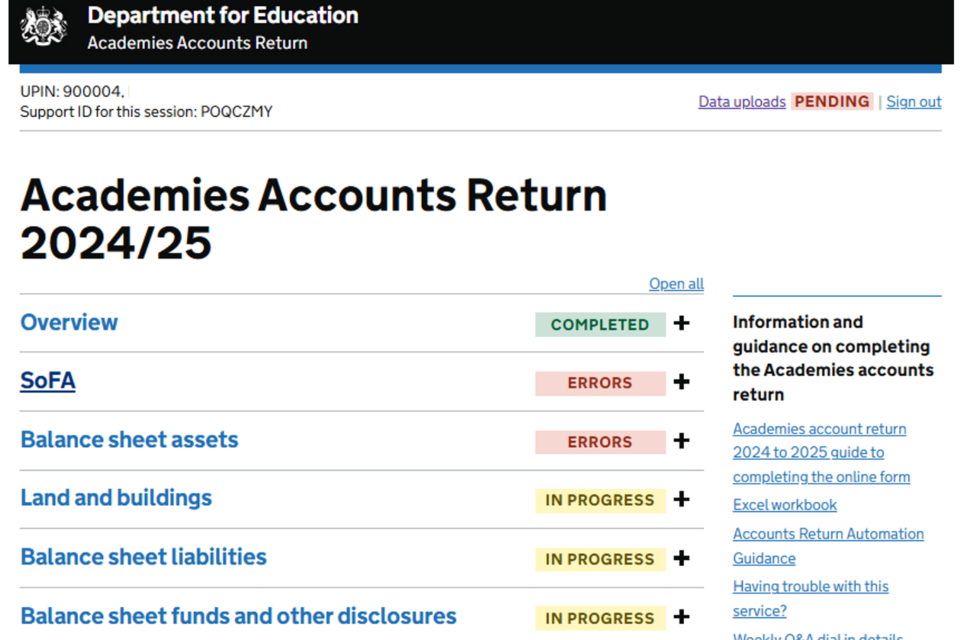
Academies Accounts Return: selecting the data uploads screen
If you select ‘Data uploads’, you will be taken to the data uploads page with a choice of actions of what to do with the data.
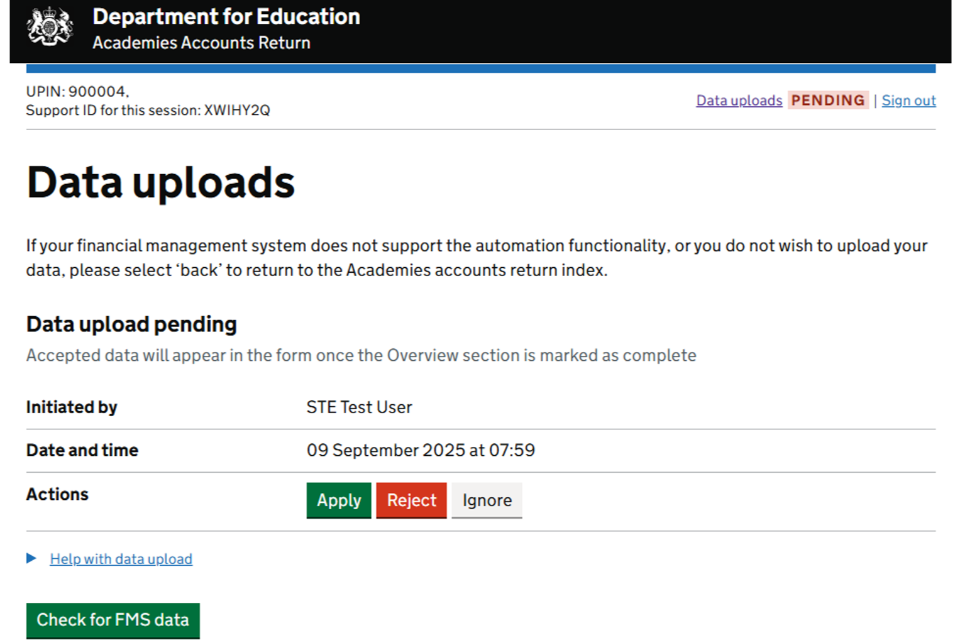
Information is provided to ensure you recognise the submission, such as:
- ‘Initiated by’, which identifies who in your organisation sent the data from your FMS
- ‘Date and time’, which identifies when your organisation sent the data from your FMS
You must select one choice from a list of actions to leave this screen.
By choosing ‘Apply’:
- the data will pre-populate the trial balance cells in your AR
- existing data in these cells will be overwritten by this new data upload
- non-trial balance fields will not change
- you will receive a warning message before actioning your choice
- page statuses will update and validations will clear or trigger according to new data after an import
- further validations may trigger as you go on to complete each page
By choosing ‘Reject’, the data is deleted and will not pre-populate your AR. If you decide that you should have accepted the upload, you must resubmit the data via your FMS. You will receive a warning message to confirm this before actioning the rejection.
By choosing ‘Ignore’:
- the data will not pre-populate your AR
- the data will be saved in the background so that you can return to this screen later to accept or reject it
If you submit more than one set of data without accepting or rejecting it:
- only the latest submitted data will be available
- you will lose your previously ignored uploaded data
You can access this ignored data through the ‘Data uploads’ link on the top right-hand side of every screen.
The data uploads page will keep track of your data acceptance and rejection history. You can see this at any time in the ‘Activity history’ section on the bottom right-hand side of the index screen.
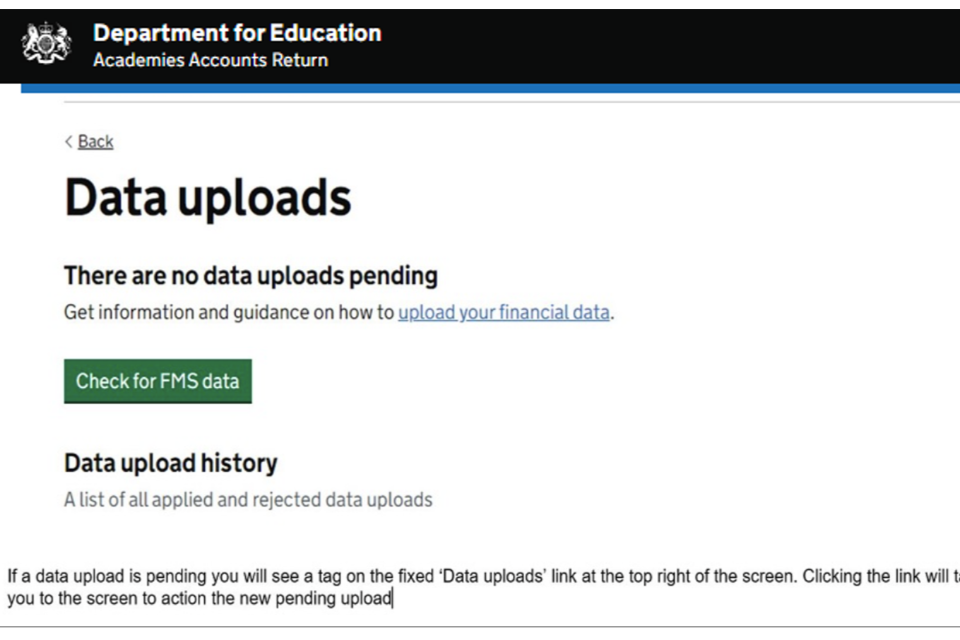
4. Data transformation
This section includes:
4.1 Data transformation – AR
The data sent in the FMS submission is formatted to meet the AR requirements. This includes 4 main activities:
- sub-totalling of CoA codes to AR field level following the mapping described in Guide to adopting the academies chart of accounts
- the sub-totalled values are rounded to the nearest £000
- the residual values left after rounding are allocated to certain AR fields throughout the form, listed in the table below
- the signage of the values is flipped on certain account codes, for example your income and liability codes are likely to contain negative values in your FMS but the AR may require you to report them as positive values
| Type | Rounding approach | AR field allocated to | AR table |
|---|---|---|---|
| Trial balance | Net all residual values from asset codes | DEB110-A | Other debtors |
| Trial balance | Net all residual values from liabilities codes | CRD060-A | Other creditors |
| Trial balance | Net all residual funds codes | RGF080-E | Other gains, losses and transfers |
| Trial balance | Net all residual values from expenditure codes | OEX010 | Other expenditure |
| Trial balance | Net all residual values from income codes | INC010 | Other income |
| Benchmarking – academies | Net all residual values from academy level expenditure codes | BAE280-A | Other expenditure |
| Benchmarking – academies | Net all residual values from academy level income codes | BAI080-A | Other income |
| Benchmarking – central service | Net all residual values from central services expenditure codes | BTE280 | Other expenditure |
| Benchmarking – central service | Net all residual values from central services income codes | BTI080 | Other income |
| Counterparty | Net all residual values from Asset codes relating to counterparty fields | CPD050 | Debtors under one year – other debtors |
| Counterparty | Net all residual values from liabilities codes relating to counterparty fields | CPL050 | Liabilities less than one year – other creditors within one year |
| Counterparty | Net all residual values from expenditure codes relating to counterparty fields | CPE070 | Purchase of goods and services |
| Counterparty | Net all residual values from income codes relating to counterparty fields | CPI100 | Other income |
Data transformation (AR) – worked examples
Here are 2 worked examples of how data is transformed from what you submit through your FMS to how it is displayed in the AR. There are further examples in the calculated fields section for opening balances and funds.
Worked example for AR field CAD010
FMS data received:
| CoA account | CoA description | Value (£) | AR mapping |
|---|---|---|---|
| 612100 | SF: Teachers: Wages and salaries | 1,754,099.62 | CAD010 |
| 612200 | SF: Teachers: Employers national insurance | 189,572.10 | CAD010 |
| 612300 | SF: Teachers: Employers pension contribution | 291,189.84 | CAD010 |
| 615100 | SF: Teaching Assistants: Wages and salaries | 150,279.51 | CAD010 |
| 615200 | SF: Teaching Assistants: Employers national insurance | 9,970.56 | CAD010 |
| 615300 | SF: Teaching Assistants: Employers pension contribution | 20,726.34 | CAD010 |
| £2,415,837.97 |
Transformation steps:
| # | Step | Value |
|---|---|---|
| 1 | Sum FMS CoA values to AR field level | £2,415,837.97 |
| 2 | Round value to nearest 1,000 | £2,416 |
| 3 | Calculate residual value | |
| i. Divide total FMS value by 1,000 | £2,415.84 | |
| ii. Minus rounded value calculated in step 2 | £2,416.00 | |
| iii. Residual rounding to be assigned | (£0.16) | |
| iv. Assign to allocated rounding account | OEX010 | |
| 4 | No signage flip required | £2,416 |
| Result: CAD010 AR value | £2,416 |
Worked example for AR field OTA030 (showing signage flip)
FMS data received:
| CoA account | CoA description | Value (£) | AR mapping |
|---|---|---|---|
| 530400 | IN: Trading Income: Sale of uniforms | (170,056.63) | OTA030 |
| 530500 | IN: Trading Income: Income from clubs | (51,121.00) | OTA030 |
| 530600 | IN: Trading Income: Income from music | 0.00 | OTA030 |
| (£221,177.63) |
Transformation steps:
| # | Step | Value |
|---|---|---|
| 1 | Sum FMS CoA values to AR field level | (£221,177.63) |
| 2 | Round value to nearest 1,000 | (£221) |
| 3 | Calculate residual value | |
| i. Divide total FMS value by 1,000 | (£221.18) | |
| ii. Minus rounded value calculated in step 2 | (£221.00) | |
| iii. Residual rounding to be assigned | (£0.18) | |
| iv. Assign to allocated rounding account | INC010 | |
| 4 | Apply signage flip | £221 |
| Result: OTA030 AR value | £221 |
4.2 Data transformation – draft financial statements
The data transformation of the trust’s FMS into the draft financial statements is a simpler process because:
- values are rounded into £s
- there is no rounding reallocation
Positive and negative balances are displayed as per the trust’s published financial statements.
5. After accepting the FMS submission – AR
This section includes:
- overview updates
- academy information – teaching schools
- academy information – transfers and conversions
- questionnaire
- calculated fields – opening balances
- calculated fields – funds
- manual allocation of COVID grant funding
- manual allocation of pension surplus deemed irrecoverable
- non-automated data
- checking and tracking your data
- report showing mapping between FMS and AR
- amending your data
- cut-off for data uploads
- AR review, approval and submission
5.1 Overview updates
The ‘overview’ section of the AR has 4 tables. All 4 tables must be completed to proceed with the rest of the AR form. You can accept the FMS submission but until you complete all 4 of the tables in the overview section, you will not be able to see your data.
Many of the AR tables, data entry rows, columns and fields displayed within the AR form are dependent on information provided in the 4 tables. The FMS submission that trusts send will populate certain answers within these tables depending on the data sent.
5.2 Academy information – teaching schools
The AR 2024/25 will no longer require data to be split for teaching school hubs.
Trusts should stop using the account code range 872000s in the 2024 to 2025 academies CoA, and instead post expenditure to the other account codes available, in the same way that you would for your other material hub and trading business.
Trusts should allocate teaching school hub costs onto a separate cost centre as this will still need to be reported as a single line in the financial statements in the same way that any other trading activity is. See section 3.141 in the Academies accounts direction 2024 to 2025.
There is no change to teaching school hub income account codes or reporting requirements.
For the purposes of benchmarking, the teaching school can be included either within central services or the appropriate academy school totals, and should be consolidated as part of the automation process.
5.3 Academy information – transfers and conversions
In the ‘Academy information table’, the trust needs to confirm the status of each academy school within the trust on the academy information page. This is done by selecting the correct status from the drop-down list below the DfE recorded status.
If a trust sends an FMS submission containing data against in-period transfer-in, in-period transfer-out or newly converted member CoA codes within the academy trial balance dataset, then the form will automatically select the relevant status in the drop-down list for that academy (ACI040). This will:
- display additional fields relating to this type of transfer or conversion within the AR form
- activate the ‘transfers and conversions’ section
If there is data against the above at trust level and not academy level, the form will not be able to automatically make this selection and the form user will have to complete this information manually by:
- reviewing the list of academies on the academy information page
- updating the transfer status in line with the data which has been submitted – for example, if the FMS submission contained data for in-period transfer-in and newly converted member, the form user would need to select these statuses in the drop-down list (ACI040) for the relevant academies before the page can be marked as complete
These scenarios will lead to the status of the academy information page being reset to ‘in progress’ after accepting the FMS submission.
There will be no change to the page status if:
- the form user has already completed the academy information section
- the data imported from the FMS submission does not contradict the information input
Action for trusts: check academies have the correct status.
5.4 Questionnaire
Most trusts will not have disclosures for every table in the return. Completing this questionnaire tailors the return to the tables, assets and investment types that are relevant to them.
When the AR online form accepts an FMS submission by the trust, it will check if there is any data related to the optional tables which can be made available through a questionnaire selection. If there is, the online form will:
- choose the selection on the questionnaire according to the data sent from the FMS
- make available the corresponding table so the user can have all the values populated in the form
- override any previous questionnaire responses
- change the status of the questionnaire page from either ‘not started’ to ‘in progress’
The AR preparer will still need to complete some of the questions manually before completing the table.
The status of the page with revert to ‘In progress’ each time a new set of data is imported.
The questionnaire responses will be completed based on the latest upload applied, and the user will need to manually re-enter responses to the questions not automatically answered by the trusts uploaded data.
Trusts can change the answers to questions at any time before the form is approved. Trusts should be aware that doing this would also remove any associated data in the form, including data that has been:
- imported through the FMS submission
- manually entered.
Trusts may find that certain responses are pre-populated and in a read-only (greyed out) format. This is because of the closing balances disclosed in the trust’s previous AR. You will not be able to change the response to these questions.
Action for trusts: review and confirm the questionnaire, updating where necessary.
5.5 Calculated fields – opening balances
Opening balances are:
- pre-populated fields using the data submitted as the closing balance in the previous year’s AR
- read-only and you cannot modify them
The steps for opening balances are:
| # | Step | Value |
|---|---|---|
| 1 | Sum CoA values to AR field level | £4,025,277.95 |
| 2 | Round value to nearest 1,000 | £4,025 |
| 3 | Calculate residual value | |
| i. Divide total FMS value by 1,000 | £4,025.28 | |
| ii. Minus rounded value calculated in step 2 | £4,025.00 | |
| iii. Residual rounding to be assigned | £0.28 | |
| iv. Assign to allocated rounding account | DEB110-A | |
| 4 | No signage flip required | £4,025 |
| AR pre-populated opening balance in TFC010-A | £4,500 | |
| 5 | Calculate difference between AR and FMS opening balance | (£475) |
| Result: TFC020 AR value | (£475) |
When an FMS submission is accepted, the pre-populated opening balances figures are deducted from:
- the brought forward figure sent through the FMS
- any remaining figures posted to the relevant adjustments made to opening balance line
The field-level tracking label will default to ‘Modified’ rather than ‘Automated’ because these fields are showing the result of a calculation rather than the imported FMS value.
Worked example for AR field TFC020-A
FMS data received:
| CoA account | CoA description | Value (£) |
|---|---|---|
| 110100 | FA: Freehold Land: Cost brought forward | 400,000.00 |
| 115100 | FA: Freehold Buildings: Cost brought forward | 3,625,277.95 |
| £4,025,277.95 |
Transformation steps:
| # | Step | Value |
|---|---|---|
| 1 | Sum CoA values to AR field level | £4,025,277.95 |
| 2 | Round value to nearest 1,000 | £4,025 |
| 3 | Calculate residual value | |
| i. Divide total FMS value by 1,000 | £4,025.28 | |
| ii. Minus rounded value calculated in step 2 | £4,025.00 | |
| iii. Residual rounding to be assigned | £0.28 | |
| iv. Assign to allocated rounding account | DEB110-A | |
| 4 | No signage flip required | £4,025 |
| AR pre-populated opening balance in TFC010-A | £4,500 | |
| 5 | Calculate difference between AR and FMS opening balance | (£475) |
| Result: TFC020 AR value | (£475) |
5.6 Calculated fields – funds
Within the CoA, the funds trial balance codes represent the total funds balance for the year. When this information is passed from the FMS to DfE to be populated in the AR, a calculation is required. The AR already pre-populates the opening balance with the closing balance submitted in the previous year’s AR. As the funds balance contains the opening balance within its figure:
- the AR form deducts this opening balance from the funds balance
- the remainder is added into the ‘Other gains, losses and transfers’ line in the funds table
You need to manually modify the funds tables in the form to give the breakdown of the fund balance as the trial balance codes do not provide further detail.
You may also need to amend some fields in the benchmarking section, as BOB030 (Benchmarking totals > Closing balance) is auto-populated with the value mapped from CoA account codes 420100 and 460100. The fields are:
- BAB030 – Benchmarking academies > Closing balance (Restricted and Unrestricted Funds) for each applicable academy
- BTB030 – Benchmarking MAT central services > Closing balance (Restricted and Unrestricted Funds)
Using the benchmarking field guidance in the AR form, overwrite the automated value in line with the adjustments made to the ‘Funds’ tables for restricted and unrestricted funds.
Worked example for AR field RFF080-A
If the following data was submitted at CoA level through an automated FMS submission:
| CoA account | CoA description | Value (£) |
|---|---|---|
| 430100 | FD: Restricted Fixed Asset Fund: Fund balance | 70,000.00 |
| 470100 | FD: Revaluation Fund: Fund balance | 30,000.00 |
| 100,000.00 |
Transformation steps:
| # | Step | Value |
|---|---|---|
| 1 | Sum CoA values to AR field level | £100,000.00 |
| 2 | Round value to nearest 1,000 | £100 |
| 3 | Calculate residual value | |
| i. Divide total FMS value by 1,000 | £100 | |
| ii. Minus rounded value calculated in step 2 | £100 | |
| iii. Residual rounding to be assigned | £0 | |
| 4 | No signage flip required | £100 |
| AR pre-populated opening balance in RFF010-A: | £10 | |
| 5 | Calculate difference between AR opening balance and FMS closing balance | £90 |
| Result: RFF080-A AR value | £90 |
Using the worked example, when the trusts data is first imported, the table would look as shown in table 1. You should then manually allocate these values as appropriate so the form will look like the example shown in table 2:
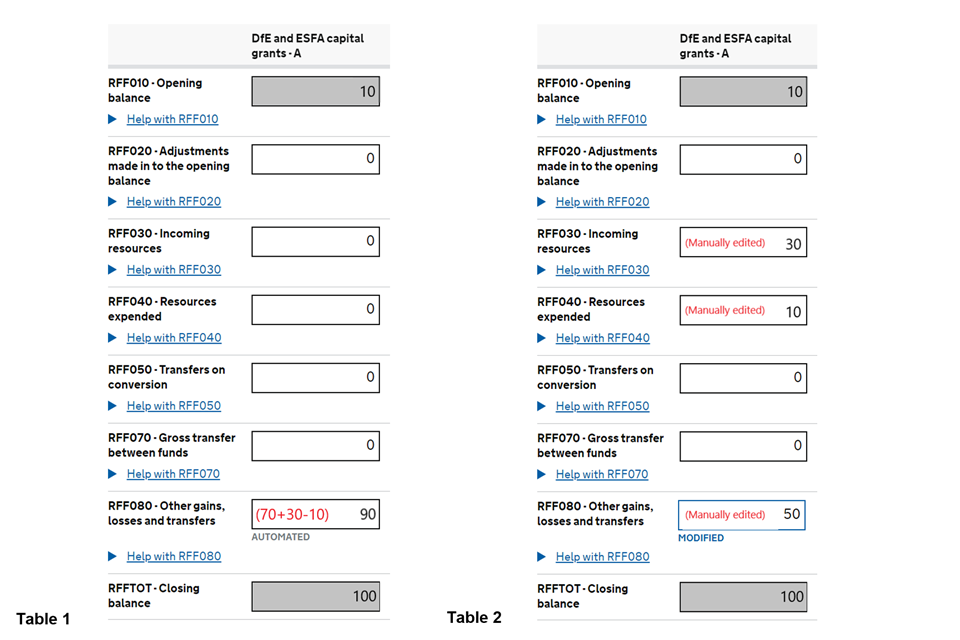
Table 1 and 2
Worked example for AR field RGF080-A
FMS data received:
| CoA account | CoA description | Value (£) |
|---|---|---|
| 420100 | FD: Restricted General Fund: Fund Balance | 967,724.08 |
Transformation steps:
| # | Step | Value |
|---|---|---|
| 1 | Sum CoA values to AR field level | £967,724.08 |
| 2 | Round value to nearest 1000 | £968 |
| 3 | Calculate residual value | |
| i. Divide total FMS value by 1,000 | £967.72 | |
| ii. Minus rounded value calculated in step 2 | £968.00 | |
| iii. Residual rounding to be assigned | (£0.28) | |
| iv. Assign to allocated rounding account | RGF080-E | |
| 4 | No signage flip required | £968 |
| AR pre-populated opening balance in RGF010-A: | £1,000 | |
| 5 | Calculate difference between AR opening balance and FMS closing balance | (£32) |
| Result: RGF080-A AR value | (£32) |
Using the worked example, when the trusts data is first imported, the table would look as shown in table 3. You should then manually allocate these values as appropriate so the form will look like the example shown in table 4:
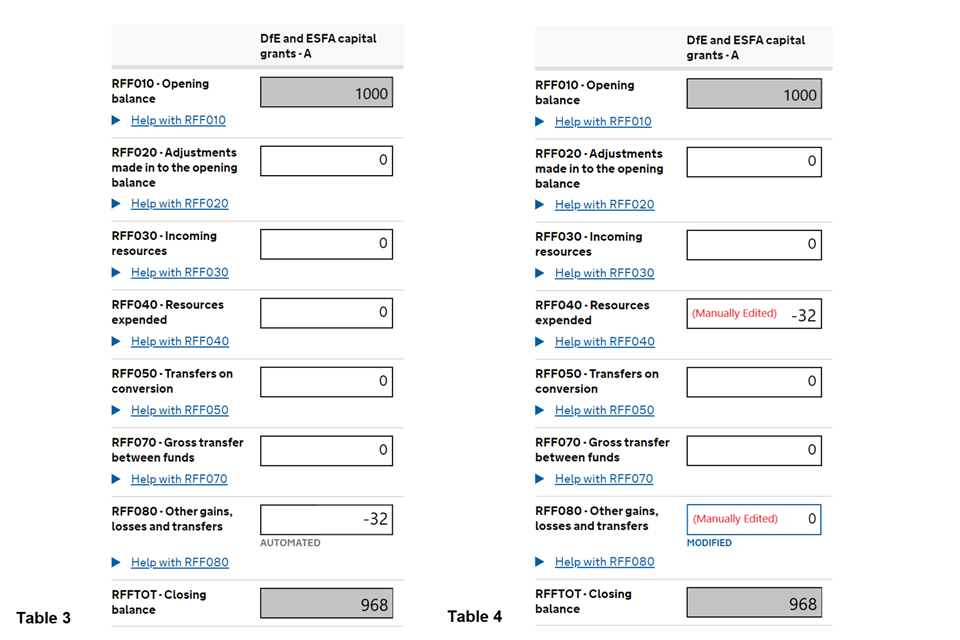
Table 3 and 4
CoA codes affecting gross transfer between funds will map into the gross transfer between funds line and affect the closing balance.
Action for trusts: update funds table pages.
5.7 Manual allocation of COVID grant funding
The AR 2024/25 does not require information for COVID grant funding. Therefore, this manual reallocation of grant funding is no longer necessary.
5.8 Non-automated data
Data can only be automated if it is held within your FMS and therefore part of the trial balance. There are several non-trial balance CoA codes, which all start with 9. These will not be sent across from your FMS and so fields within the AR, which relate to non-trial balance data, will have to be completed manually.
There are several tables within the AR which only contain non-trial balance information. These tables will need to be completed manually. They are:
- academy transfer in
- academy transfer out
- agency arrangements
- amortisation periods
- average staff numbers (full-time equivalent (FTE))
- capital commitments – contracted
- capitalisation thresholds
- contingent liabilities
- depreciation periods
- exit schemes
- finance lease commitments
- fixed-asset financing
- fund analysis
- intangible fixed assets – asset financing
- loan analysis
- loss of office payments
- losses and special payments
- newly converted member
- non-cancellable contracts
- off payroll arrangements
- operating lease commitments
- pension breakdown
- pension – employer contribution
- pension life expectancy
- pension major assumptions
- pension plan assets
- pension sensitivity
- pension surplus deemed irrecoverable- more information in section 5.8
- permanent employees – gender analysis
- private finance initiative (PFI) commitments
- provisions (ageing)
- related party transactions
- staff costs
- staff emoluments
- staff sickness – days lost
- trustee remuneration
Fields that must be completed manually are called non-automated fields. Sending data from your FMS will have no impact on these non-automated fields. For example, where you have manually entered data into the non-automated fields and then need to import or re-import data from your FMS, these non-automated (manual) fields will not be overwritten.
Action for trusts: manually update non-trial balance cells.
5.9 Checking and tracking your data
You will need to check your data upload is correct after you have accepted your data upload into your AR. The pre-populated cells from your finance system have been tagged with ‘Automated’ so they can be easily identified.
If you manually change the data by over-typing in the field:
- the tag will change to ‘Modified’
- the cell outline colour will change from grey to blue
If you decide the original pre-populated value was correct and you change it back:
- the tag will revert to ‘Automated’
- the cell outline colour will be grey again
Where fields are calculated using data provided from your FMS, such as opening balances or funds, if the calculation results in a different number to the one sent from your FMS, the field will be tagged with the ‘Modified’ label.
This field-level tracking functionality will be turned on as a default when you accept data into your form. You can turn it off and on using the display tracking button on the right-hand side of the index screen. This button, as well as the field-level tracking:
- is only visible after you have accepted an FMS submission
- can then only be seen by those with the AR trust preparer, AR trust approver and the external auditor preparer roles
5.10 Report showing mapping between FMS and AR
The FMS mapping report can be found on the right-hand side of the index screen once you have accepted a data upload. This report:
- will not be visible before this point
- shows which academies’ CoA codes have been fed from your FMS into each AR fields
- will show the original values submitted from your FMS and how they have been transformed to meet the AR requirements per the data transformation steps
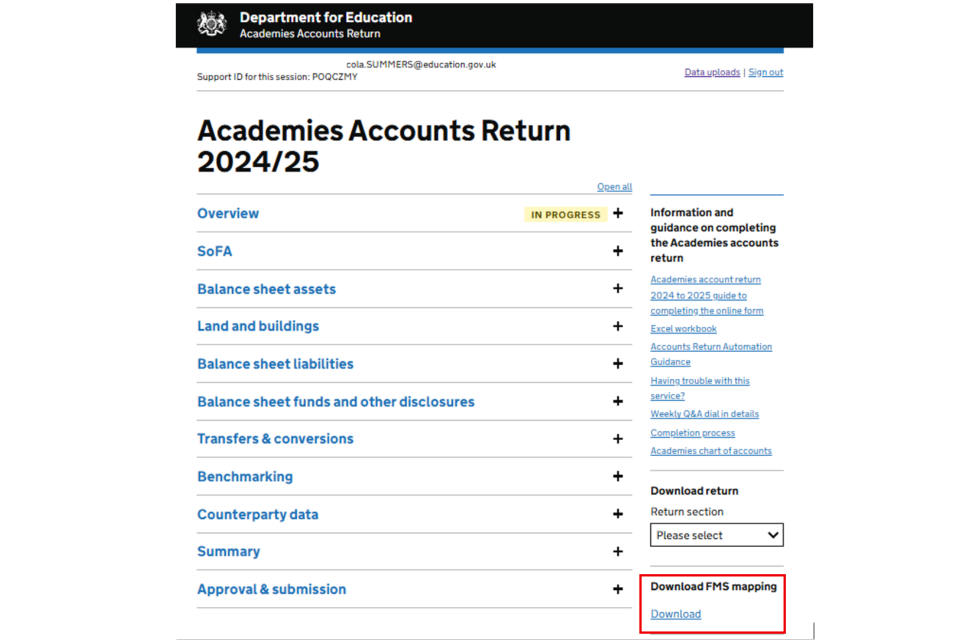
5.11 Amending your data
If you need to make amendments to the pre-populated cells, you can either:
- change the data manually by deleting the automated figure and typing in your own. This will change the field-level tracking tag for those cells from ‘Automated’ to ‘Modified’
- make the adjustments in your finance systems and upload a new set of trial balance data
Trusts should be aware that option 2 will overwrite all automated cells including those you may have previously changed manually (fields that are completed manually will be unaffected as they cannot be automated).
For SATs, where possible, the form will use data submitted in the SoFA to auto-populate cells in the benchmarking section. This will be read-only data and you will not be able to amend these fields.
5.12 Cut-off for data uploads
Uploads from your finance system will only be possible up to the point the form is sent through the approval cycle. After this, no more uploads will be accepted, even if the form is sent back to preparer stage.
You will need to make changes manually after this.
5.13 AR review, approval and submission
Before following the approval process, you should:
- complete your return
- check your data and confirm this by selecting ‘mark as complete’ on each page
- clear any validations
Then you should:
- follow the normal approval process
- submit the AR to your trust and auditor approvers
More information on this can be found in Academies accounts return: guide to using the online form.
Action for trusts: check data and confirm using the ‘mark as complete’ button on each page and send for approval.
Visit the Quick automation guide to review the post automation checklist.
6. After accepting the FMS submission – draft financial statements
This section includes:
6.1 Data upload and acceptance processes
Trusts use the same process of uploading and accepting data into the AR form and should refer to guidance in the How automation works page.
The differences for draft financial statements between this guidance and the AR guidance are that:
- the AR form will be live on 16 September 2025, the submission deadline is 28 January 2026
- the overview section of the AR form does not need to be completed to use the financial statements report
6.2 Data transformation
Trusts can generate their draft financial statements by selecting the ‘Draft trust financial statements’ link in the right-hand menu of the index page of the AR. This link displays options for the user to download the data into an Excel or PDF file.

6.3 Draft trust financial statements workbook
The workbook uses the trust’s automated data to produce draft financial statements in the Coketown format. The ‘Instructions’ tab at the beginning of the workbook is to aid with understanding the workbook.
6.3.1 Workbook data population
The workbook can be updated with new data by uploading in a new version of the trust’s FMS upload file to the AR form. It will populate this template and be ready to download. There is no need to accept the data into the AR form first.
Each new automated data submission generates a new ‘Draft trust financial statements’ workbook. Older versions:
- will not be retained
- will need to be downloaded and stored locally if you want to keep them
6.3.2 Workbook navigation
The ‘Note names’ tab enables easier navigation. You can move around the workbook by:
- using the ‘Notes name’ tab to navigate to the hyperlinks for the notes
- right-clicking on the arrows found in the bottom left-hand corner of the workbook to select the appropriate tab from the list
- using the relevant references on the primary statements to find the links to the notes
- navigating back to the ‘Notes name’ tab from any of the notes by selecting the note name in the top-left cell (cell A1)
- navigating to the relevant tabs directly from the B/S, SoFA, and CF tabs by selecting the note number, found in column C ‘B/S’ tab or column B (CF and SoFA tab)
6.3.3 The ‘Mapping’ tab
The ‘Mapping’ tab shows the downloaded CoA data from the trust’s FMS data upload. This shows how the account codes map to the draft trust financial statements workbook and the AR.
Selecting the ‘+’ above the stated columns unhides the relevant sections for you to view.
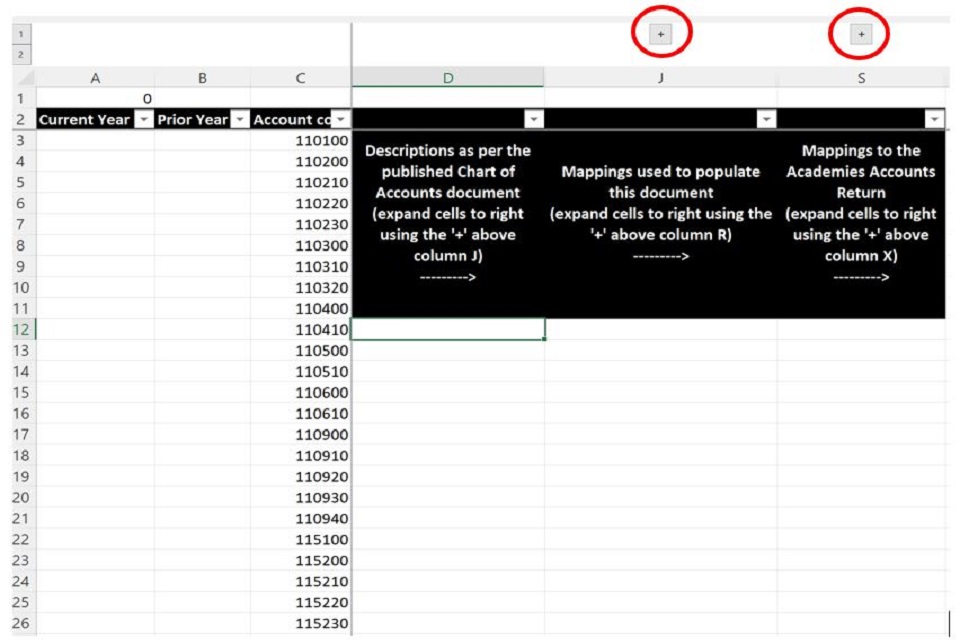
Screen shot of mapping tab in the draft financial statements
All cells can be overwritten but many are formula driven. If you change them, the formulas may no longer work. Where data is not available from the automated feed, you can manually type information in. We suggest adding or subtracting from existing formulas rather than overwriting where this is necessary. If you find there are errors in the mapping, feed this back via Finance.API@education.gov.uk so we can improve the workbook.
If your trust has added its own account codes, these will be rolled up to DfE’s account code.
If an account code is being used which is currently not in our CoA, for example, the trust has used a code added to the following version of the academies CoA, then it must be added manually
If there are any cases where an account code is missing from the current collection periods academies CoA, you should feed this back to us via Finance.API@education.gov.uk.
6.3.4 Previous year’s data
The previous year’s data will be completed if the trust sent automated data in the previous financial year, using the last submission sent.
If adjustments were actioned in your trial balance data after the point that your final automated data submission was sent to the AR, then:
- they will not be reflected in the previous year’s data
- the trust would need to adjust values accordingly
- the audit adjustment made to your financial statements and AR may not be actioned in your trial balance
If your trust did not send automated data in the previous year, you can add it manually. We suggest adding into the ‘Mappings’ tab, so that it pre-populates the statements for you.
6.4 Workbook data types
The workbook will need to be reviewed and updated with:
- any changes needed for pre-populated data
- non-trial balance data
This is so that the trust has a full data set for the draft financial statements.
The tabs of the workbook are colour coded to indicate different actions required by the trust to provide a full set of financial statements data.
The green tab is trial balance driven. The automated feed completes all the fields in the tab. You should manually input the fields if you want to update the pre-populated area.
The amber tab is partially trial balance driven. You will need to manually input some of the fields.
The red field is non-trial balance information. You will need to manually input all the fields in the tab.
7. Further help and information
General help and information:
- for automation webinars and drop-in sessions, see our DfE academies CoA collection on Eventbrite to book onto a session
- your FMS provider may deliver joint training sessions with DfE to show the end-to-end automation process
- if you are new to automation, you can book a 1-2-1 session the DfE and your auditors. If you are interested, you should complete the automation 1-2-1 slots 2025 form
- if you have used automation before, please review our quick guide
You can find further information about completing the AR online form.
If you are having issues with automation:
- approach your FMS provider help desk in the first instance if the query relates to sending your data to DfE
- many FMS providers offer ‘How to’ guides and videos in their help centres on preparing your data for automation in your finance software
- for queries after your data has been accepted into the AR form and not addressed by our guidance, you should contact the customer help portal and add reference ‘Automation’ and provide an explanation of the issue and an accompanying screenshot, where possible
- for urgent queries, you should contact us on Finance.API@education.gov.uk)
- trusts that are members of the FD Forum as also able to contact us on the Academies CoA channel
| Support category | Support available and where to find it |
|---|---|
| Further information on completing the AR | Academies accounts return 2024 to 2025: guide to completing the online form, Further help and information. |
| Academies chart of accounts | Trusts should use the 2024 to 2025 version to complete their trusts financial returns for 2024 to 2025, which can be found on Academies chart of accounts and automating the accounts return. |
| Pre-automation support: preparing your data for automation | 1-2-1 session for trusts and their auditors if they have not used automation before. If you are interested, you should complete the automation 1-2-1 slots 2024 form. A checklist is available in the Quick automation guide. We are also sending trusts their individual reference data for automation along with the checklist in early November. Many FMS providers offer ‘How to’ guides and videos in their help centres on preparing your data for automation in your finance software. Your FMS provider may deliver joint training sessions with DfE to show the end-to-end automation process. |
| Post-automation information: once data has been accepted into the AR form | For automation webinars, see our DfE academies CoA collection on Eventbrite and book onto a session. This checklist is available in the Quick automation guide. The checklist can also be found in AR review, approval and submission. |
| Help with automation queries | Approach your FMS provider help desk in the first instance if the query relates to sending your data to DfE. For queries after your data has been accepted into the AR form and not addressed by our guidance, you should contact the customer help portal and add reference ‘Automation’ and provide an explanation of the issue and an accompanying screenshot, where possible. For urgent queries, you should contact us on Finance.API@education.gov.uk. For automation dial-in sessions, see our DfE academies CoA collection on Eventbrite and book onto our Q&A sessions. |
| Help with academies CoA queries | For automation dial-in sessions, see our DfE academies CoA collection on Eventbrite and book onto our Q&A sessions. Any questions not addressed in the above tools and guidance should be addressed to the customer help portal and add reference ‘Academies chart of accounts’ and provide an explanation of the issue and an accompanying screenshot, where possible. Trusts that are members of the FD Forum as also able to contact us on the Academies CoA channel. |
| For more information about FMS software | See Choosing a trust’s financial management system (FMS). We will also be to running short webinars on choosing an FMS; see our DfE academies CoA collection on Eventbrite. |
