Quick automation guide
Updated 1 October 2025
Applies to England
Introduction
This step-by-step guide is aimed at trusts and auditors that require brief directions to assist them in preparing and processing automated data from their financial management system (FMS) to Department for Education’s (DfE) academies accounts return (AR).
More detailed guidance on the automation process can be found in the Detailed user guide for automating the academies AR and draft financial statements.
This guidance is applicable to the automation process for completing the 2024 to 2025 AR only. The next review of this guidance will be in September 2026.
Steps to automating your academies AR
-
Allocate someone in your trust with access to send automated data
-
Review the pre-automation checklist to ensure automated data is sent correctly
Step 1: Check you can use automation
Your FMS system must be enabled to use the automation functionality. Even if your trust’s software is listed below, you will still need to check if your version of the software is enabled and that your trust has upgraded to that version and has automation embedded.
The FMS software providers that have previously developed automation and we anticipate will do so for the AR 2024 to 2025 are:
- Access
- ESS (FMS6 and SIMS)
- Hoge 100
- ION (Sage Intacct)
- Iplicit
- IRIS (Version 6 and 7)
- Solutions for Accounting (Sage 200, Sage Intacct for Education)
- TSG, including previous Dayta clients (Sage 200, Sage Intacct for Education)
- Xero for Education (previously provided via Thorne Widgery)
You should contact your FMS providers to find out if you have the automation functionality set up and how to use it to send your financial data to the DfE.
You must also be able to automate a whole financial year’s data using the academies chart of accounts (CoA).
Step 2: Allocate someone in your trust with access to send automated data from your trust’s general ledger to the DfE’s AR form
- The user sending the data must be set up with a ‘Data transfer approver’ role on DfE Sign-in
- The trust approver role on DfE Sign-in must assign or approve all requests for the data transfer approver role
- More detailed information can be found in the Detailed user guide for automating the academies AR and draft financial statements, section 2.1 – DfE Sign-in registration and roles required
Step 3: Speak to your auditor
- If your trust uses an auditor to prepare their AR, you should contact them to let them know your intentions to use automation and ensure they are happy to embed this new way of working into their preparation and audit process
- For trusts that do not use an auditor to prepare the AR, we suggest that you let them know how you have processed the data, so they are fully aware of how the data has been prepared when they are approving and submitting the AR
Step 4: Review the pre-automation checklist to ensure automated data is sent correctly
- You have followed the guidance from your FMS provider, such as for year-end closedown
- Your trust is correctly identified as a single academy trust (SAT) or multi-academy trust (MAT) in your FMS software
- You have checked you are using the correct reference data in the upload that you will send to the DfE. Your trust’s unique provider identification number (UPIN) and local education authority (LEA) establishment numbers for each of your academies will be sent directly to your trust in November
- Each academy cost centre must have the correct LEA establishment number with a format of seven numbers with a dash between the third and fourth digit (XXX-XXXX)
- Each central services cost centre should have no DfE reference data
- You are only using account codes listed in the academies CoA 2024 to 2025 which can be found on ‘Academies chart of accounts and automating the accounts return’
- You have linked or summarised all local account codes to a valid DfE account code
- You have not used any boarding provision account codes if your trust does not provide boarding provision, which includes expenditure codes 725300, 780100 to 780850 and 895100 to 895850
- You are not using any account codes beginning with a 9
- You have marked relevant suppliers/customers (trusts) as a counterparty
- All account codes contain a value in the data report that you upload to the DfE; there should be no account codes with zero values
Step 5: Send your data
Once you have prepared your data for automation:
- ensure you are logged in to your FMS software
- follow the detailed instructions on how to send your data to the DfE from your FMS provider as this process will vary between software types
- once your FMS has been instructed to send automated data to the DfE, the user with a ‘data transfer approver’ role will see the DfE Sign-in log in page pop up and will be asked to complete their username and password
- if the login is successful, a screen will appear to ask the user to confirm that they are happy for their financial data to be transferred to the DfE (see image below). By clicking ‘Continue’, the user is authorising DfE to use that data for the purpose of populating the AR form
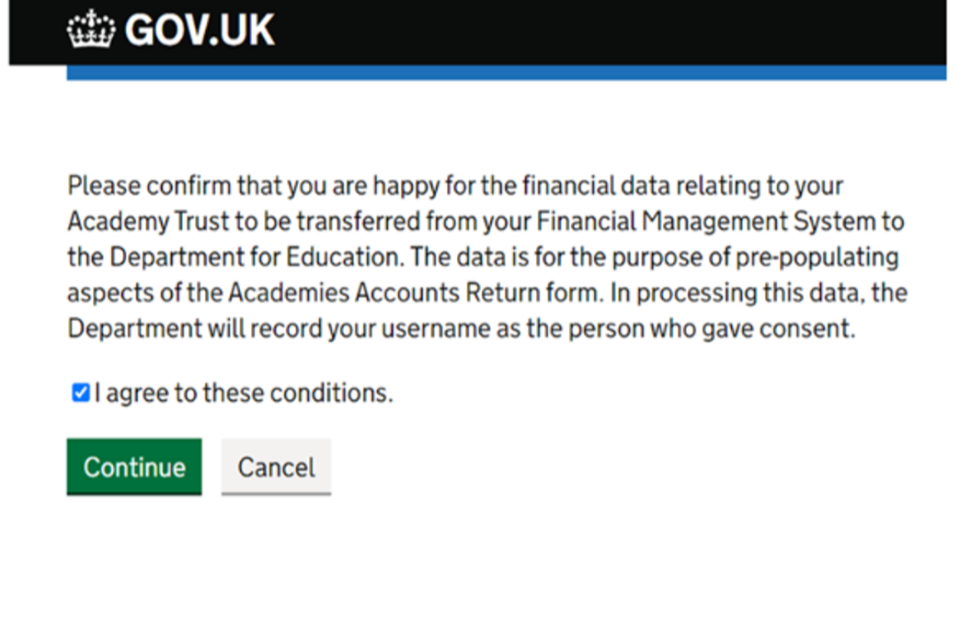
Next, log into the AR form with your trust approver role and you will see a screen to action ‘Apply’, ‘Reject’ or ‘Ignore’ (See image below). If you accept the data, it will overwrite any trial balance data previously sent. It will not overwrite non-trial balance data such as staffing numbers and related party transactions.
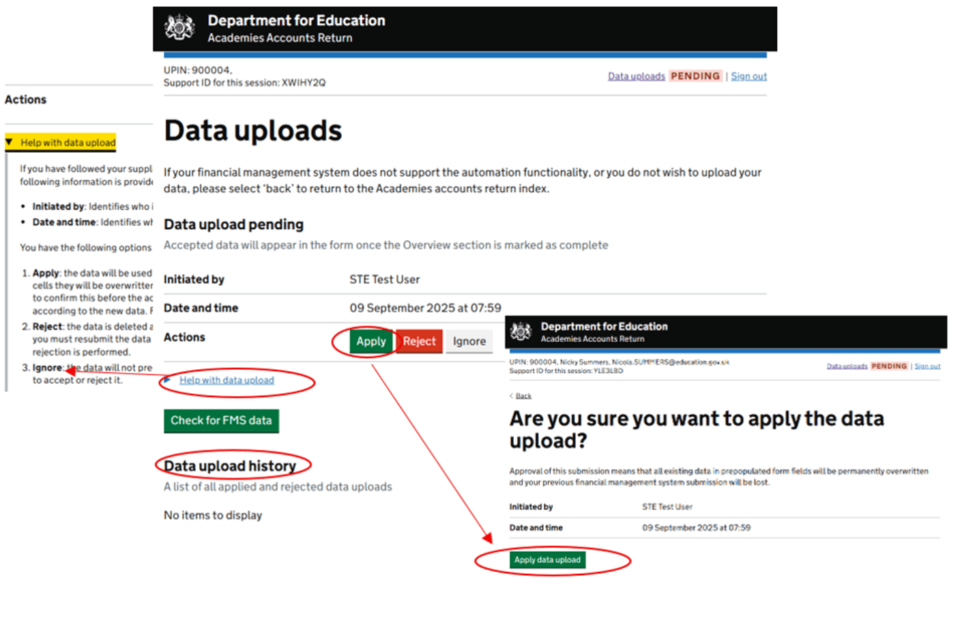
For more information, view the Detailed user guide for automating the academies AR and draft financial statements, section 3.6 – applying submitted data to your AR.
If the user has not been set up with a ‘data transfer approver’ role by their Data Sign-in ‘trust approver’, a message will be displayed to let you know that you do not have ‘data transfer approver’ role access,
In this case, you should contact your Data Sign-in ‘Trust approver’ and ask them to allocate this role to you. If there is still a problem, you should contact us through the customer help portal, adding the reference ‘Automation’ and providing an explanation of the issue and attaching screenshots if applicable.
Step 6: Review the post-automation checklist
Once data has been accepted into the AR form:
| Checklist | Reference to further information in the Detailed user guide for automating the academies AR and draft financial statements |
|---|---|
| Overview – review and confirm questionnaire responses | 5.4 Questionnaire |
| Initial review – check your data has loaded into the form as you expect by running the ‘FMS mapping report’ on the right-hand side of the index page. This shows how your detailed trial balance data has populated each AR field | 5.10 Report showing mapping between FMS and AR |
| Balance sheet funds and other disclosures – manually reallocate value automated into the 3 funds table pages | 5.6 Calculated fields – funds |
| Non-trial balance fields – manually update non-trial balance fields throughout the form | 5.8 Non-automated data |
| Draft trust financial statements (optional) – trusts may also use the same data upload to populate standardised draft financial statements, which aligns to the model accounts in the academies accounts direction | 6. After accepting the FMS submission – draft financial statements |
Check all your data and confirm using the ‘mark as complete’ button on each page before sending for approval.
Help and information with automation
Timetable for financial returns 2024 to 2025
The planned timelines for the availability of the DfE’s automated financial online forms 2024/25 are as follows:
- 16 September 2025 – AR 2024 to 2025 open for trusts to upload their automated data and download the draft trust financial statements (DTFS)
- 31 December 2025 – Financial statements statutory deadline. The DTFS functionality remains available until 26 March 2026
- 28 January 2026 – AR 2024 to 2025 form deadline for submission
- 26 March 2026 – AR form closes for late AR submissions and for trust to be able to run a DTFS
Late May 2026 – BFR 26 is open which will include automated data from the AR 2024 to 2025.
Wider support available for automation
In addition to the Detailed user guide for automating the academies AR and draft financial statements, which should be used alongside this quick guide, you can also review other sources of support listed below:
| Support category | Support available and where to find it |
|---|---|
| Pre-automation support: preparing your data for automation | 1-2-1 session for trusts and their auditors if they have not used automation before. If you are interested, complete the automation 1-2-1 slots 2025 form. For automation webinars, see our DfE academies CoA collection on Eventbrite and book onto a session. We are sending trusts their individual reference data for automation along with the above checklist in late September. Many FMS providers offer ‘How to’ guides and videos in their help centres to support you in preparing your data for automation. Your FMS provider may deliver joint training sessions with the DfE to show the end-to-end automation process. |
| Post-automation information: once data has been accepted into the AR form | For automation webinars, see our DfE academies CoA collection on Eventbrite and book onto a session. |
| Help with automation queries | Approach your FMS provider helpdesk in the first instance if the query relates to sending your data to the DfE. For queries after your data has been accepted into the AR form and not addressed by our guidance, you should contact the customer help portal and add reference ‘Automation’ and provide an explanation of the issue and an accompanying screenshot, where possible. For a very urgent query, you should contact us on Finance.API@education.gov.uk. For automation dial-in sessions, see our DfE academies CoA collection on Eventbrite and book onto our Q&A sessions. |
| Help with academies CoA queries | For automation dial-in sessions, see our DfE academies CoA collection on Eventbrite and book onto our Q&A sessions. If you have any questions not addressed in the above tools and guidance, you should contact the customer help portal and add reference ‘Academies chart of accounts’ and provide an explanation of the issue and an accompanying screenshot, where possible. Trusts that are members of the FD Forum are also able to contact us on the academies CoA channel. |
