How to share documents in a Cloud Video Platform video hearing
Updated 11 November 2024
1. Before you start
Before continuing with this guide, make sure you have read the guidance on how to join Cloud Video Platform (CVP) for a video hearing. This explains how to test that your equipment works with CVP and provides other guidance and links for further information.
If you are attending a video hearing, you may need to share documents, such as evidence or other information, electronically. It is your responsibility to be prepared to share this yourself – court staff cannot share evidence on behalf of others.
In CVP you will be able to share:
- documents
- still images
- videos
You will be able to share your content in 2 ways:
- Share screen – for video, slide presentations and documents in office software, such as Microsoft Word
- Share PDF files – for presenting slides or other files in PDF
If you need technical support, call our helpdesk on 0330 808 9405 Monday to Friday, 9am to 5pm. On Saturdays and bank holidays please contact the court.
If technical support cannot solve your problem, then you must tell the court immediately.
2. Share screen
For this guidance we have used Google Chrome to demonstrate the screens and options you will see. Other supported browsers have equivalent functionality but may use different labels and selection options.
1. Find the information you wish to share. If it is a document, image, or video on your computer, you need to open it. If the file is on a website, you should have it downloaded to your device.
2. To start sharing, select the ‘Share screen’ button, which is a circular icon with the silhouette of a computer monitor.
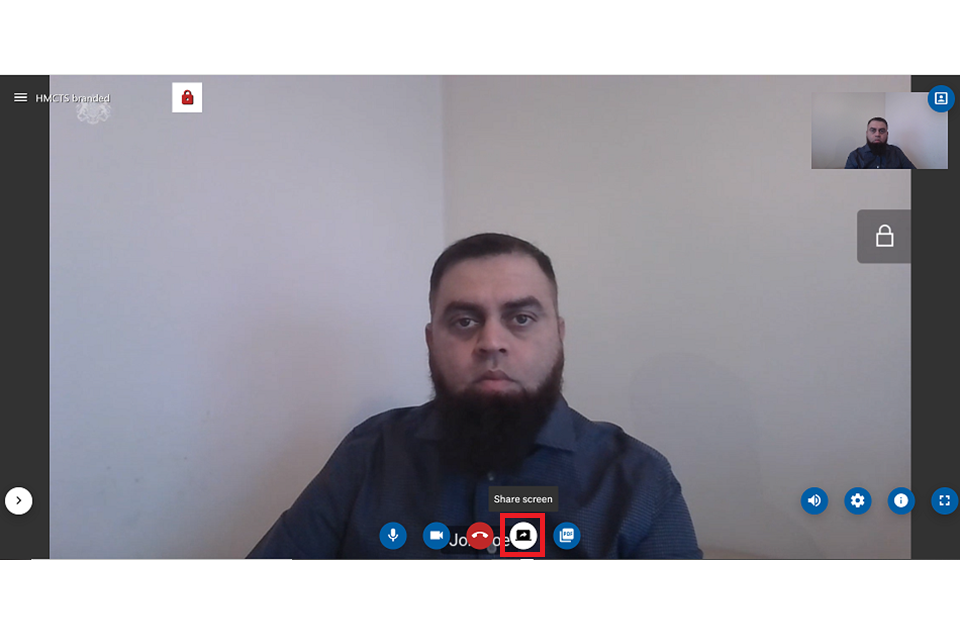
3. You will see 2 sharing options:
- Share your screen
- Share your screen and audio
If you are sharing a video file, select and follow the guidance on Share your screen and audio.
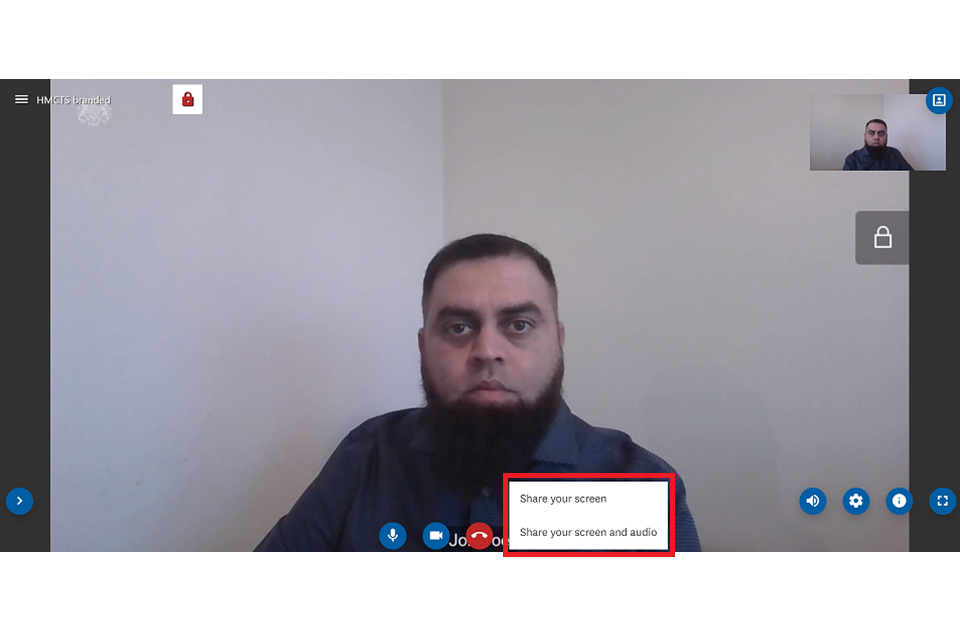
Share your screen
1. If you are sharing documents or images, select the ‘Share your screen’ option.
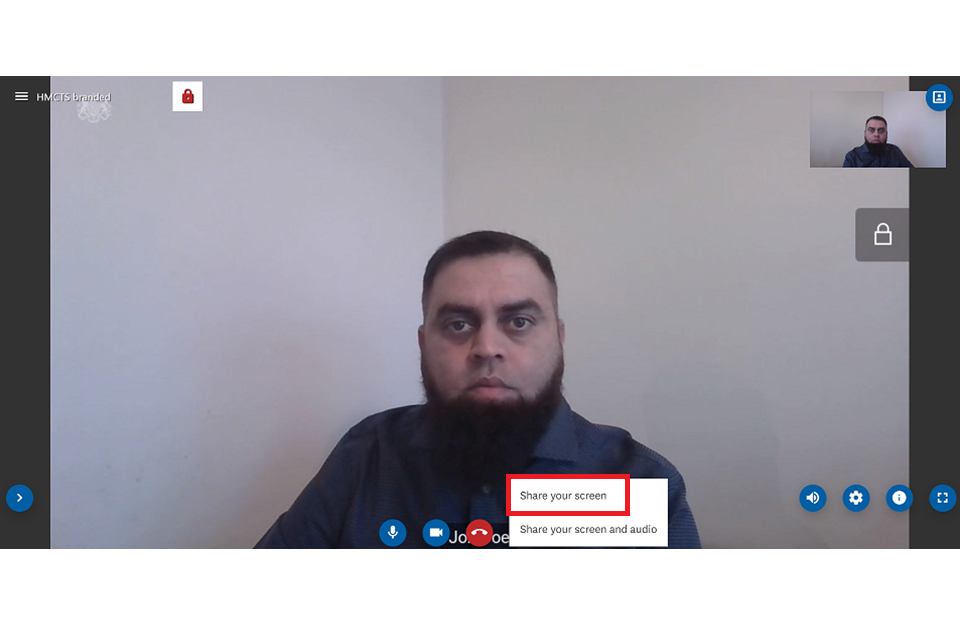
2. You will see 3 sharing options:
- Chrome tab
- Window
- Entire screen
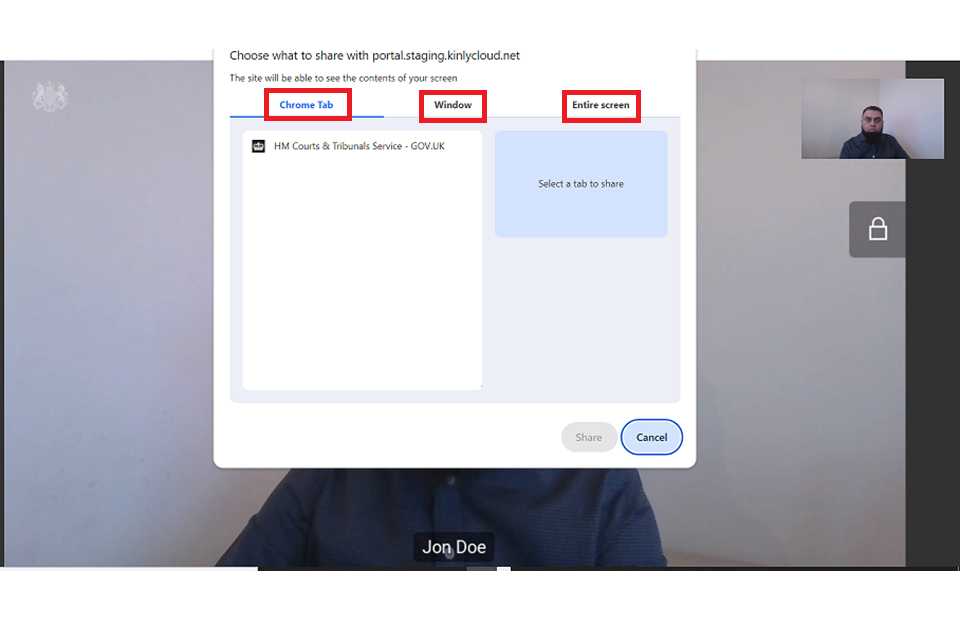
Which option you should select will depend on what you want to share.
Share a Chrome tab
Share a chrome tab if you only want to share one tab within your browser window. The other people in the video hearing will not be able to see other browser tabs or any other applications.
1. Select the tab option and choose the tab you want to share. Then select ‘Share’.
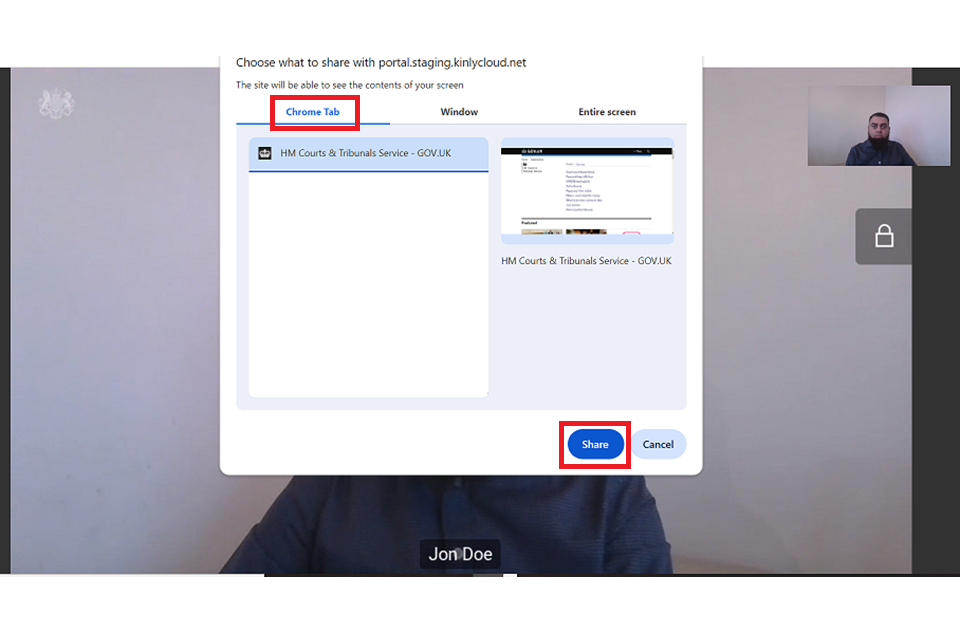
2. Select ‘Stop sharing’ to stop your tab being shared with others.
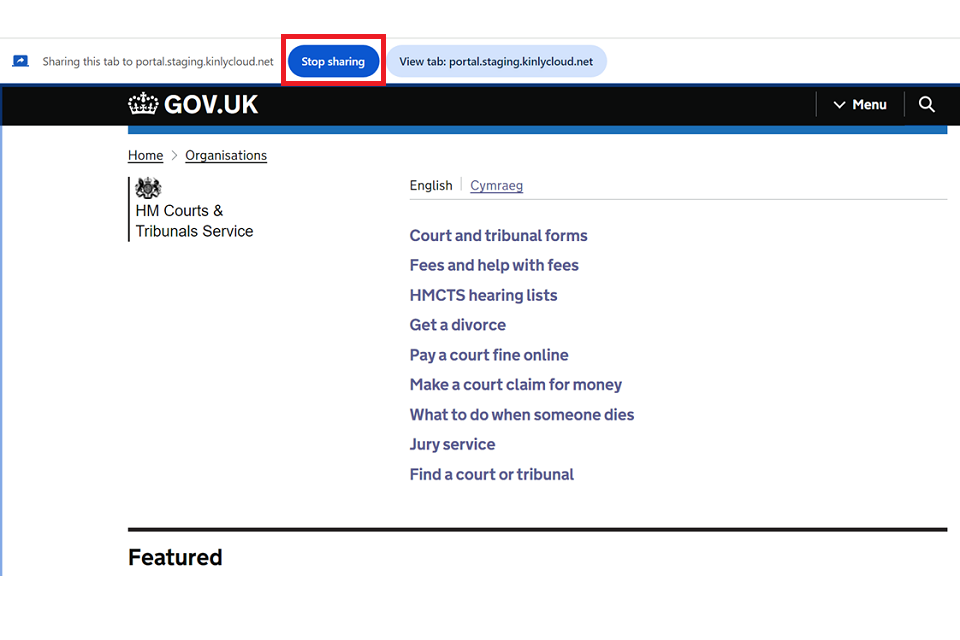
Share a window
Share a window if you are only sharing items from one format. For example, if you are only sharing documents, you can share your Microsoft Word window and move between documents. Or if you are sharing more than one website, you can share your browser window and move between tabs. The other people in the video hearing will only be able to see items in the selected application.
1. Select ‘Window’ and choose the appropriate item from those you have open. Select ‘Share’.
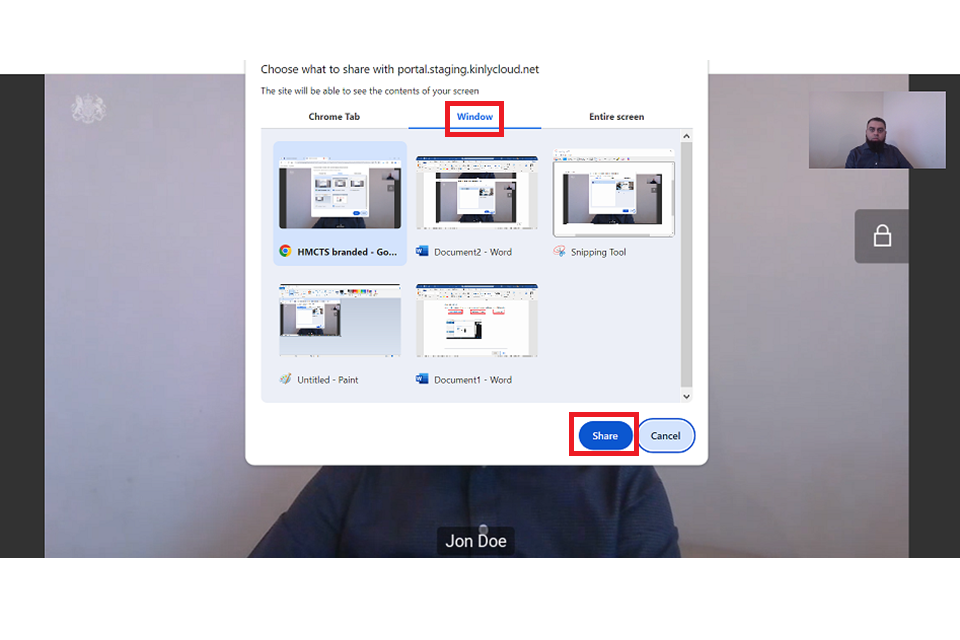
2. Select ‘Stop sharing’ to stop your window being shared with others.
Share your entire screen
Share your entire screen if you want to share more than one item and move between formats. For example, if you want to share a document from Microsoft Word and share a website, sharing your entire screen will allow you to move between those items. Others on the video hearing will be able to see anything you can see so make sure not to have anything open that you should not share.
1. Select ‘Entire screen’. If you have 2 screens you will be able to choose which one to share. Choose the appropriate screen and then select ‘Share’.
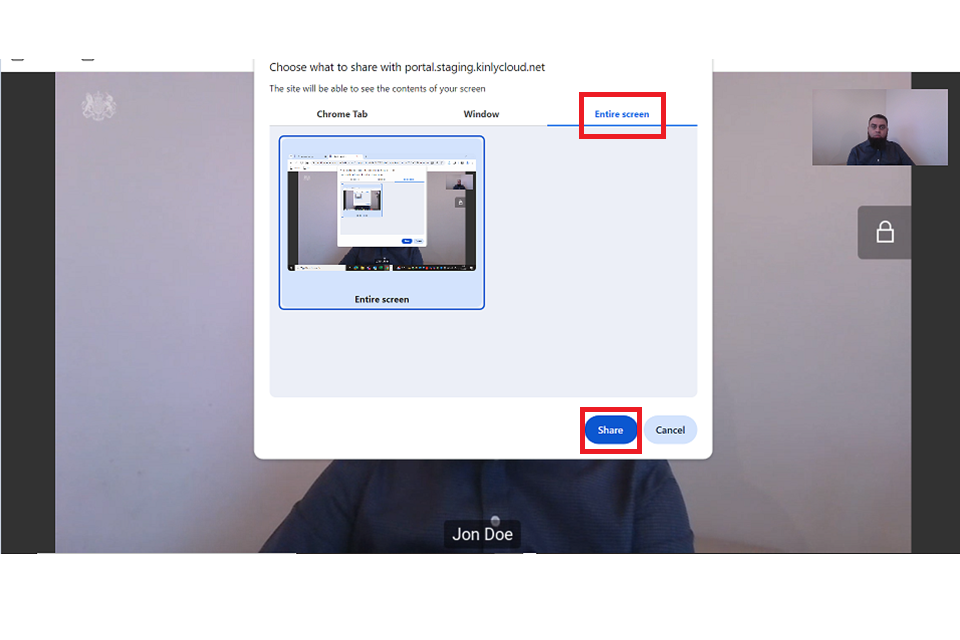
2. To present the items you wish to share, navigate to the application or browser where they are. The other people in the video hearing will see what you see on your screen. There may be a short delay in what they see.
3. To stop sharing your entire screen, select ‘Stop sharing’.
Share your screen and audio
1. If you are sharing a video you should download it to your device. Open your media player and select the downloaded video that you want to display. Pause the video ready to play. You can maximise screen by pressing the F11 button on your device.
2. Select the ‘Share screen’ button, which is a circular icon with the silhouette of a computer monitor. Select ‘Share your screen and audio’.
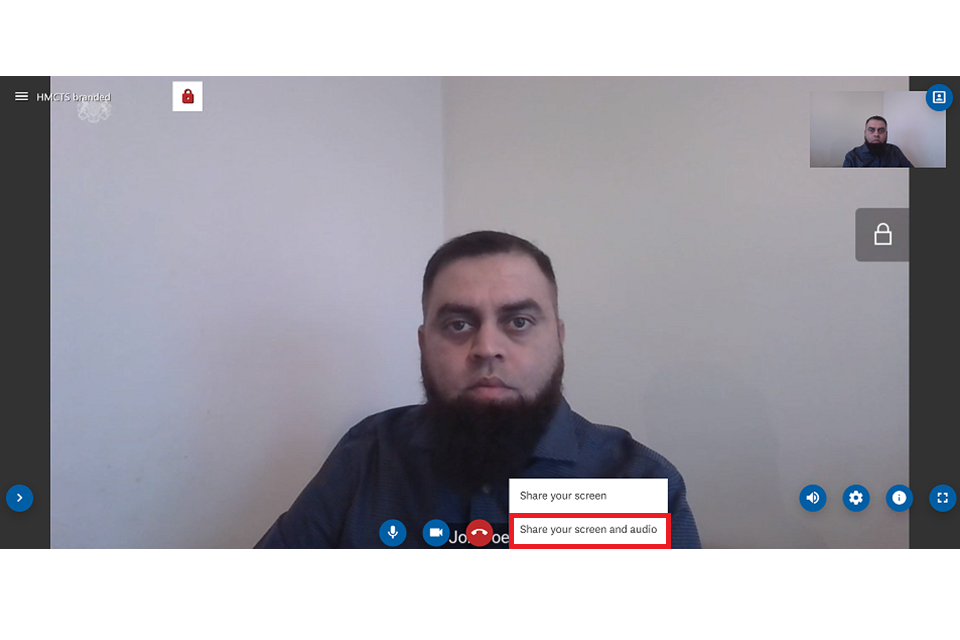
3. Select the required screen to highlight it and toggle ‘Also share system audio’ on. The toggle will turn blue when selected. Select ‘Share’.
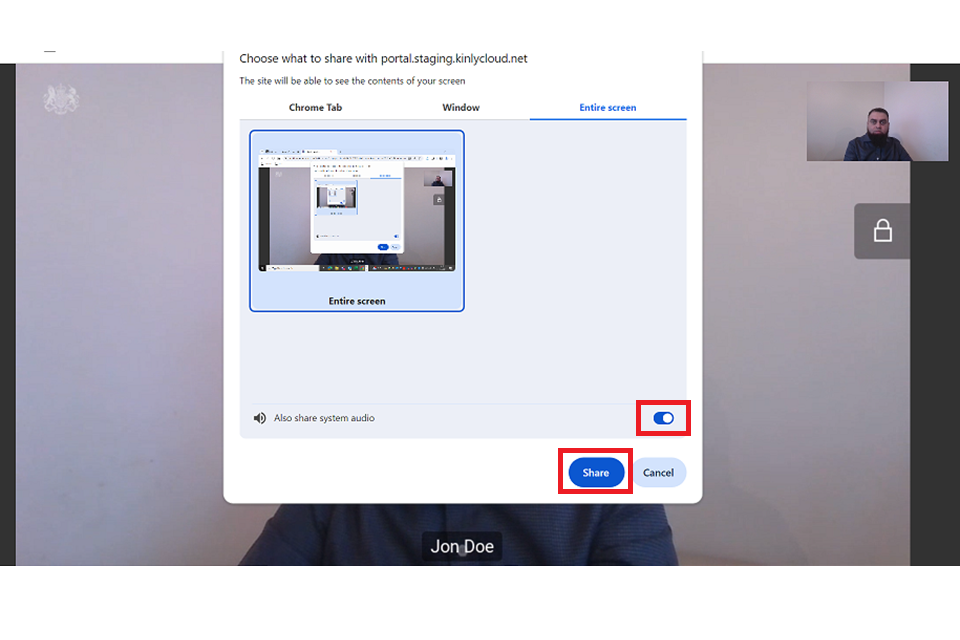
4. Press the ‘Alt’ and ‘Tab’ buttons on your keyboard at the same time. On the screen that pops up, select your media player and then press the play button.
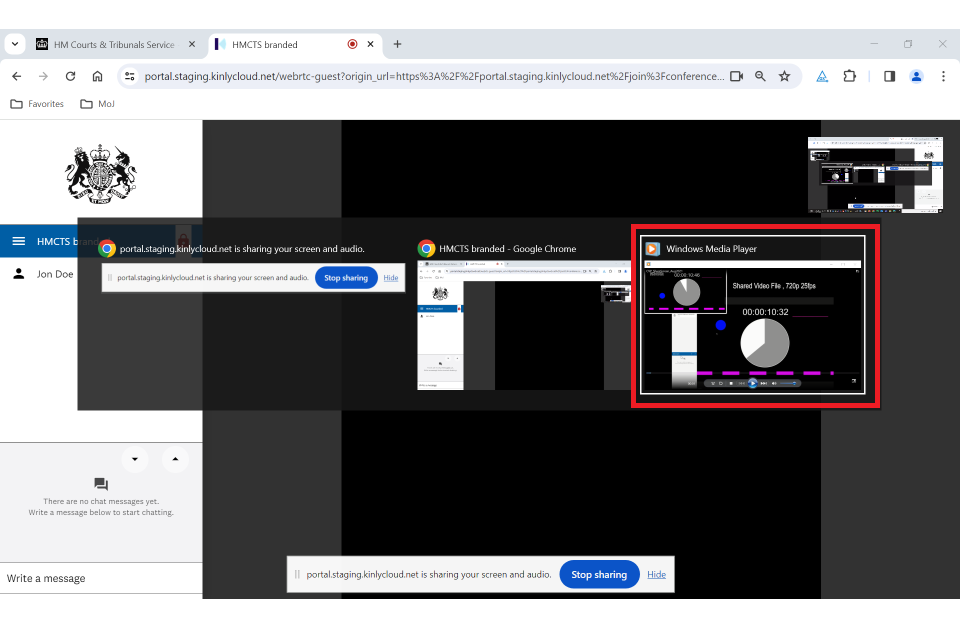
5. The content will be displayed in the self-view window at the top right of your screen.
6. Select ‘Stop sharing’ when you no longer need to share the content.
Make sure your camera is on to successfully share the content – if your camera is off, the other participants will not see the content.
3. Present a PDF
You can share PDF documents that are saved to your device.
1. Select the ‘Share pdf files’ button, which is a circular icon labelled with ‘PDF’.

2. Select ‘Add files’ and find the item or items from where you have them saved. You can select more than one item.
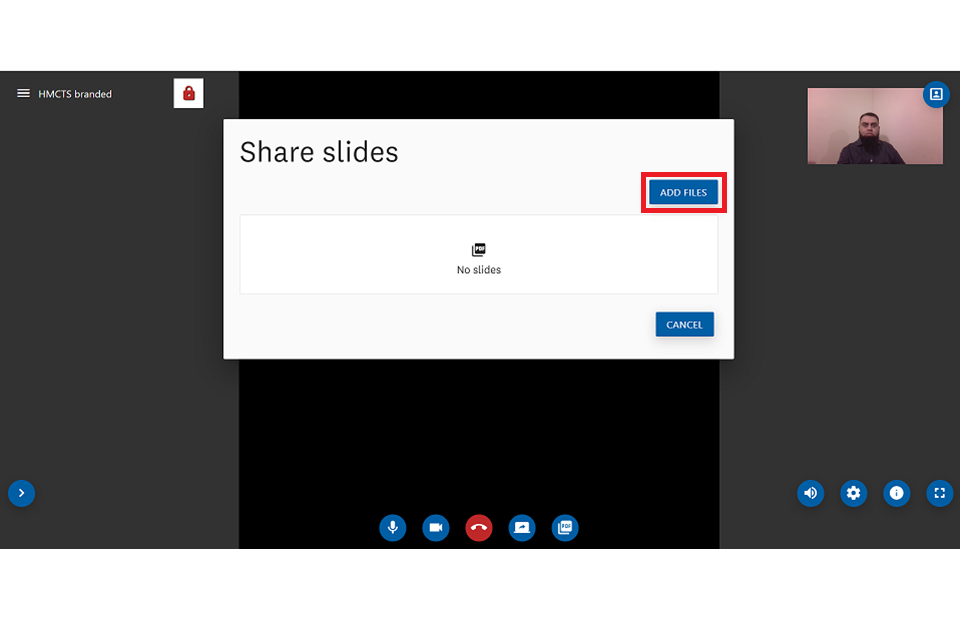
3. If you need to add items from a different folder or drive, select ‘Add files’ again. If you need to remove an item, hover over it and select the bin icon.
4. Once you have added all your items, select ‘Start presenting’.
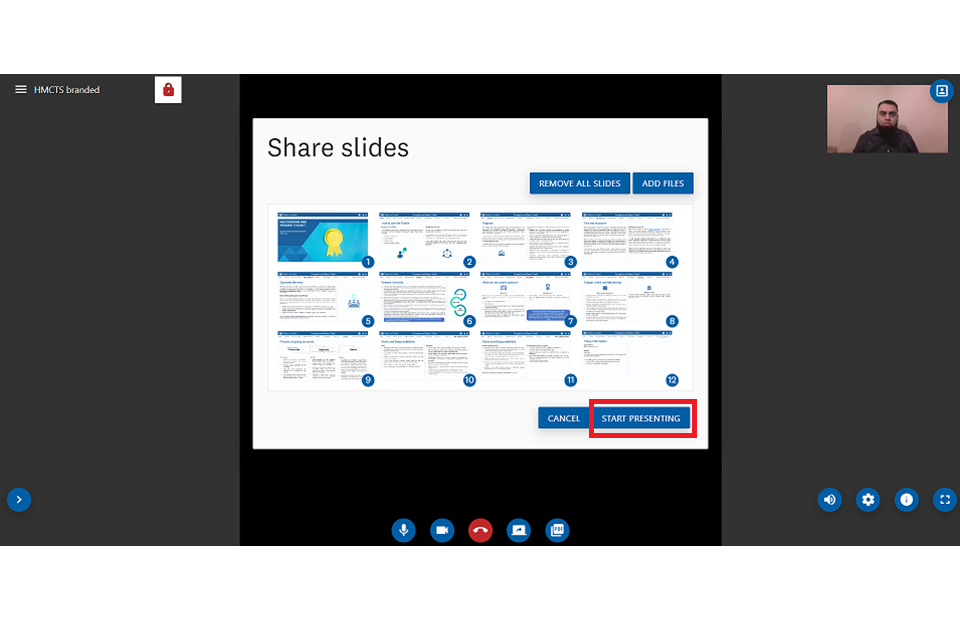
5. Use the arrow buttons to move through the items.
6. To stop showing the items select ‘Stop slides sharing’.
7. To start presenting the items again, select the ‘Share pdf files’ button. The pdf file you previously loaded will still be available to present.
