Pre-Recorded Evidence (PRE): sign in to your account and view a recording
Updated 16 June 2025
Applies to England and Wales
Before you start
The Pre-Recorded Evidence (PRE) service is an HMCTS-owned and managed platform that allows you to view recordings of pre-recorded cross-examination evidence before a criminal trial.
You will need to register for an account before being able to view pre-recorded video evidence on the PRE service.
Once you have registered and activated your account, you can start accessing and booking recordings.
Sign in to your account
1. On the sign in page, enter your email address and password. Then select ‘Sign in’.
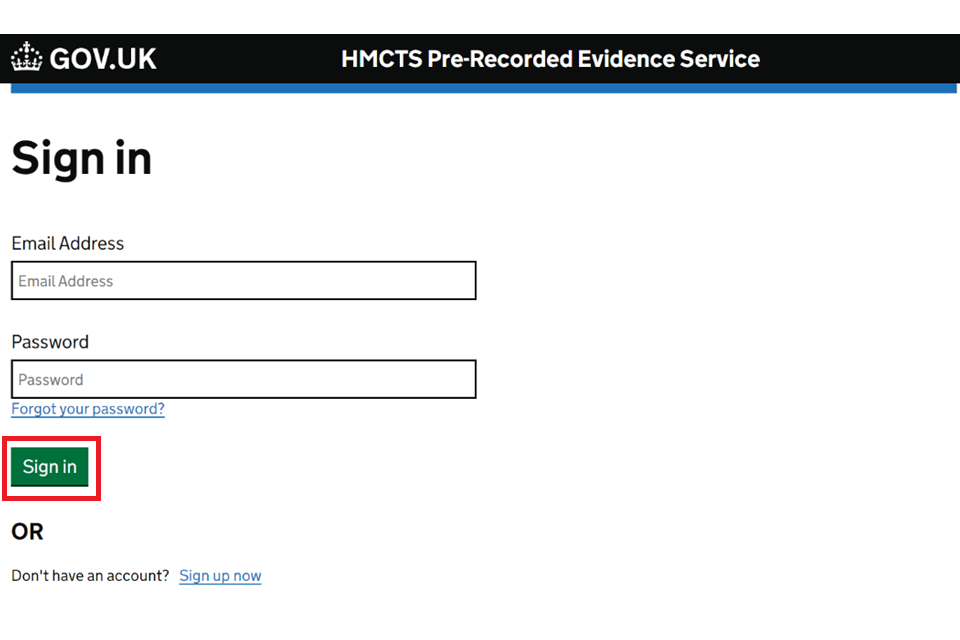
2. Your email address will be automatically completed. Select ‘Send verification code’.
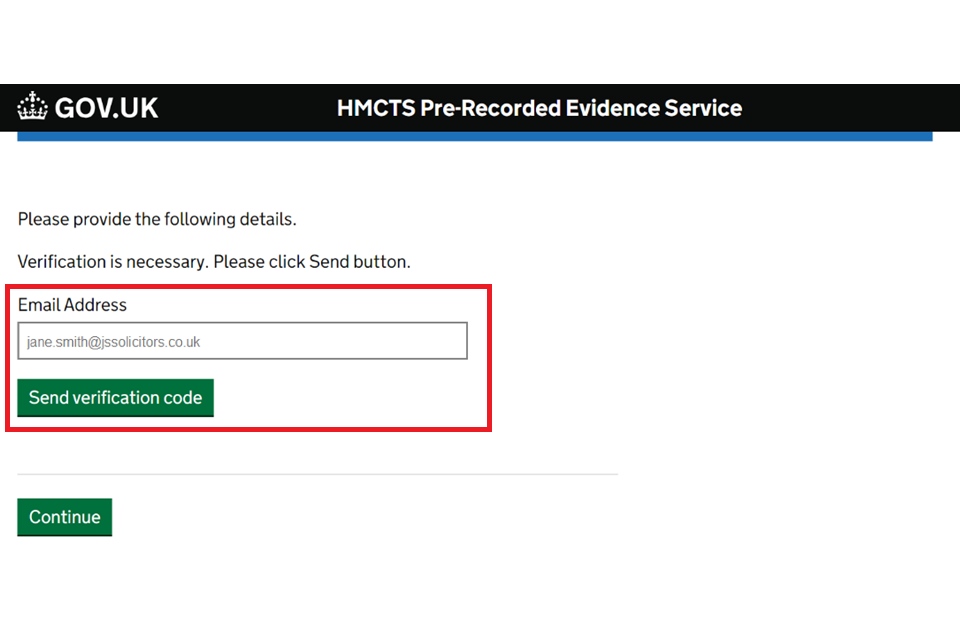
3. Check your email for the verification code. Copy and paste the code into the ‘Verification code’ field and then select ‘Verify code’.
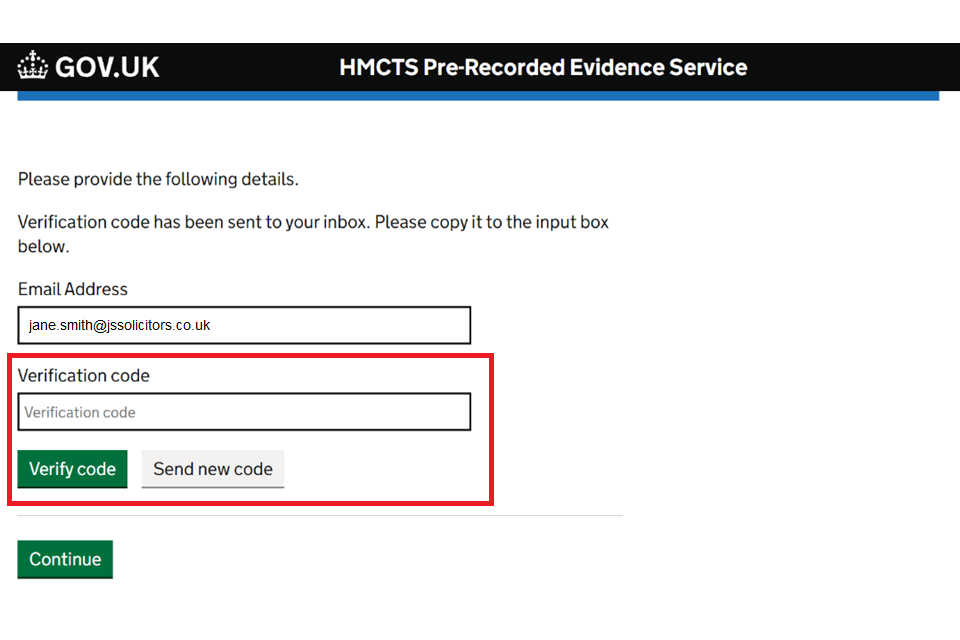
If after a few minutes the code has not arrived, check your junk or spam folder. If it is not there, select ‘Send new code’. If it still does not arrive, contact the helpline.
4. Your email address will be verified, if correct as registered. Select ‘Continue’.
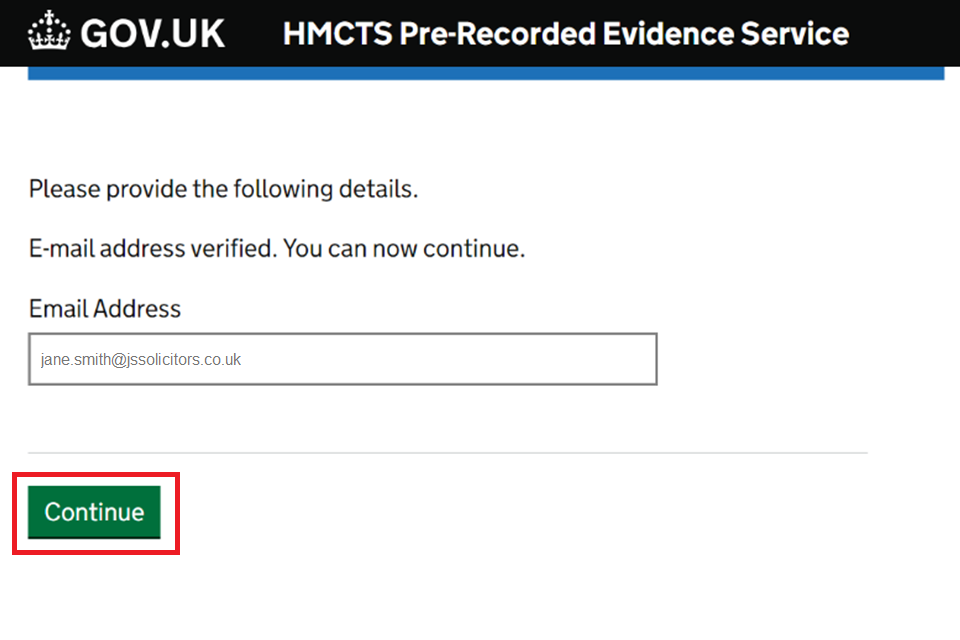
5. You will be taken to the welcome dashboard.
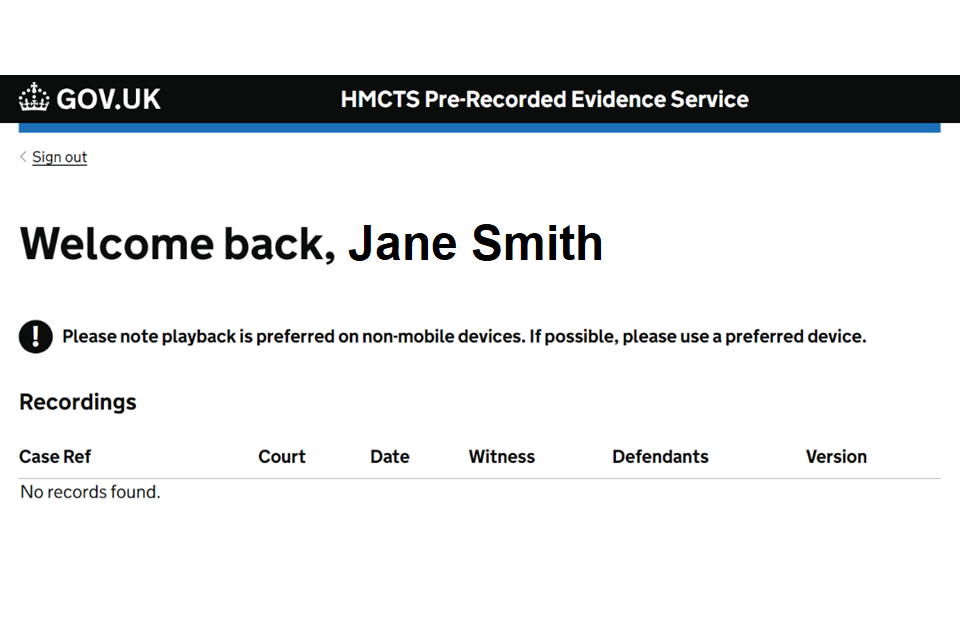
View a recording
1. You will receive an email when you have been given access to a recording. The email will include the case number and the name of the court. Follow the link in the email to sign in to the PRE service.
2. Follow the sign in steps to get to your welcome dashboard. You will see the list of recordings that you have access to. It will show the:
- case reference
- court where the recording was made
- date the recording was made
- witness’s name
- defendant’s name
- version of the recording
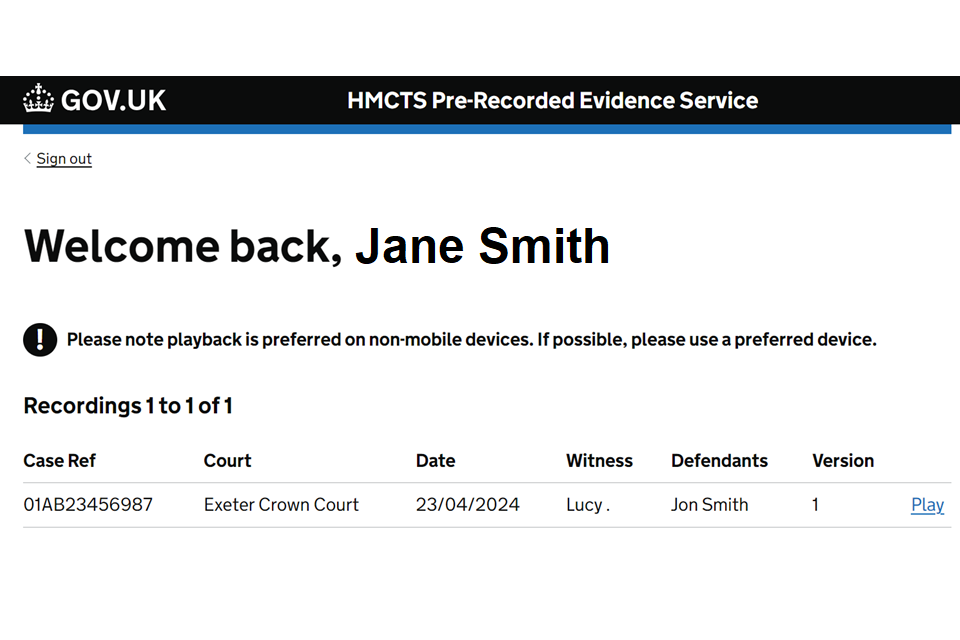
3. Select ‘Play’.
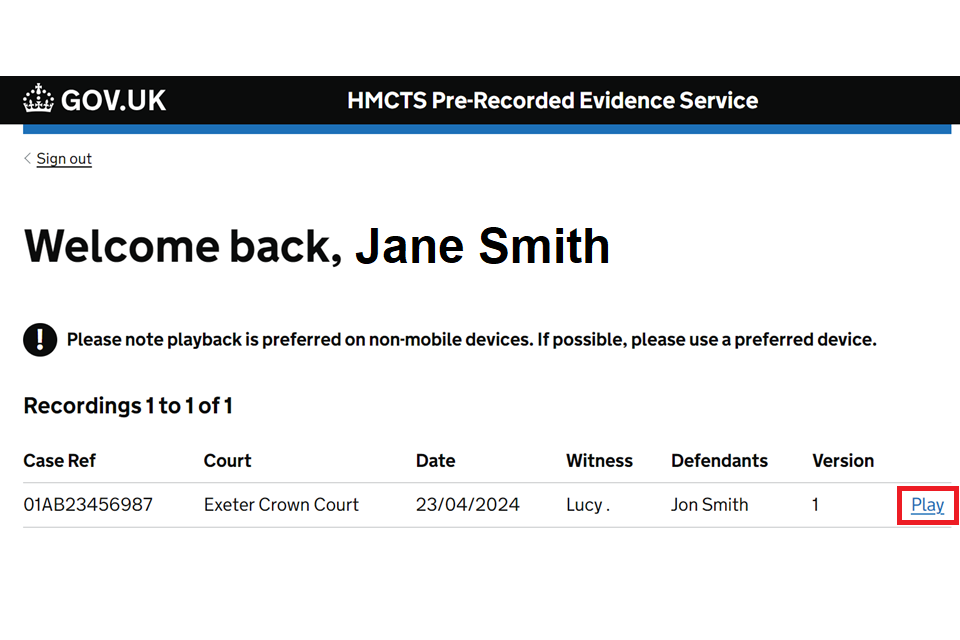
4. You’ll see the video playback screen. It may take the video a few moments to load. Once it has loaded, select anywhere on the video window to start watching the recording or to pause it.
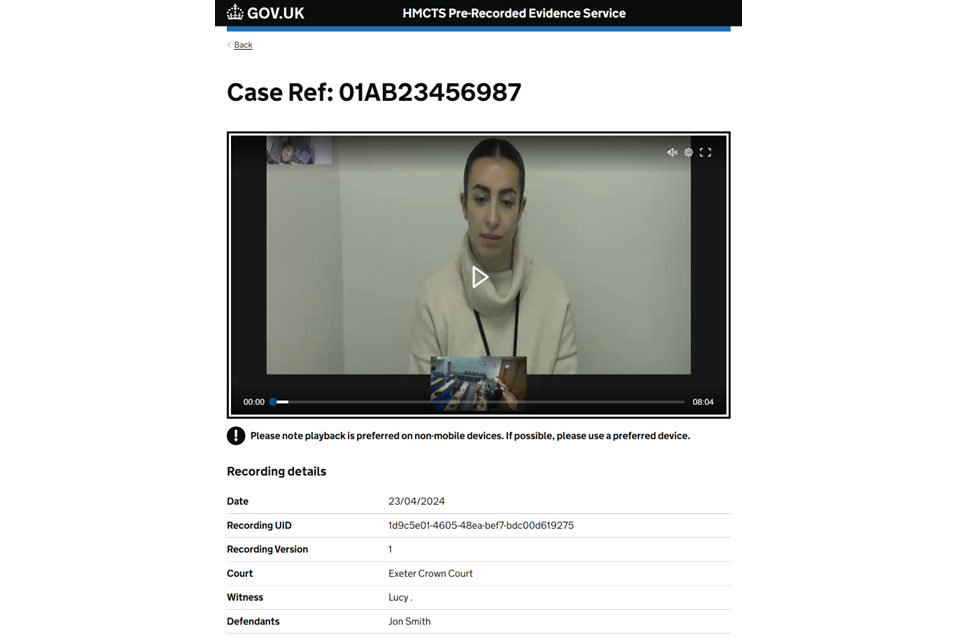
5. The main video image will show the witness who is giving evidence. There will be a small video embedded at the bottom of the screen that will show a recorded view of the hearing court room.
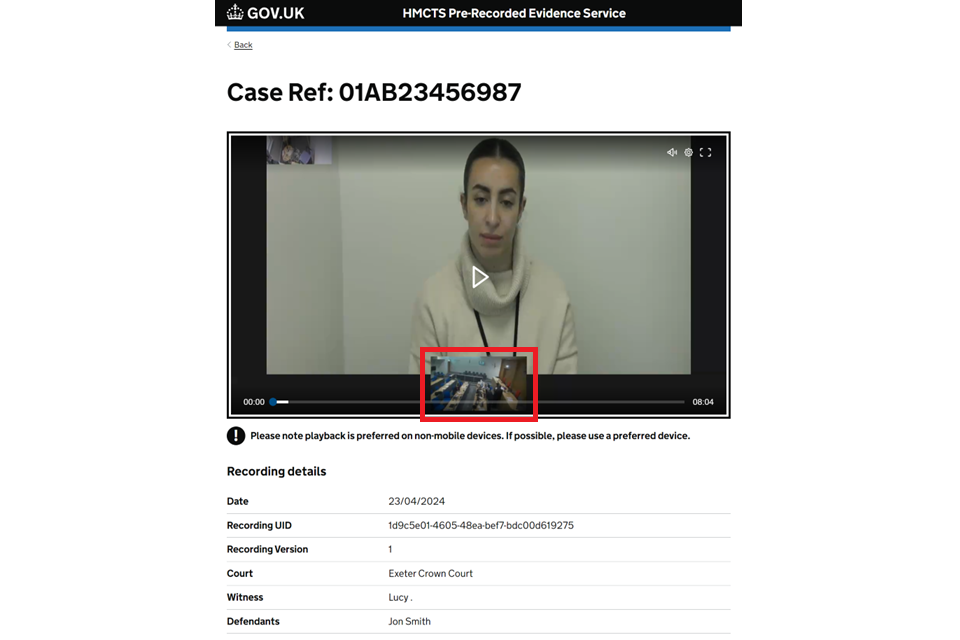
6. Use the controls in the top right corner to:
- mute and unmute the audio
- change the playback speed of the video
- make the video fit the full screen – reselect full screen or press the escape (‘Esc’) button on your keyboard to return to normal view
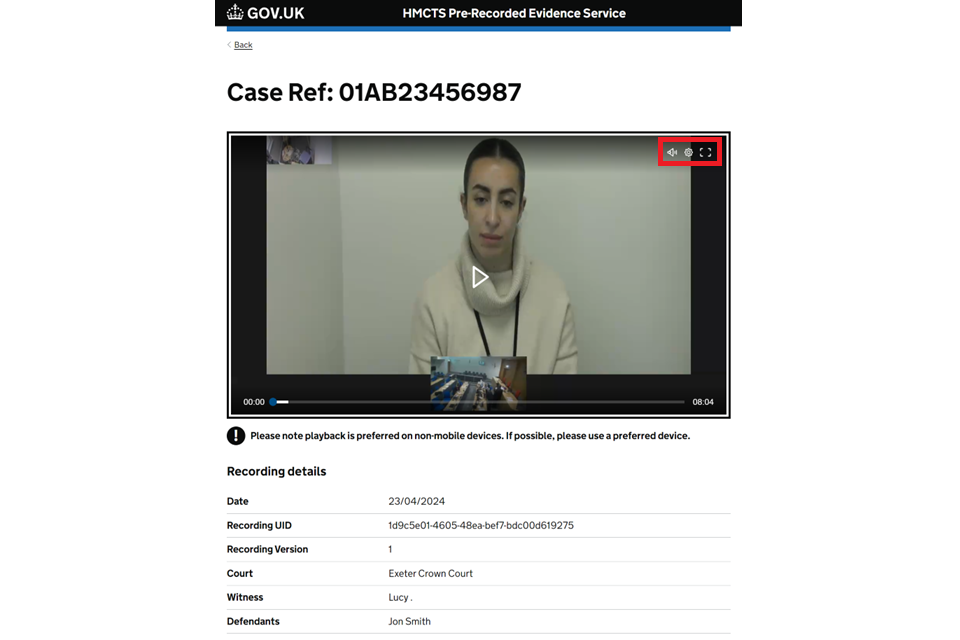
7. Once the recording has ended, you can either watch it again by selecting the rewatch button in the centre of the video window or select ‘Back’ in the top left of the screen to go back to your dashboard.
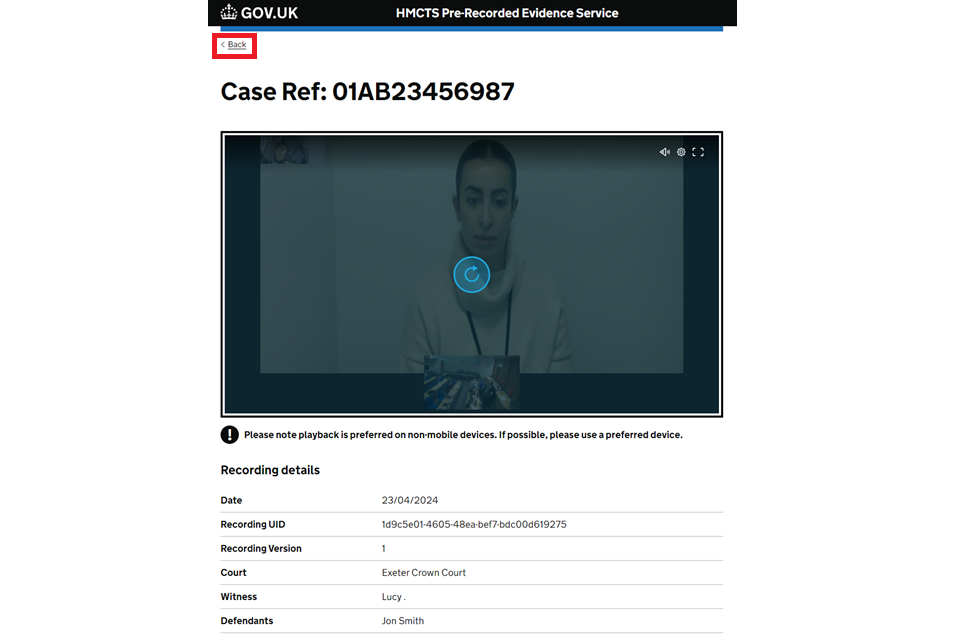
Get help and guidance
Contact the Courts and Tribunals Service Centre (CTSC) if you need further help with:
- registering with PRE
- using PRE once you have registered
- accessing your account
- getting a unique reference number for a case
- booking a recording
Telephone: 0300 323 0194
Monday to Friday, 8.30am to 6pm
Saturday, 8am to 2pm
Closed on Sundays and bank holidays
Find out about call charges
Email: contactcrime@justice.gov.uk
Read the Pre-Recorded Evidence (PRE) service terms and conditions
