Apply for probate with MyHMCTS
Updated 3 September 2024
1. Before you start
This guide is for probate practitioners using MyHMCTS.
Before you can use MyHMCTS, you and your organisation must have completed other steps:
1. Set up HMCTS Payment by Account (PBA).
2. Registered your organisation with MyHMCTS.
3. Set up your MyHMCTS user account.
For further information and instructions, read the MyHMCTS registration guidance. If your organisation has an account already, contact the administrator to arrange for your account creation.
Once you have a MyHMCTS account, you can sign in using your email address and password.
Visit MyHMCTS: how to complete case administration tasks for guidance on case administration tasks, such as:
- sharing a case
- assigning a case
- filing a notice of change or acting
If Inheritance Tax needs to be paid
If Inheritance Tax needs to be paid:
- send the IHT400 form to HMRC
- wait 20 working days for HMRC to send you a letter with a code
When you apply, you will be asked to enter the code. You cannot complete and submit your application until you have received a letter with a code from HMRC.
If you have not received a letter after 20 working days, you must contact HMRC.
Inheritance Tax helpline
Telephone: 0300 123 1072
Monday to Friday, 9am to 5pm
Closed on bank holidays
2. Create a case
Case type and eligibility
1. Once you have signed in, you will see your case list – this will be empty the first time you sign in.
2. Start your application by selecting ‘Create case’.

3. Use the drop-down boxes to select the jurisdiction, case type and event. Once all are selected, press ‘Start’.
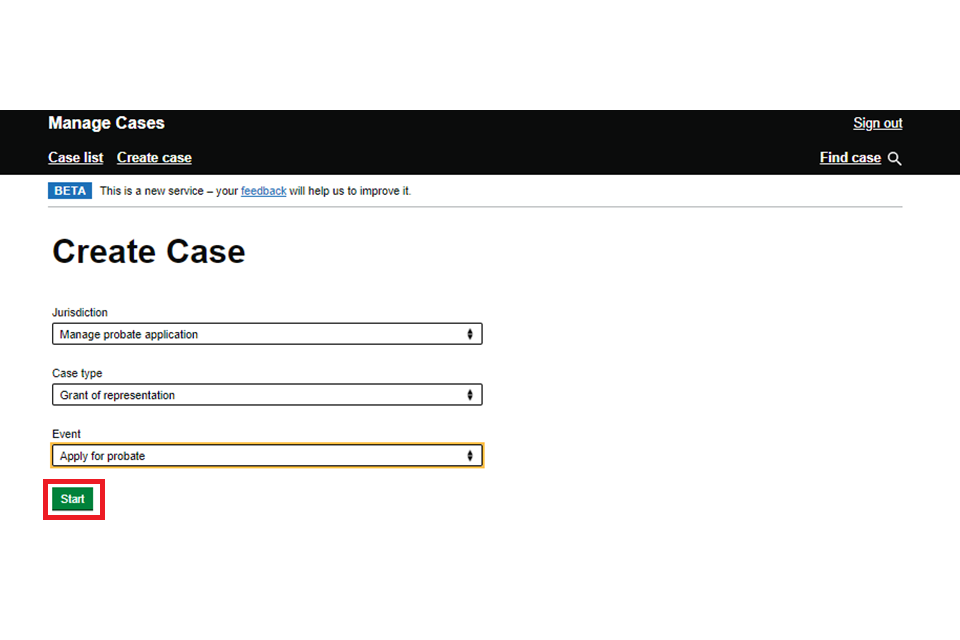
4. Before continuing, you will see a screen that explains that grant of probate applications must be made online unless certain exemptions apply. It also explains that intestacy and admon will applications can be made online under certain conditions. A link is provided to the paper application guidance, which explains the exemptions and conditions.
The screen also includes information about Inheritance Tax and when and where Inheritance Tax forms should be sent.
Check that your application is not exempt and meets the conditions, then select ‘Save and continue’.
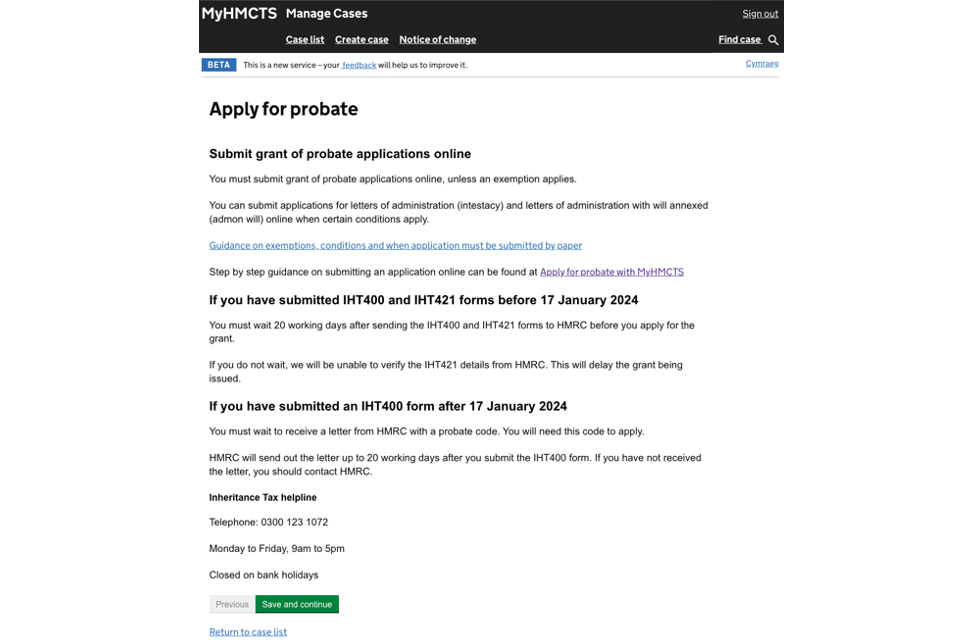
Your organisation’s details
1. You will be asked to fill out your and your organisation’s details. If you answer ‘No’ to the question ‘Are you the probate practitioner who will sign the statement of truth?’, you will be asked for your name.
Depending on your answers to the questions about the probate practitioner being named as or acting as an executor, you will see hint text:
- Named as executor: ‘You should only answer yes if the probate practitioner named above is appointed in the will specifically by their name’
- Acting as executor: ‘You should only answer yes if the probate practitioner named above is acting as executor as a partner/member/shareholder/director in an appointed firm or applying as a nominee of a trust corporation’
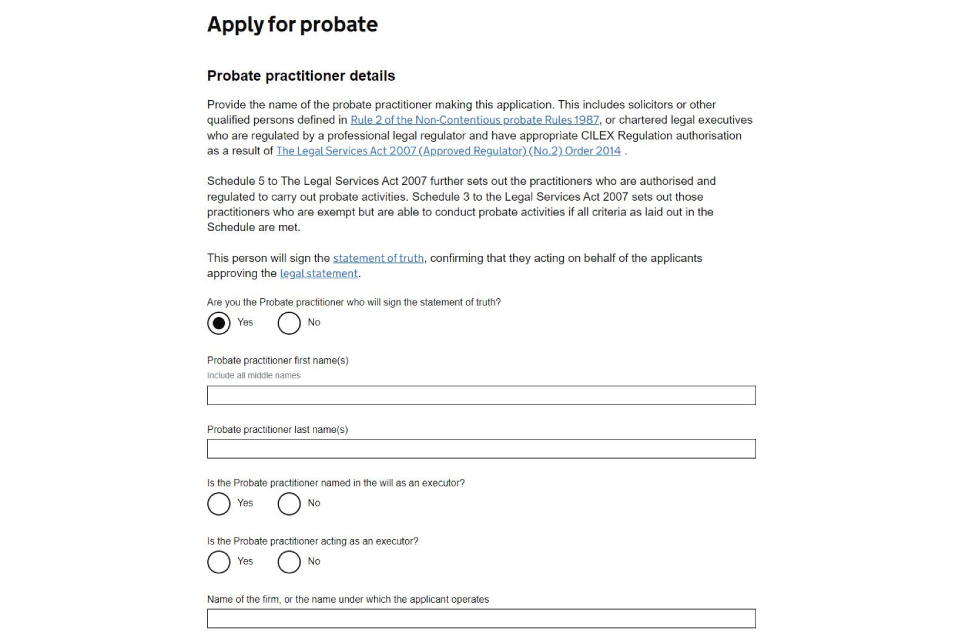
The address that you provide will appear on the grant as ‘extracted by’.
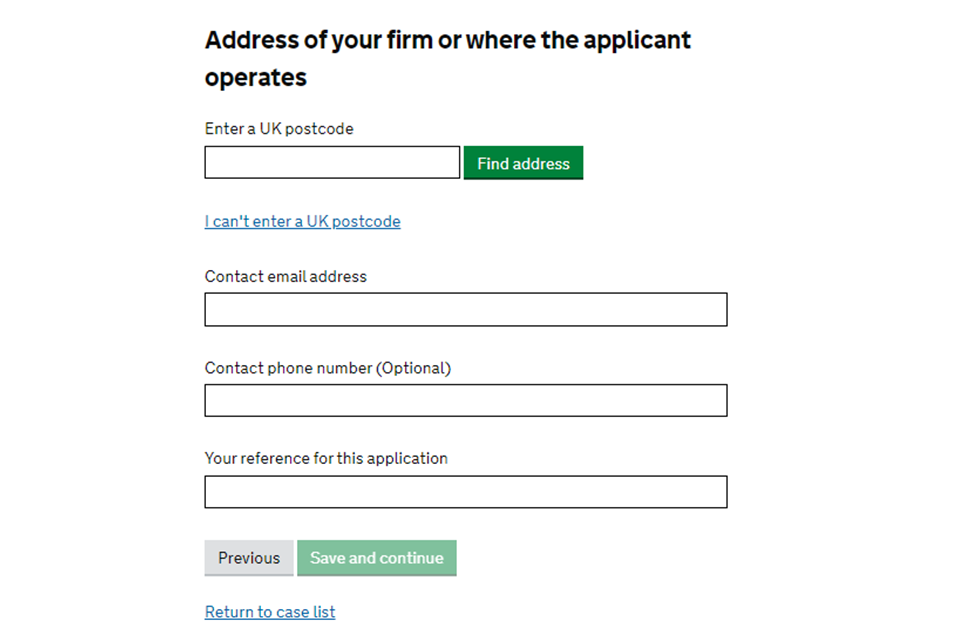
2. You will be asked to check your answers. You will be able to change these details later in the Complete your application section. When you are satisfied that they are correct, select ‘Save and continue’.
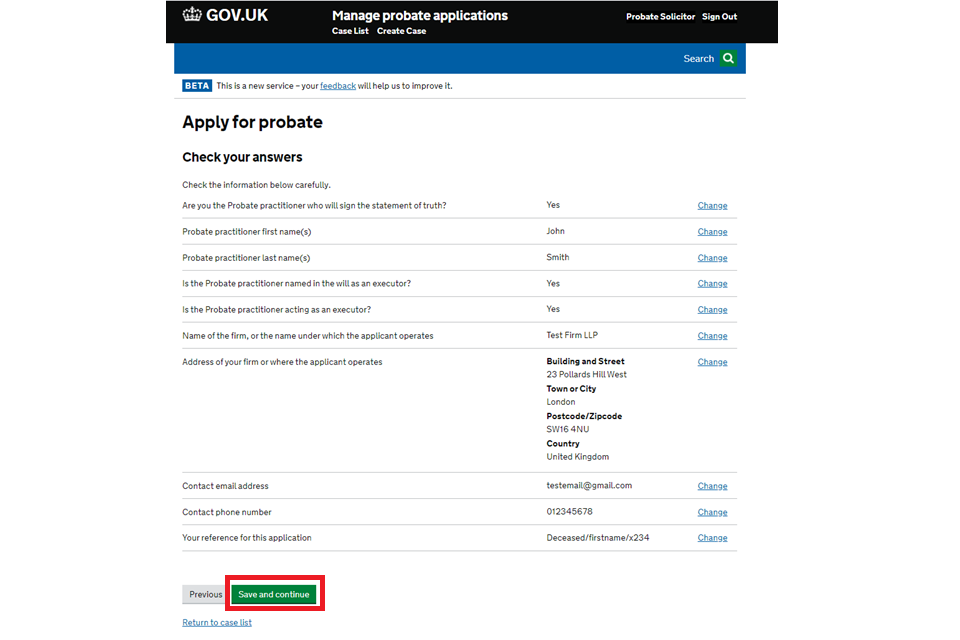
3. You will now see the ‘Case Progress’ showing that you have completed your details. The case has been created but not yet submitted. Select ‘Go’ or ‘Add deceased details’ to continue.
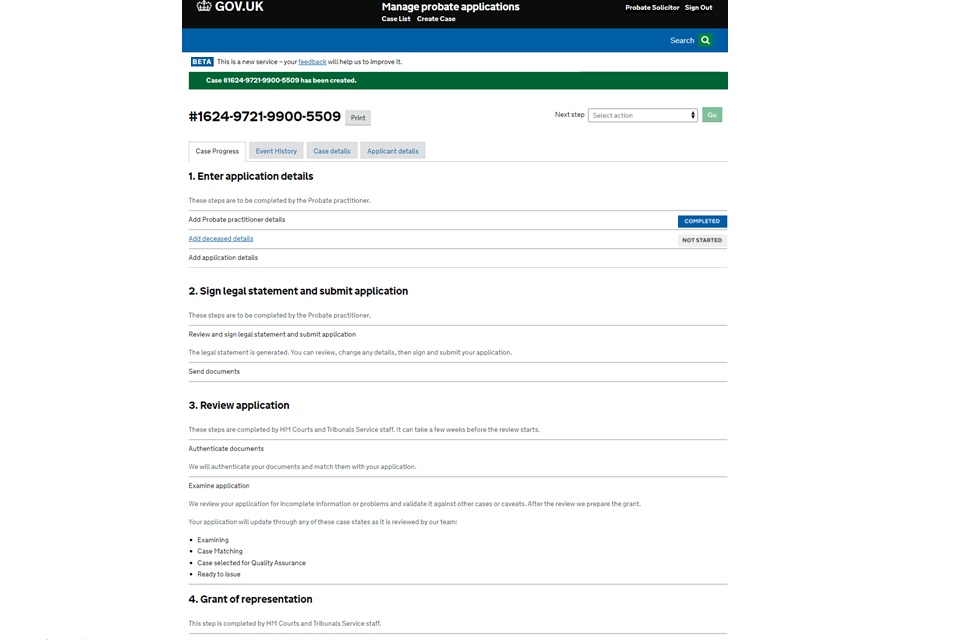
Deceased details
1. The next set of screens ask for the deceased details. Complete the details on the first screen and select ‘Continue’.
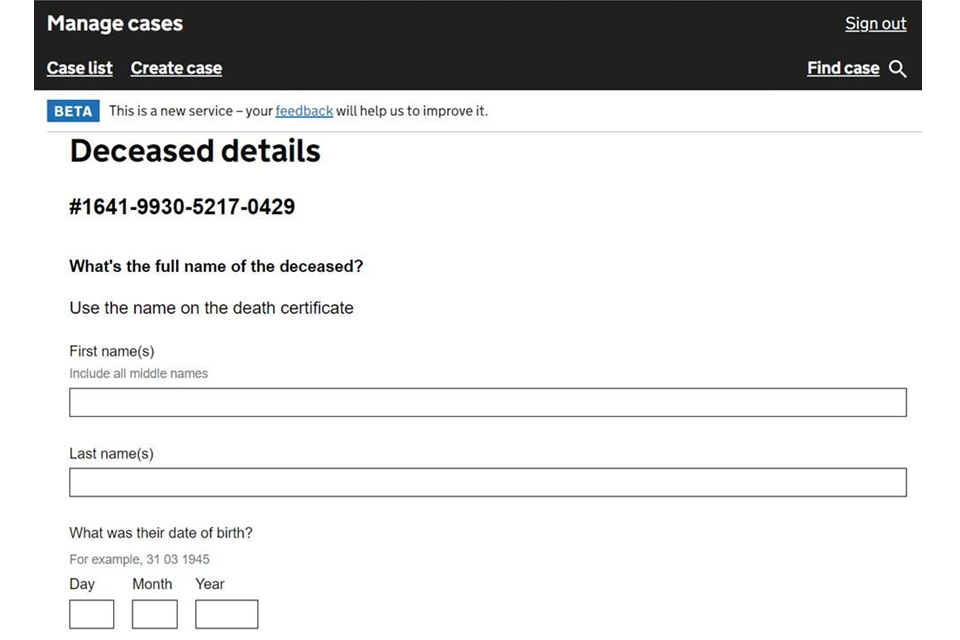
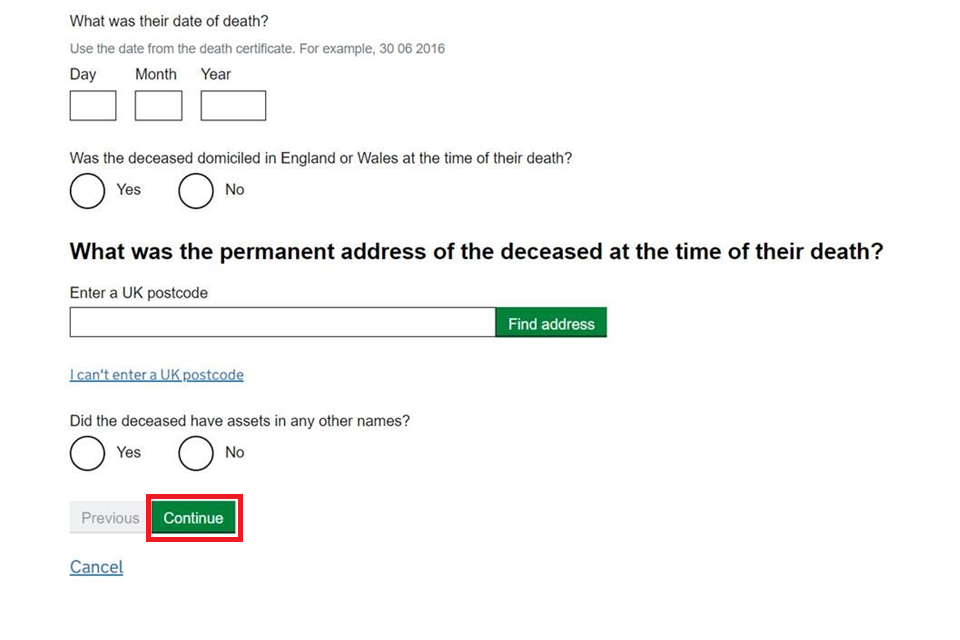
2. On the next screen, what you see will depend on when the deceased died:
- a. before 1 January 2022
- b. on or after 1 January 2022
a. If the deceased died before 1 January 2022, you will be asked to select which Inheritance Tax form was completed. Select the appropriate option, complete the rest of the information on the screen and select ‘Continue’.
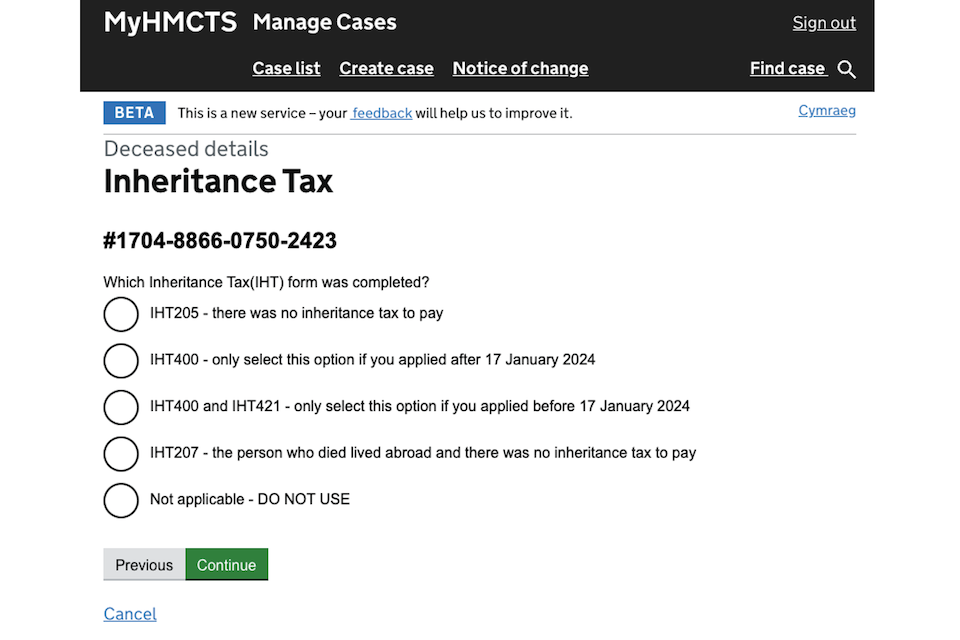
b. If the deceased died on or after 1 January 2022, you will be asked whether you had to complete Inheritance Tax forms. Select ‘Yes’ or ‘No’.
If you select ‘Yes’, you will be asked to choose which forms. Select ‘Continue’.
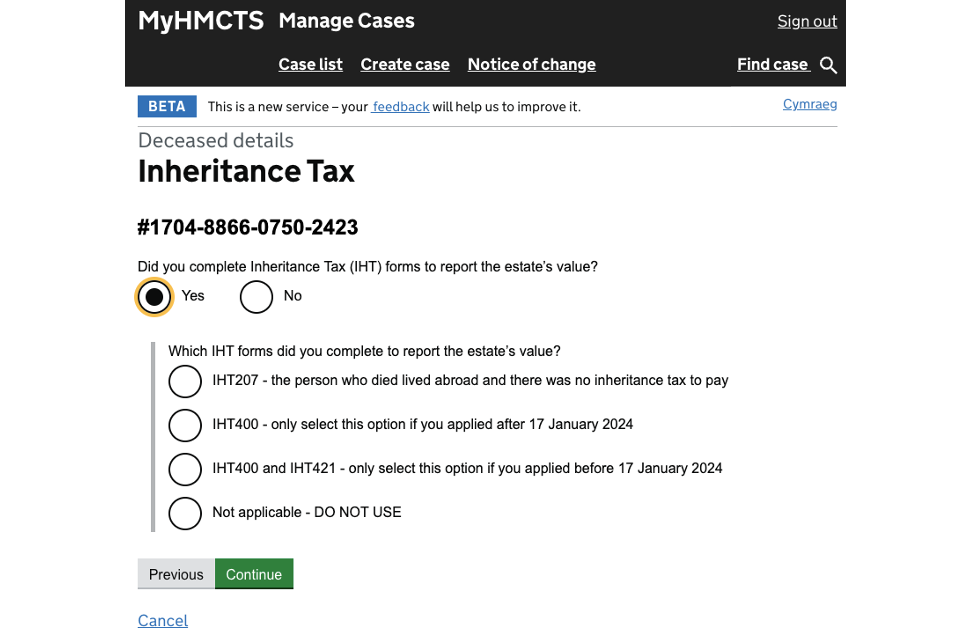
If you select ‘No’, you will be asked to give the gross and net values of the estate for Inheritance Tax. Enter the values, then select ‘Continue’.
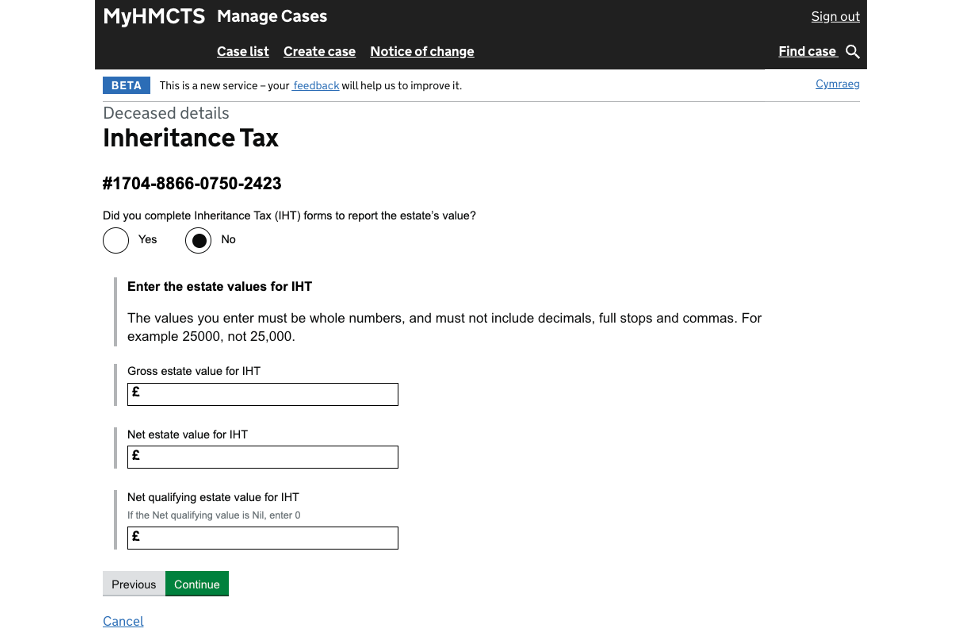
A declaration will appear on your legal statement stating that the estate is an ‘excepted estate’.
If you completed an IHT400 form and applied after 17 January 2024, you will be asked if you have received a letter from HMRC with a unique probate code.
If you have received a letter, select ‘Yes’ and enter the code. Then select ‘Continue’.
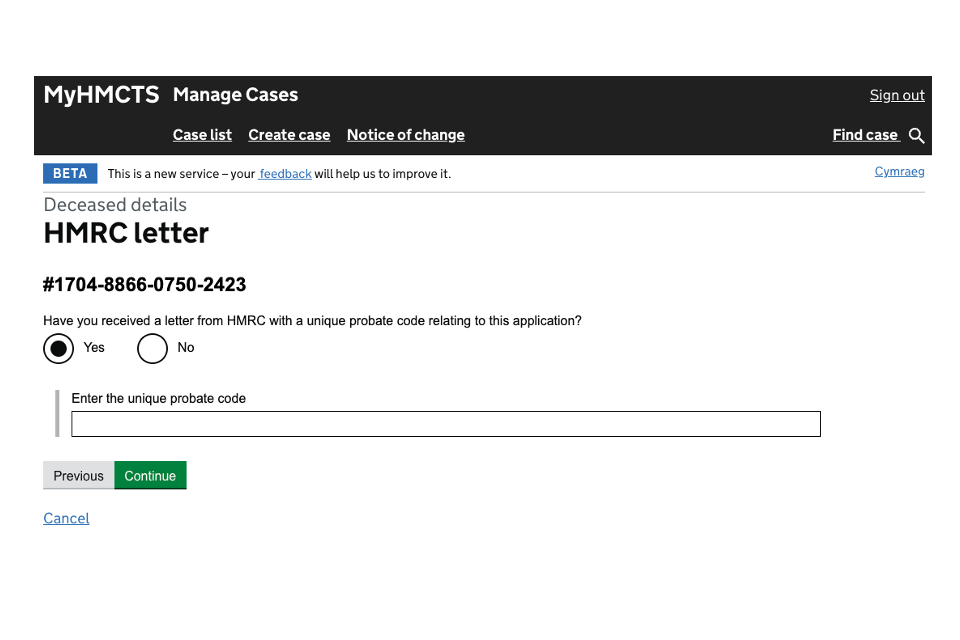
If you have not received a letter, you must wait 20 working days from when you sent the IHT400 to HMRC. You cannot apply for probate until you have the code.
If you have not received a letter after 20 working days, you must contact HMRC.
3. You will then be asked to give the net and gross values of the estate for probate. Enter the values, then select ‘Continue’.
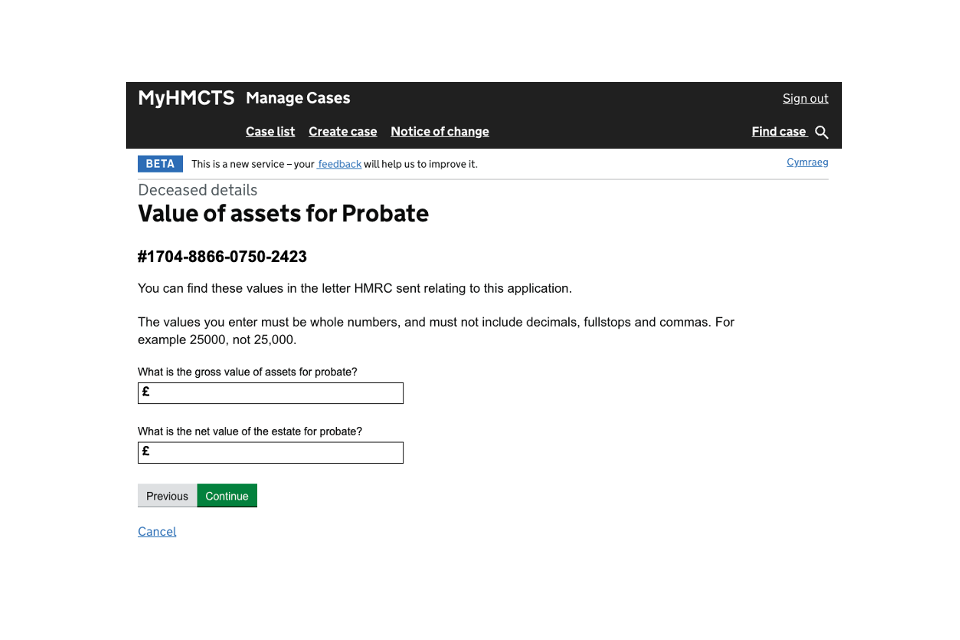
4. You will then be asked to choose the application type:
- grant of probate – where the deceased left a will
- letters of administration with will annexed (admon will) – where the deceased left a will but none of the executors can apply
- letters of administration (intestate) – where the deceased left no will
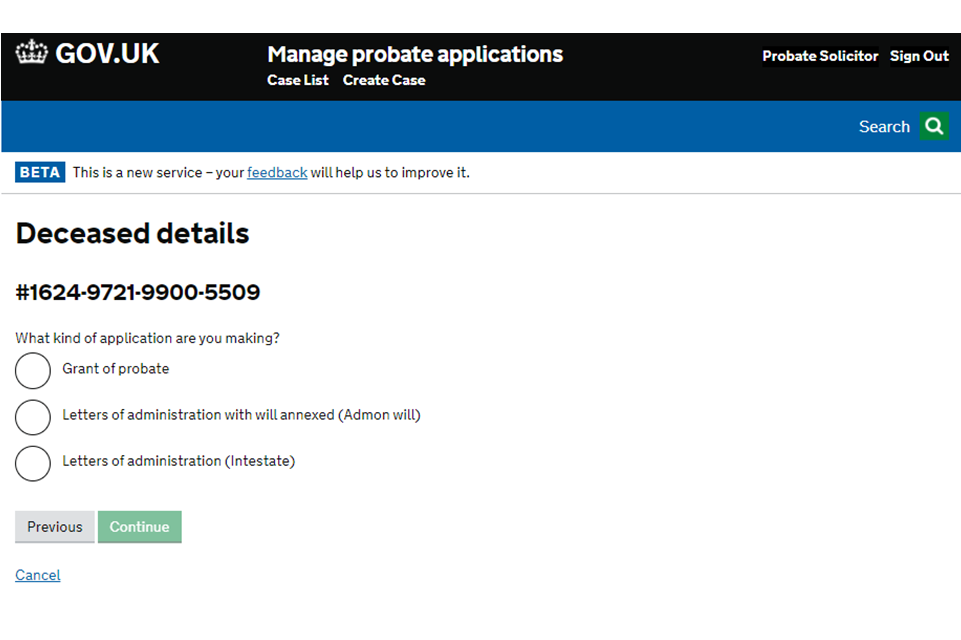
If you are making a grant of probate application, you will be asked 3 questions about the will before continuing.
5. You will be asked to check your answers. You can change these details later. When you are satisfied that they are correct, select ‘Save and continue’.
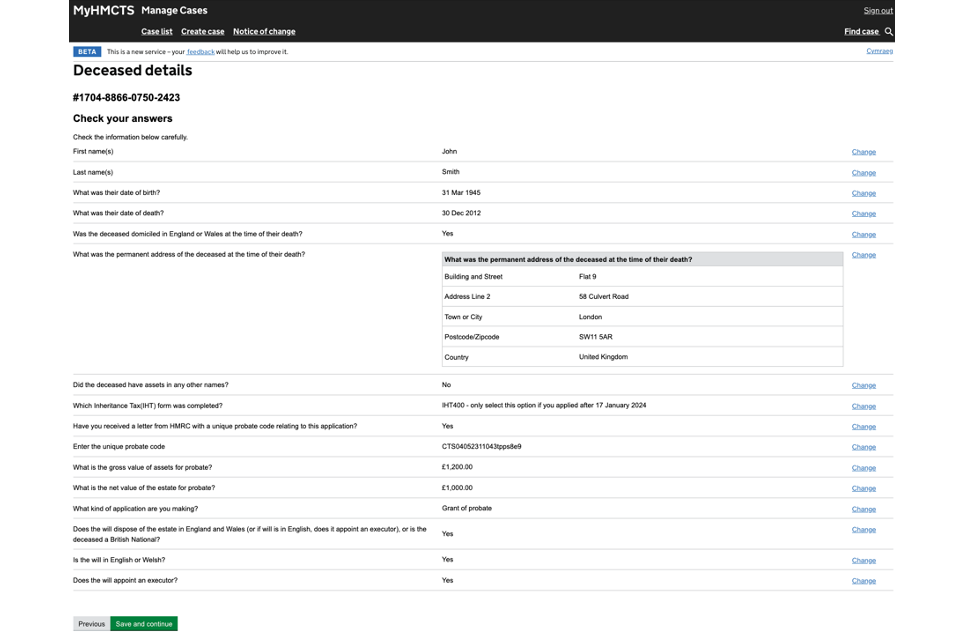
5. You will now see the ‘Case Progress’ showing that ‘Add deceased details’ has been completed. The case has been created but not yet submitted. Select ‘Go’ or ‘Add application details’ to continue.
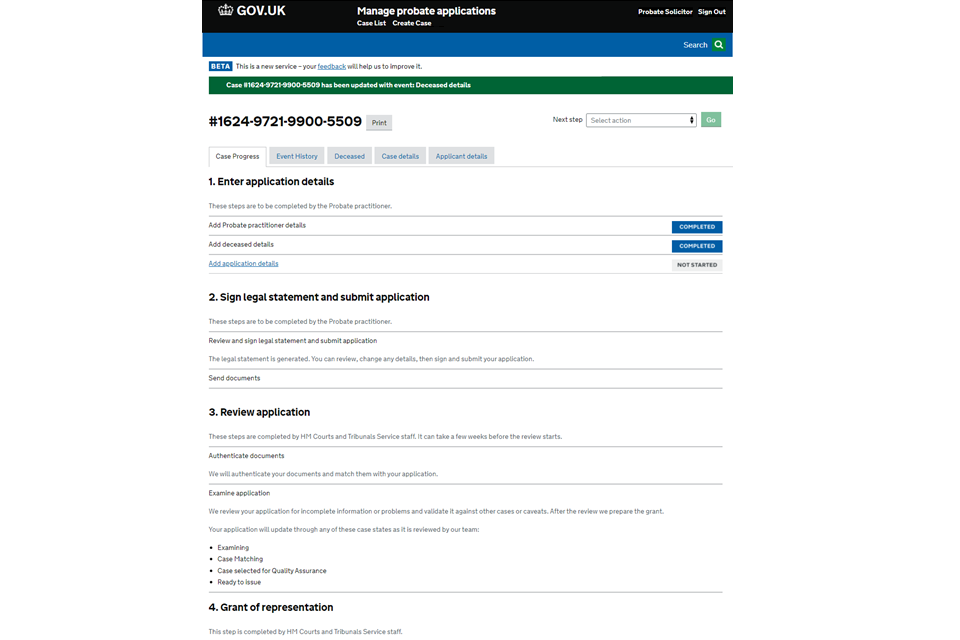
You will now see questions related to the type of application you have selected. Please move to section 3, 4 or 5 of this guidance depending on your application type.
3. Apply with a will (grant of probate)
1. You will be asked if you have access to the original will. If you don’t, you can still apply with a court sealed or notarial copy.
If you don’t have access to the original will, a court sealed copy or notarial copy, you must apply by paper. You will need to provide an affidavit, or statement of truth, and exhibits providing the grounds for an order to prove a copy, draft or reconstructed will (under rule 54 of the non-contentious probate rules (R54NCPR)). You will be asked when the will was signed and dated, and whether any codicils were added. If there were codicils you will be asked for the date each was added.
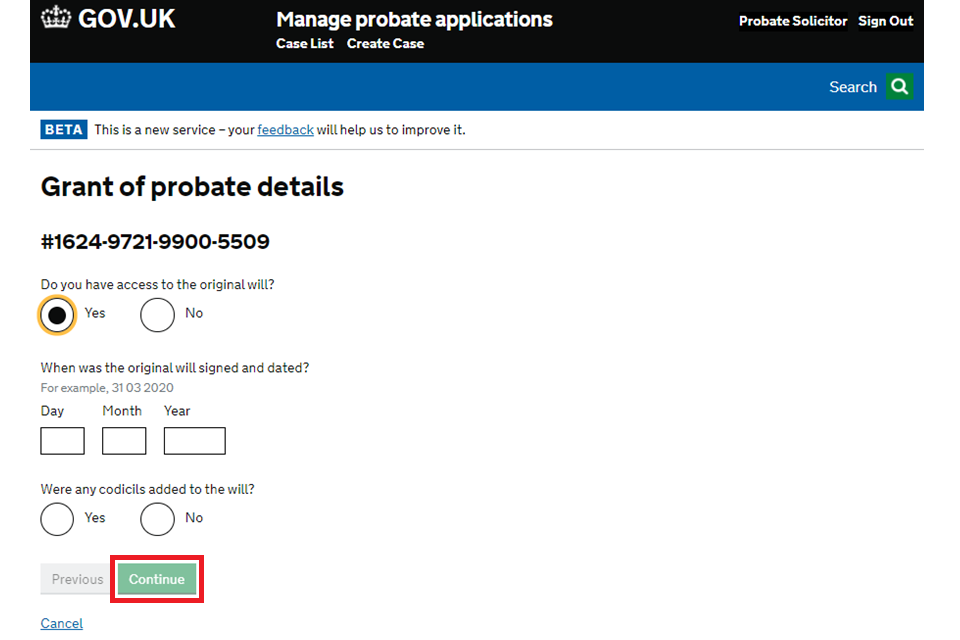
2. You will be asked whether a ‘dispense with notice’ is required for any of the executors. If you select yes, you will be asked further questions on this on the next screen.
You will be asked to choose the title and clearing type for your application. You will then be asked a range of tailored questions specific to the title and clearing type you’ve chosen.
You must select ‘None of these’ if you’re not applying:
- as a partner, member, shareholder or director in an appointed firm, or
- as part of a trust corporation
You cannot apply if you select ‘None of these’ and selected ‘yes’ then ‘no’ to the questions in section described in the Your organisation’s details section about the probate practitioner being named in will and acting as an executor.
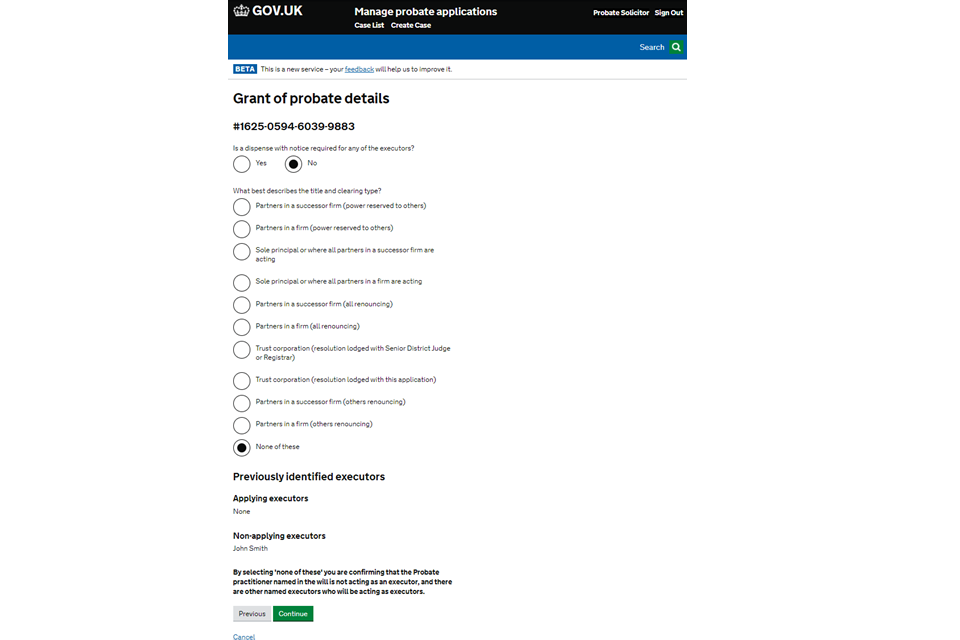
3. If you answered yes to the ‘dispense with notice’ question on the previous screen, you’ll then be asked whether leave has already been given to dispense with notice. If it has, you’ll need to give the date it was given and add the executors to whom power is to be reserved. If leave to dispense with notice hasn’t been given, you’ll need to say why it should be dispensed with. You will also need to declare the supporting documents you will send as part of your application and the executors to whom power is to be reserved.
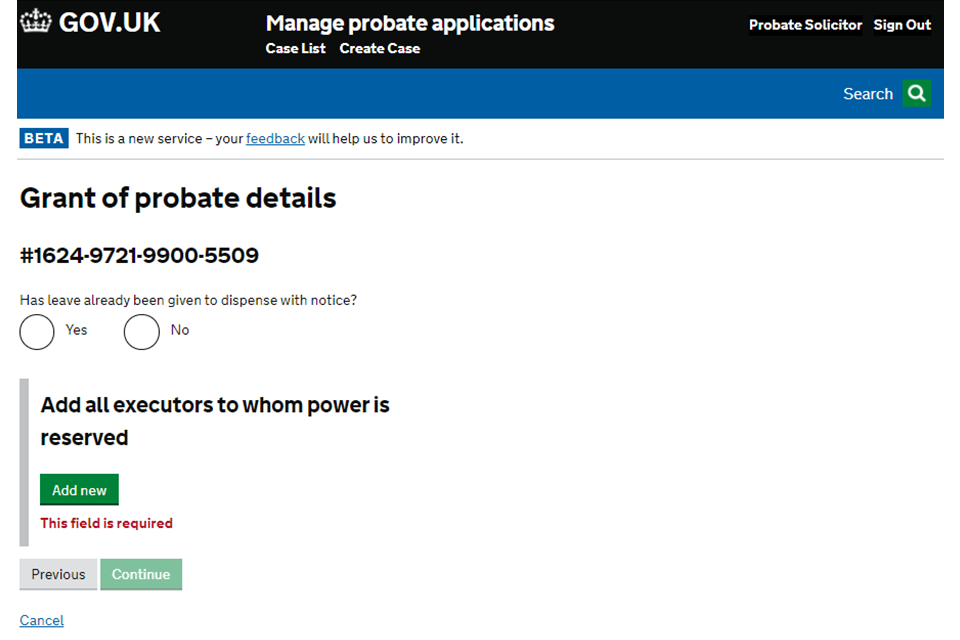
4. You will then need to provide the details of any other executors not already accounted for and if they are applying. The questions you’re asked will depend on the options you select. When complete, select ‘Continue’.
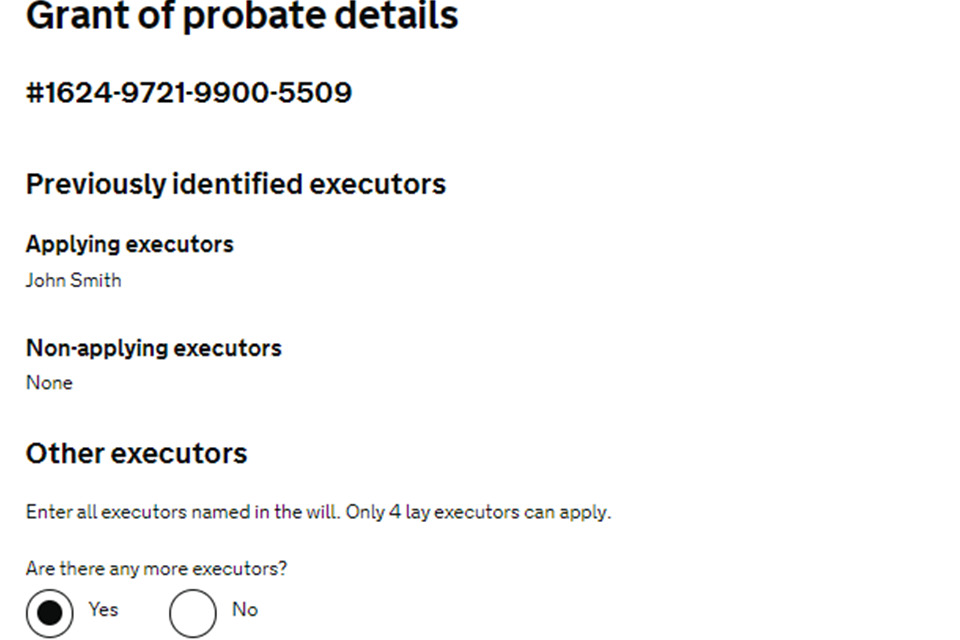
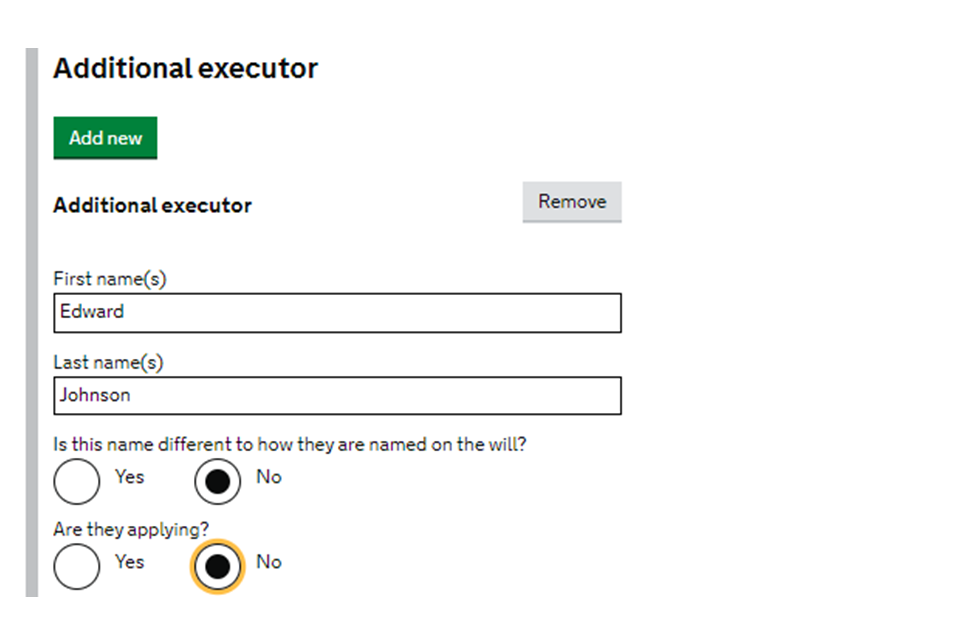
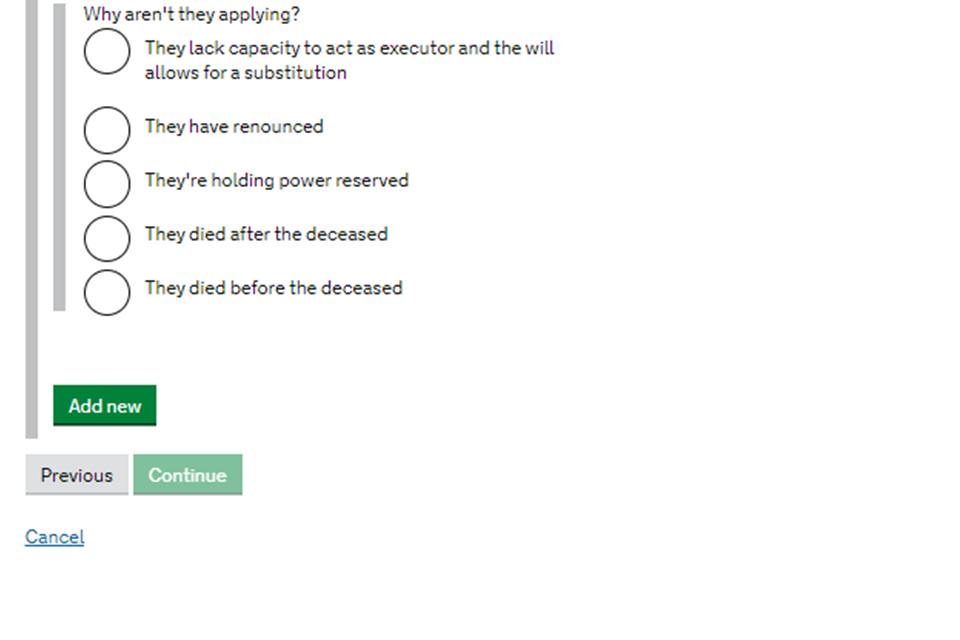
5. Provide any further information that needs to appear on your legal statement. When complete, select ‘Continue’.
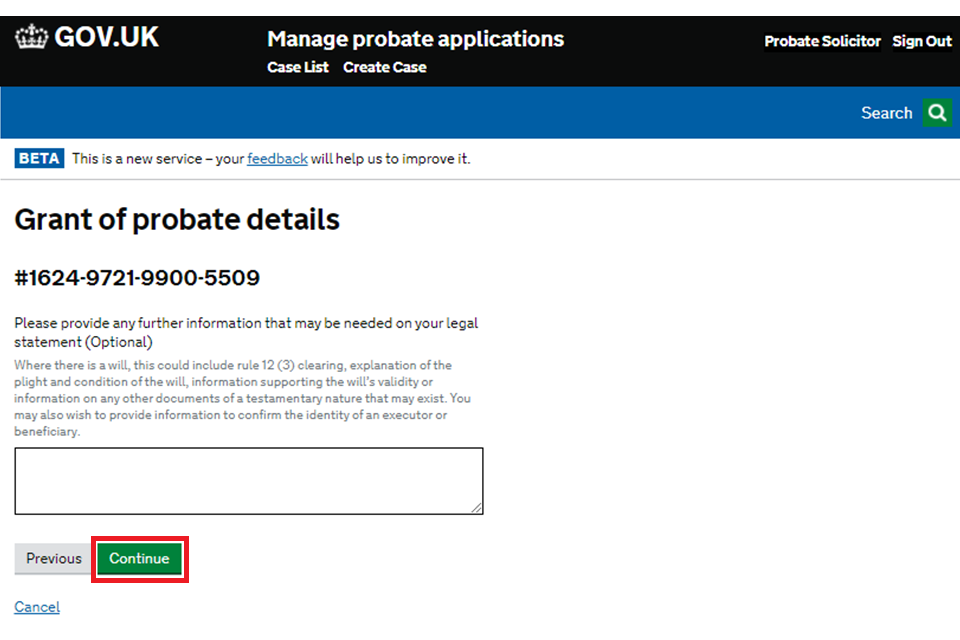
6. Provide notes on other information that does not need to be in the legal statement.
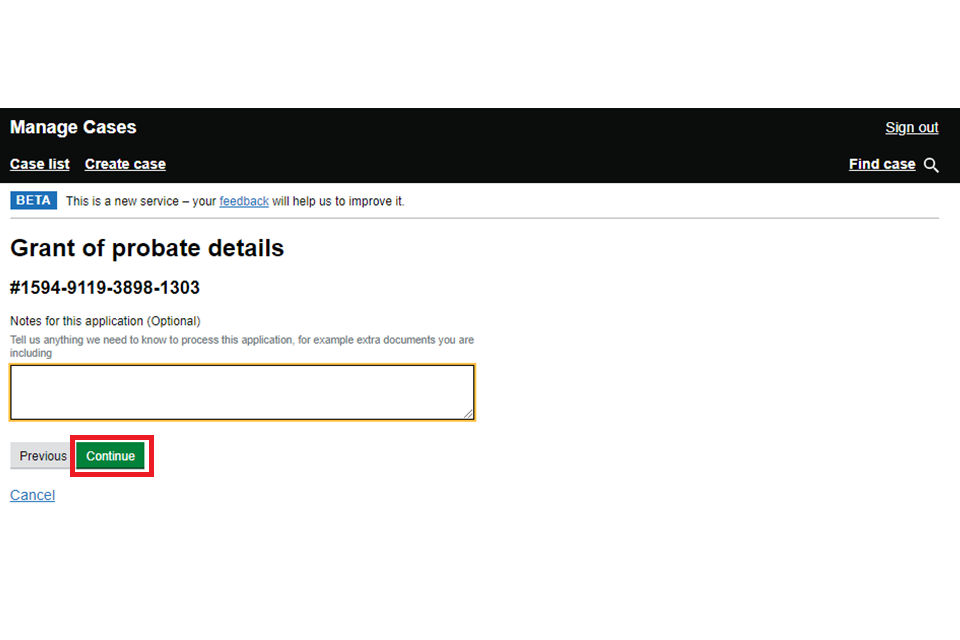
7. You will be asked to check your answers. You can change these details later. When you are satisfied that they are correct, select ‘Save and continue’.
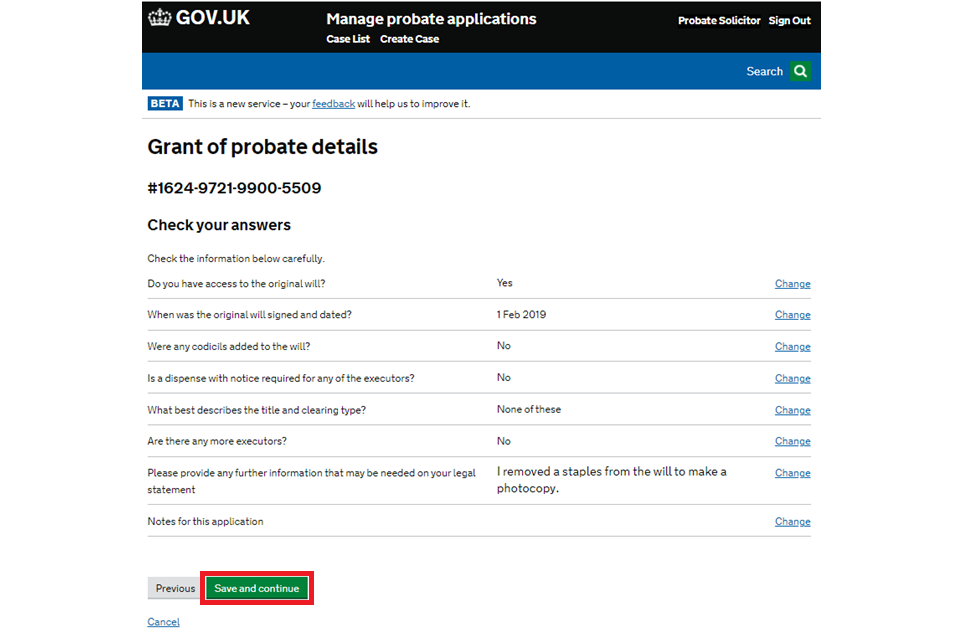
8. You will now see the ‘Case Progress’ showing that the application has been added. Select ‘Go’ or ‘Review and sign legal statement and submit application’ to continue.
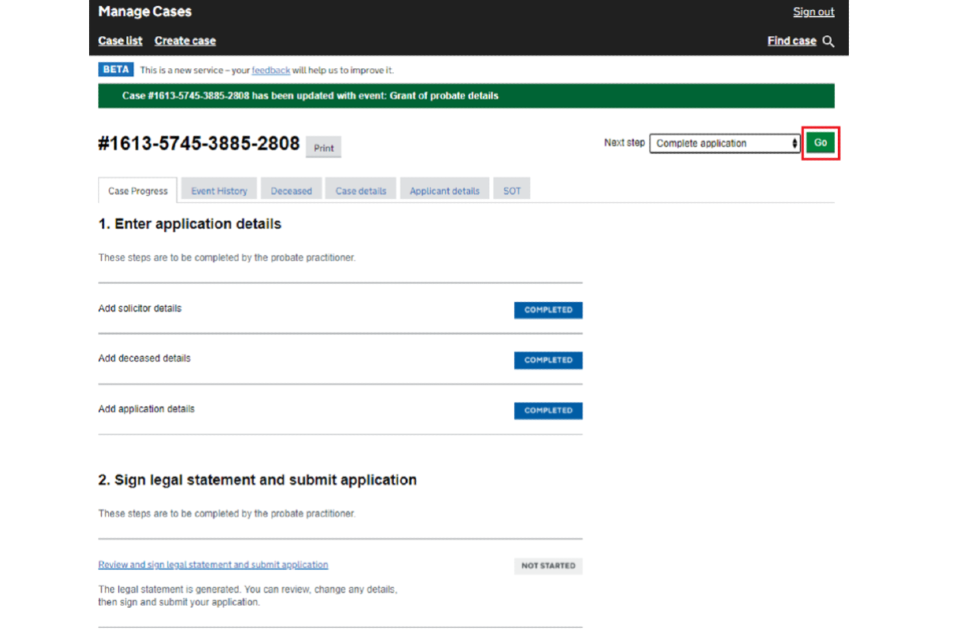
You can now move to section 6. Complete your application.
4. Apply with letters of administration – without a will
1. You will be asked for information about the applicant – the ‘intestacy’ details.
If the applicant is a child or adopted child and has siblings, you are unable to apply through MyHMCTS and should use the PA1A form.
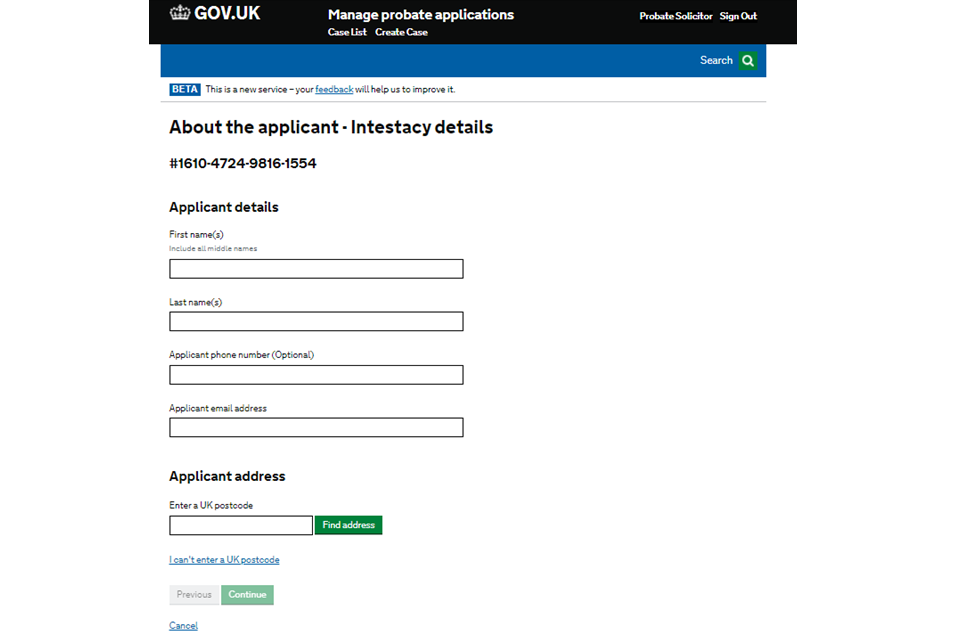
2. The questions you are asked on the next screen will depend on the options you select. You will only be asked if the adoption took place in England and Wales if the applicant is the adopted child of the deceased. If the applicant is either the child or the adopted child you will also be asked if the deceased had any other issue.
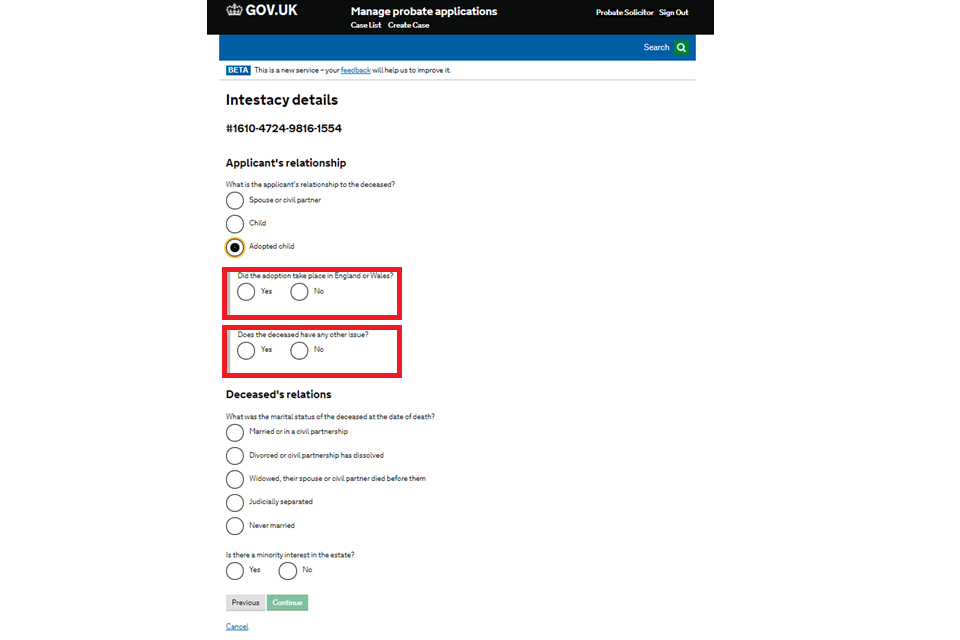
Finally on this screen, if you selected ‘No’ to the question about the deceased’s domicile in section 2.3.1, then you will be asked if the whole of the estate in England and Wales consists of immovable property.
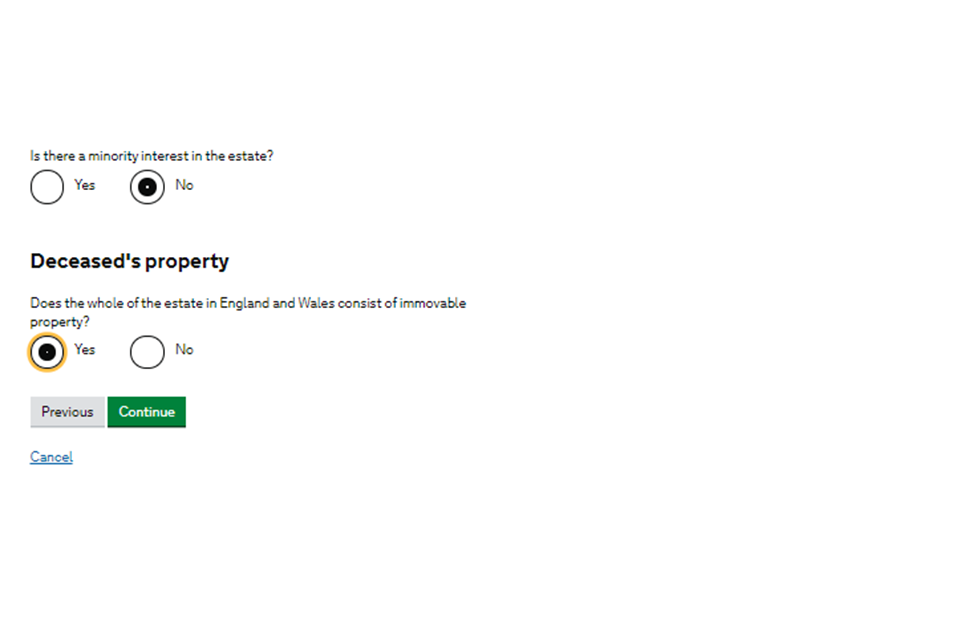
3. You will then need to provide any further information that needs to appear on your legal statement. You must account for any executors who are not applying and explain why they are not applying.
When complete, select ‘Continue’.
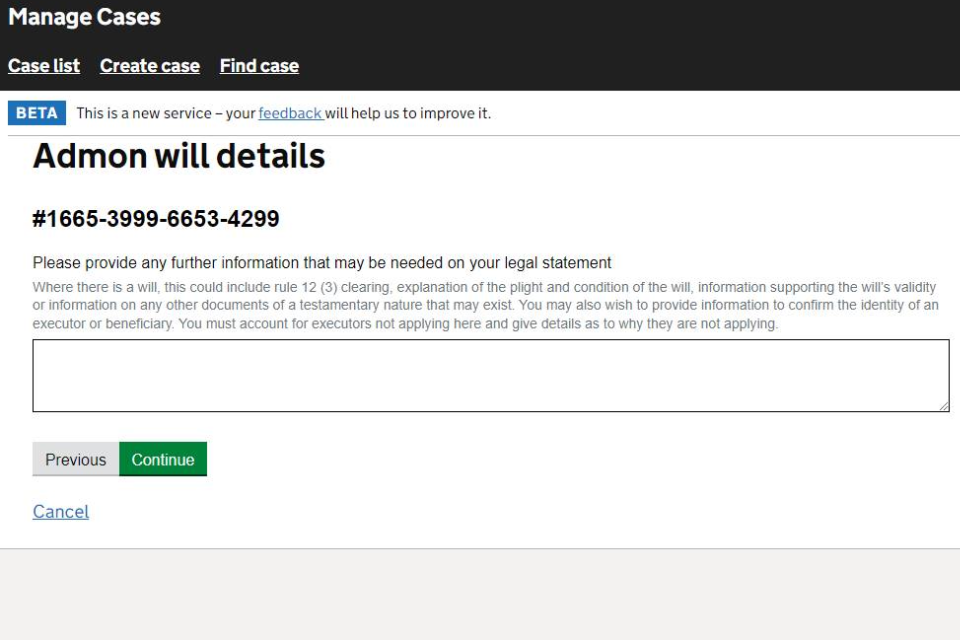
4. Provide notes on other information that does not need to be in the legal statement. Then select ‘Continue’.
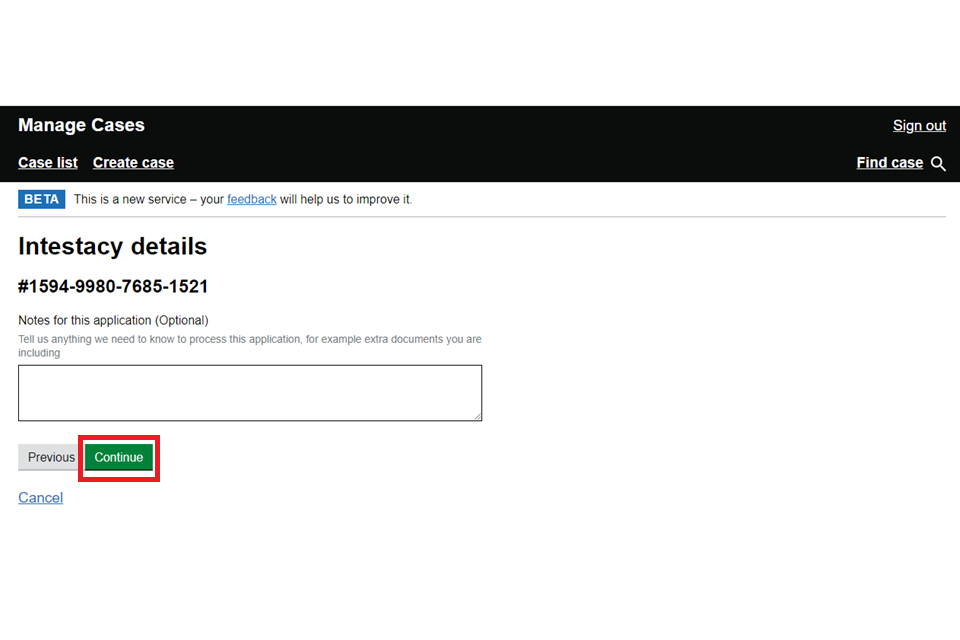
5. You will be asked to check your answers. You can change these details later. When you are satisfied that they are correct, select ‘Save and continue’.
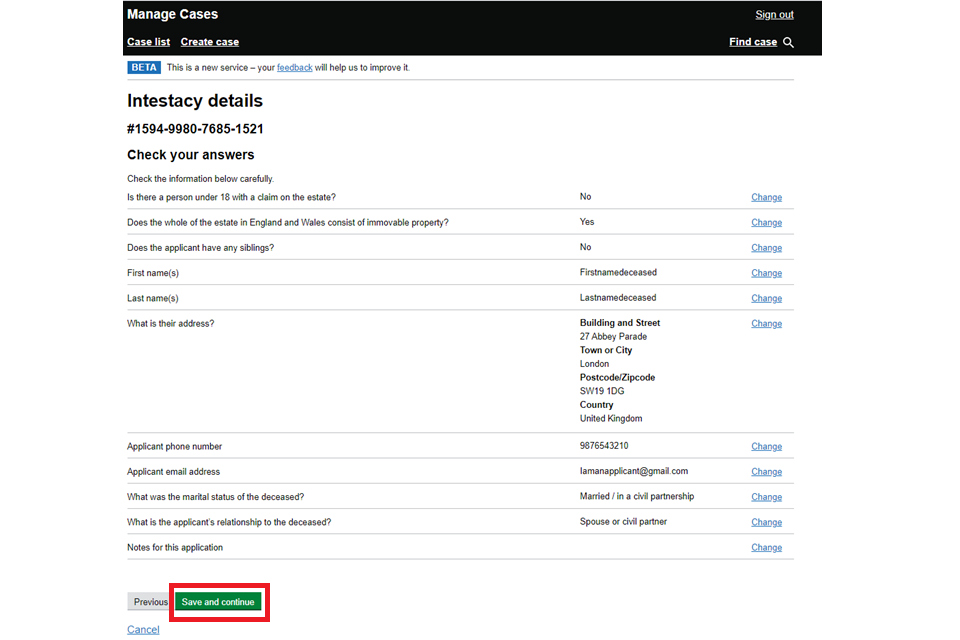
6. You will now see the ‘Case Progress’ showing that the application has been added. Select ‘Go’ or ‘Review and sign legal statement and submit application’ to continue.
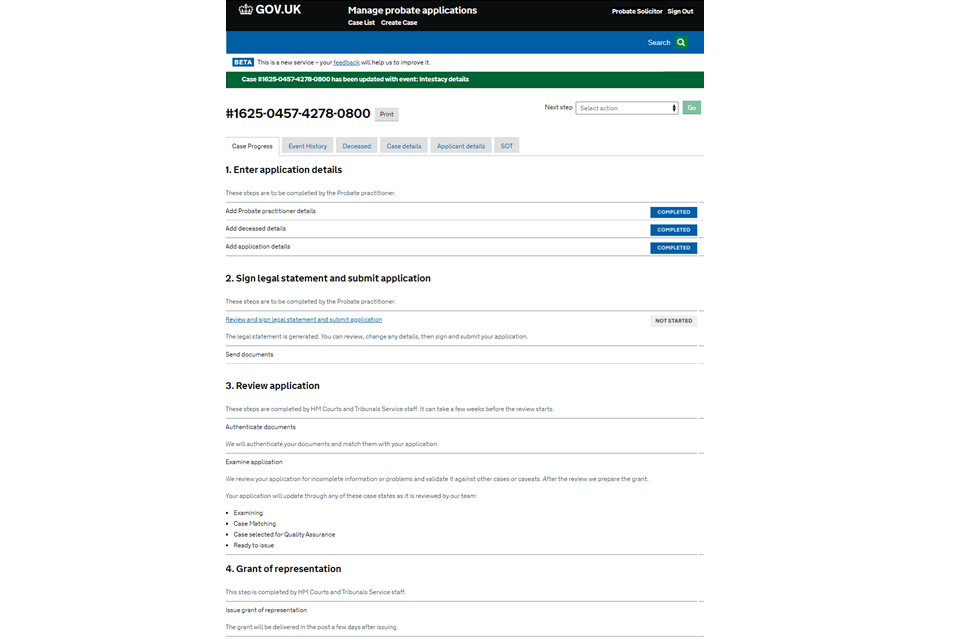
You can now move to section 6. Complete your application.
5. Apply with letters of administration – with an annexed will
1. You will be asked if you have access to the original will. If you don’t, you can still apply with a court sealed or notarial copy.
If you don’t have access to the original will, a court sealed copy or notarial copy, you must apply by paper. You will need to provide an affidavit, or statement of truth, and exhibits providing the grounds for an order to prove a copy, draft or reconstructed will (under rule 54 of the non-contentious probate rules (R54NCPR)). You will be asked when the will was signed and dated, and whether any codicils were added. If there were codicils you will be asked for the date each was added.
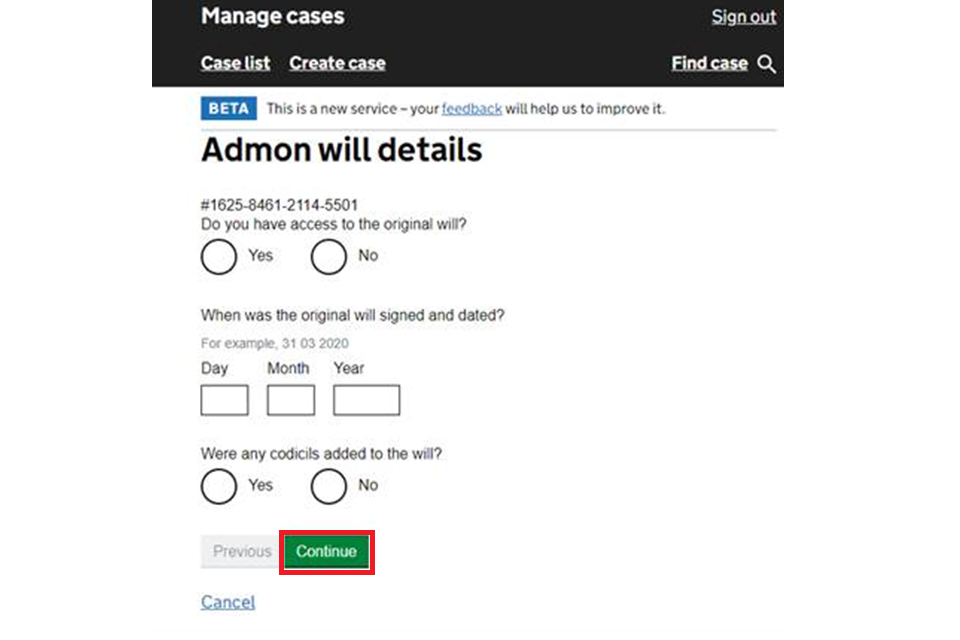
2. You will be asked for information about the applicant – the ‘admon will’ details. Firstly you will be asked for their name and address.
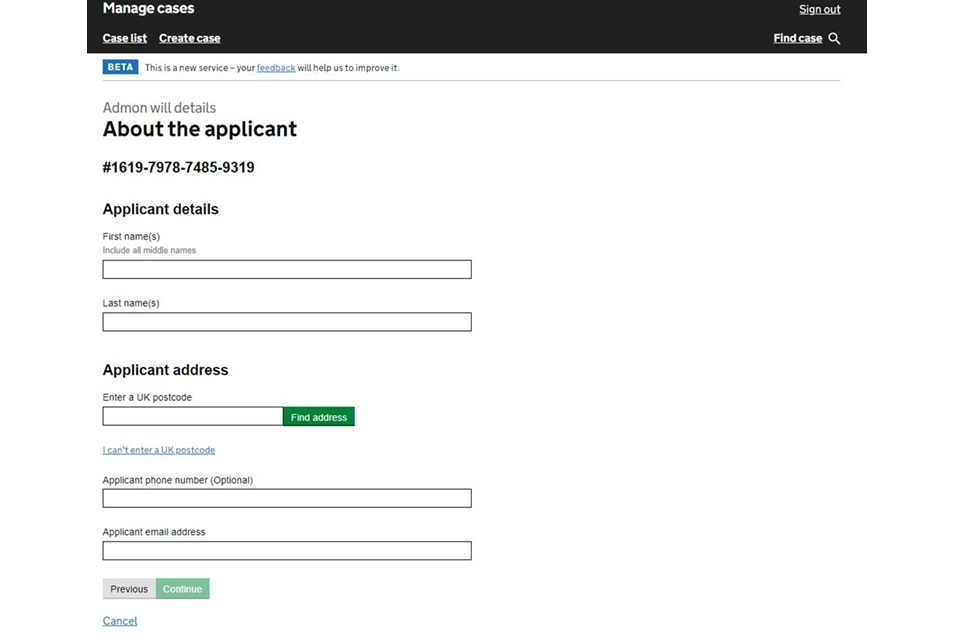
The questions you’re asked on the next screen will depend on the answer you gave in the deceased details section about whether the deceased was domiciled in England or Wales at the time of their death. If you answered ‘No’ to that earlier question you will see an additional question asking if the whole of the estate in England and Wales consists of an immovable property. If you answered ‘Yes’ to the earlier question, you will not see the additional question here.
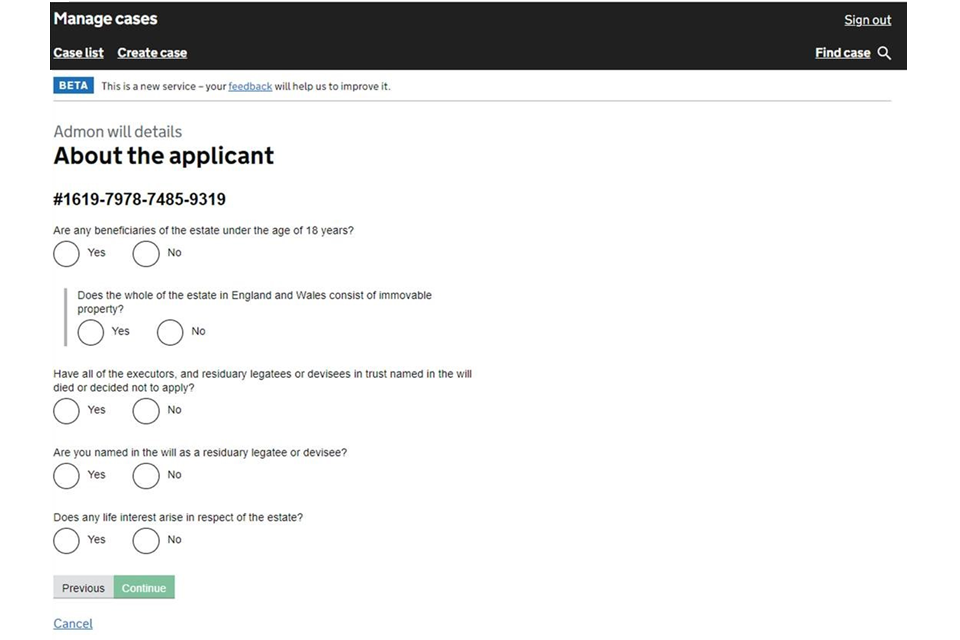
Complete as appropriate and then select ‘Continue’.
3. You will then need to provide any further information that needs to appear on your legal statement. You must account for any executors who are not applying and explain why they are not applying.
When complete, select ‘Continue’.
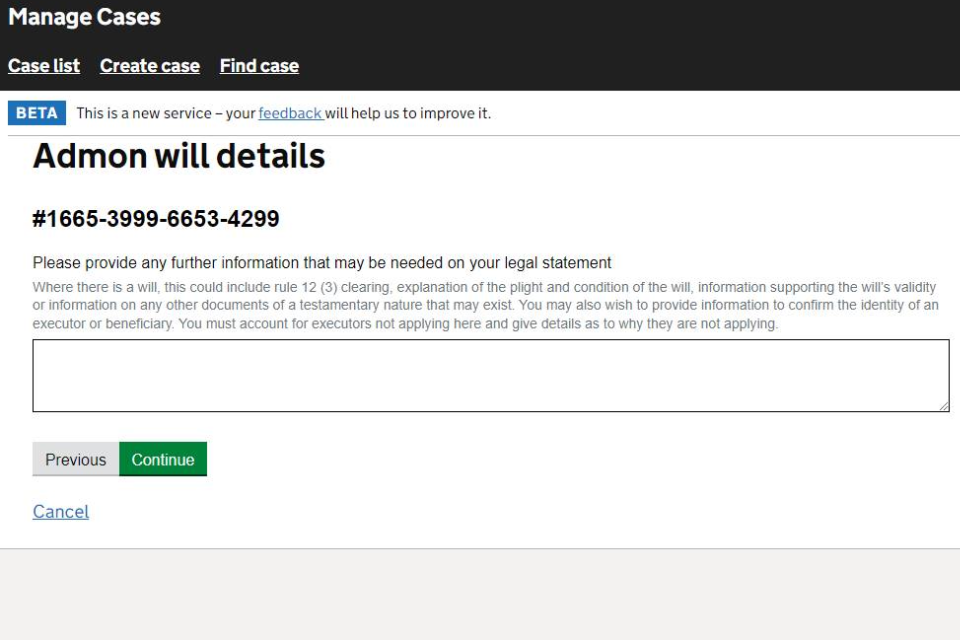
4. Provide notes on other information that does not need to be in the legal statement. Then select ‘Continue’.
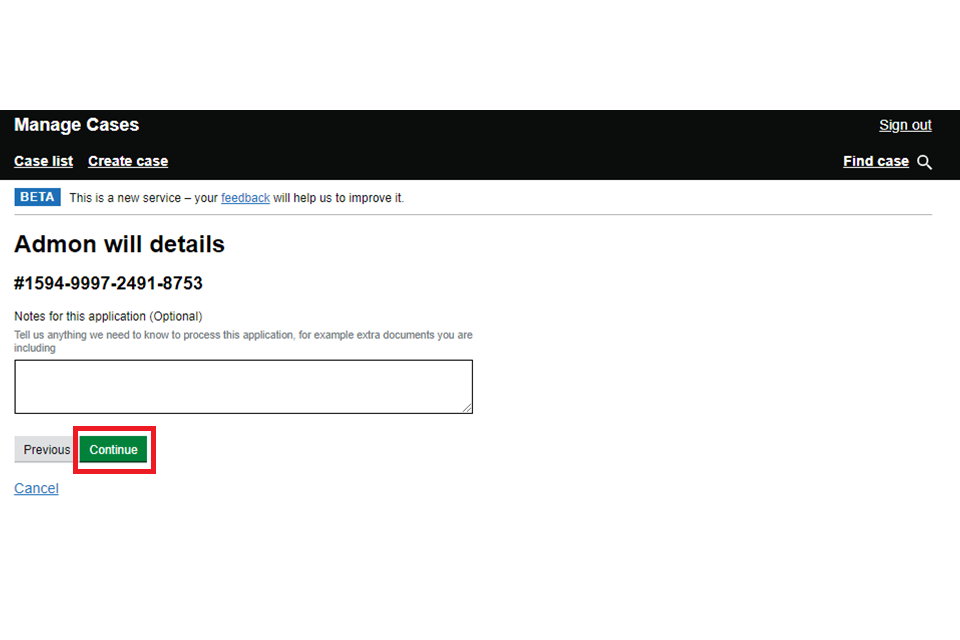
5. You will be asked to check your answers. You can change these details later. When you are satisfied that they are correct, select ‘Save and continue’.
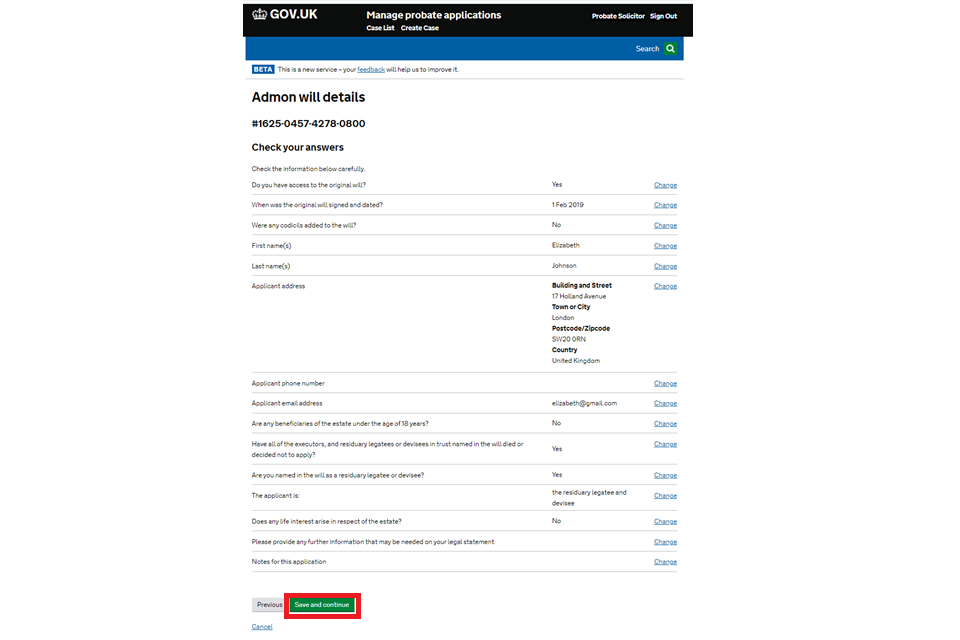
6. You will now see the ‘Case Progress’ showing that the application has been added. Select ‘Go’ or ‘Review and sign legal statement and submit application’ to continue.
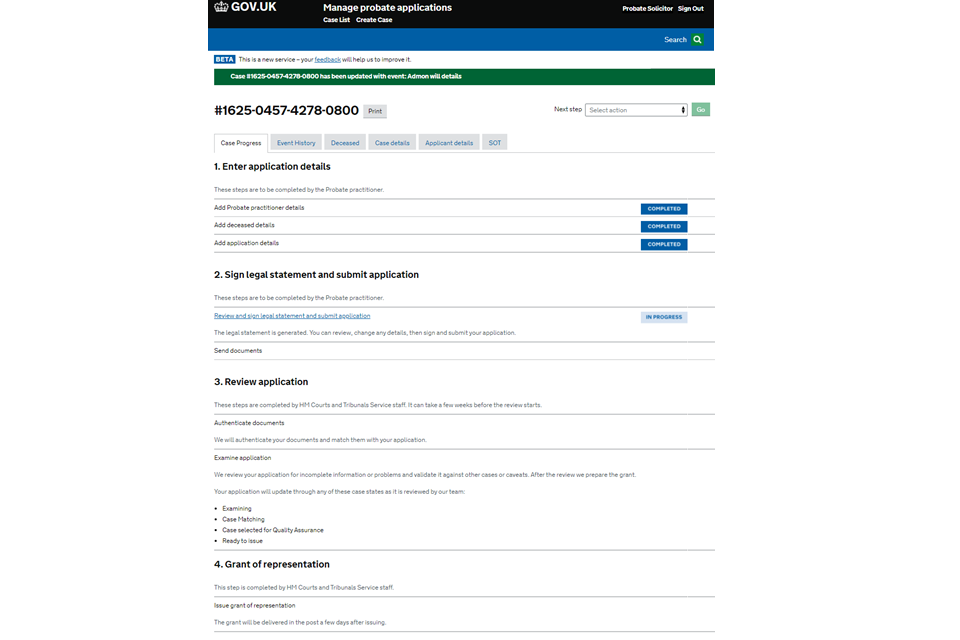
You can now move to section 6. Complete your application.
6. Complete your application
Legal statement
1. Before completing your application review the legal statement and decide if you need change it. The information in the statement is based on your answers.
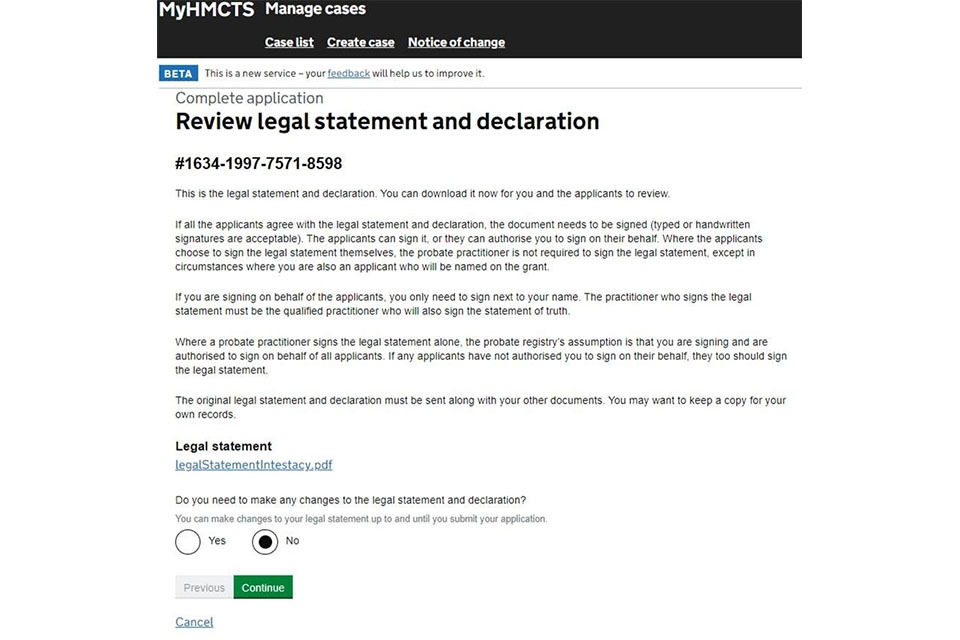
If you are satisfied, send this legal statement to the applicants. Either email the statement to them to add their typed signature or print for them to sign in pen.
If the applicants agree and authorise you to do so, you can sign on their behalf. If it is you who signs the legal statement, you must also sign the statement of truth. Only sign next to your name. Typed and handwritten signatures are acceptable.
If the applicants choose to sign the legal statement themselves, you are not required to sign it too – unless you are also an applicant to be named on the grant.
If you sign the legal statement alone, we will assume you are authorised to sign on behalf of all applicants. If any applicants have not authorised you to sign on their behalf, they should sign the legal statement too.
2. Select ‘No’ to changes and ‘Continue’. Go to Conformation and statement of truth.
3. If you need to make a change, select ‘Yes’ and ‘Continue’. Go to Change deceased or probate details.
Change deceased or probate details
1. You will be asked to select what details you wish to change:
- probate practitioner details
- deceased details
- ‘probate’ or ‘intestacy’ or ‘admon will’ details
Select ‘No’ to changes and ‘Continue’. Go to Conformation and statement of truth. If you need to make a change, select ‘Yes’ and ‘Continue’. Go to Change deceased or probate details.
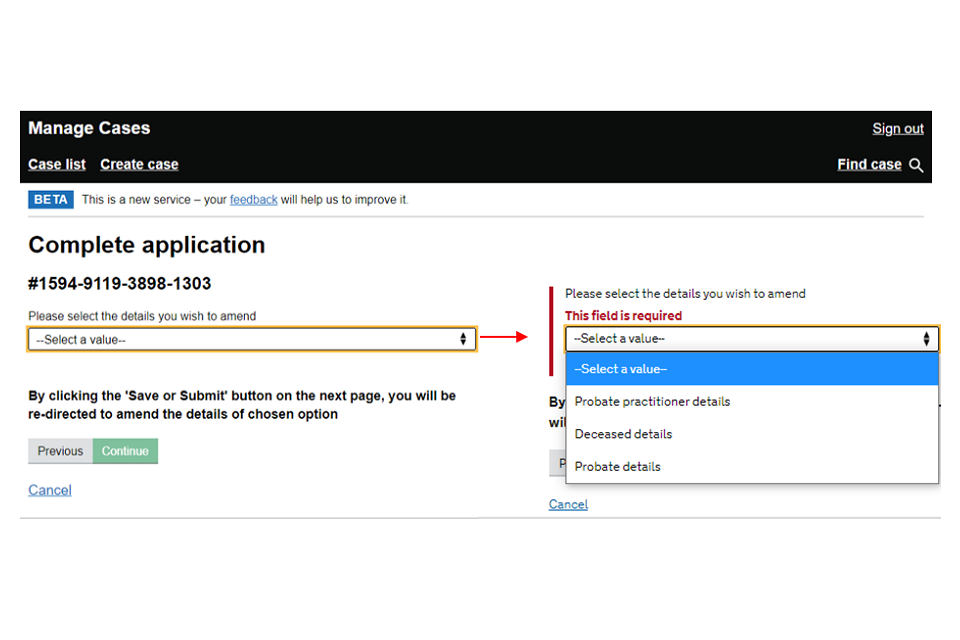
2. Then select ‘Save or Submit application’. The case will not be submitted.
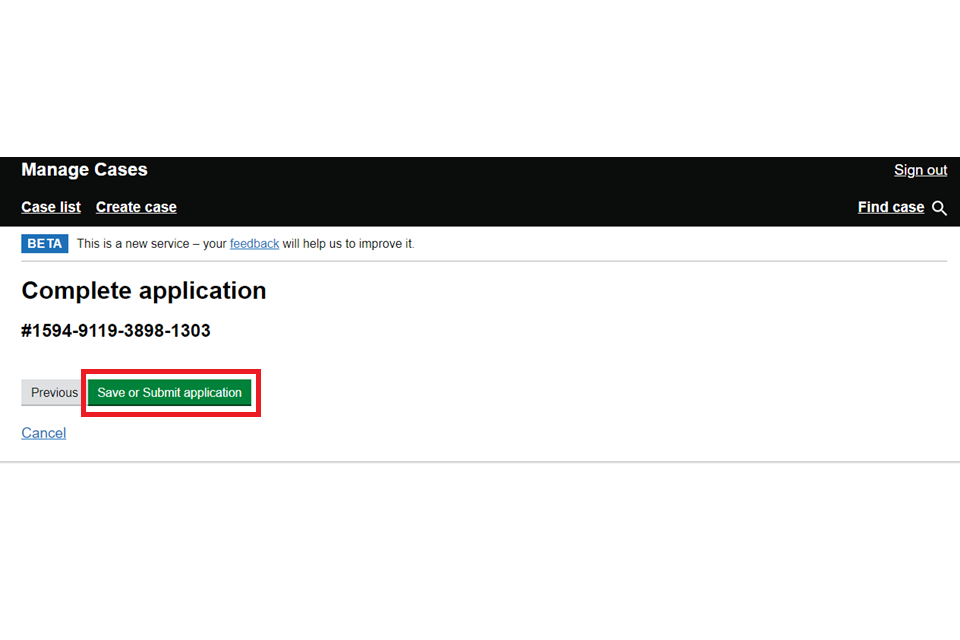
3. You will be taken back to ‘Case progress’. Select ‘Go’ and repeat the appropriate steps to change the information you need to. As you complete each section, they will show as complete.
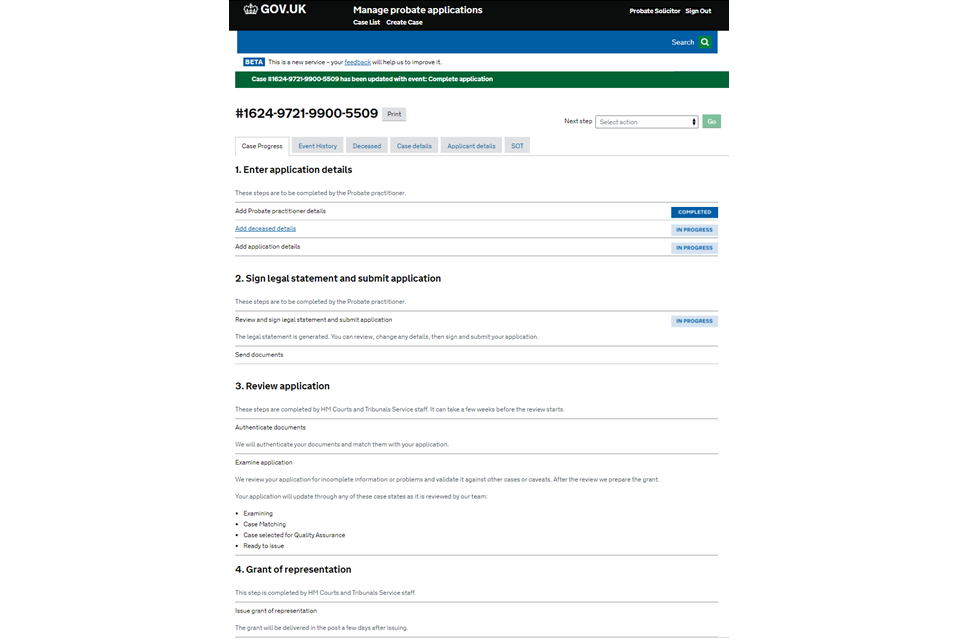
4. When you return to the legal statement, select ‘No’ and ‘Continue’.
Confirmation and statement of truth
1. Assuming the applicants have agreed to and signed the legal statement (or you have signed on their behalf), you can upload your legal statement. If you upload your legal statement, you do not need to then send a separate legal statement to HMCTS. If you do not upload your legal statement, you’ll need to send a signed version of this to HMCTS.
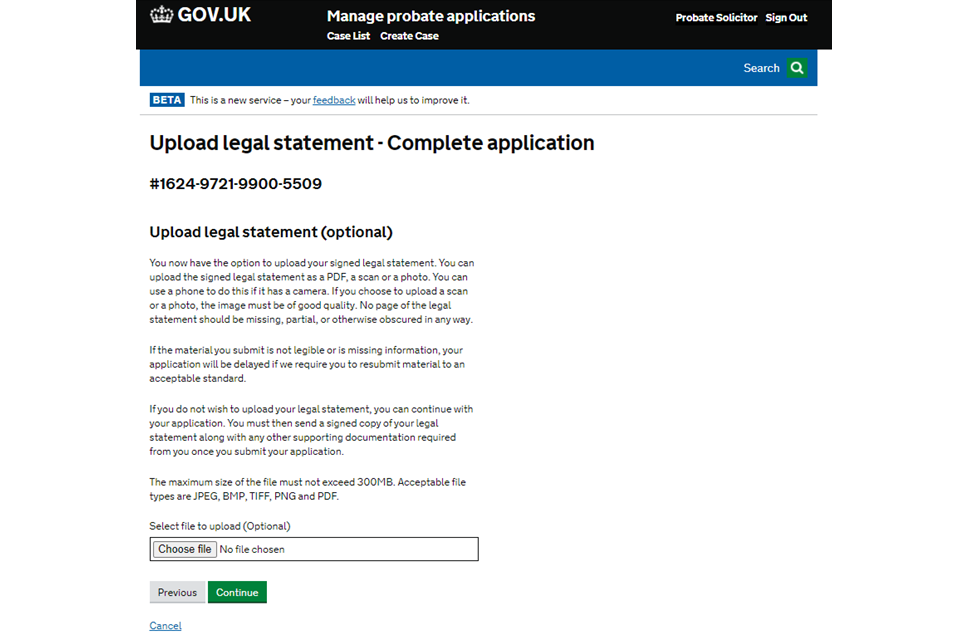
2. You will be asked to confirm that the applicants have agreed with the legal statement and you will sign a statement of truth. If necessary, you will be able to amend the legal statement and re-upload if you choose, as long as you don’t submit your application.
When ready, agreed to the statement of truth and select ‘Continue’.
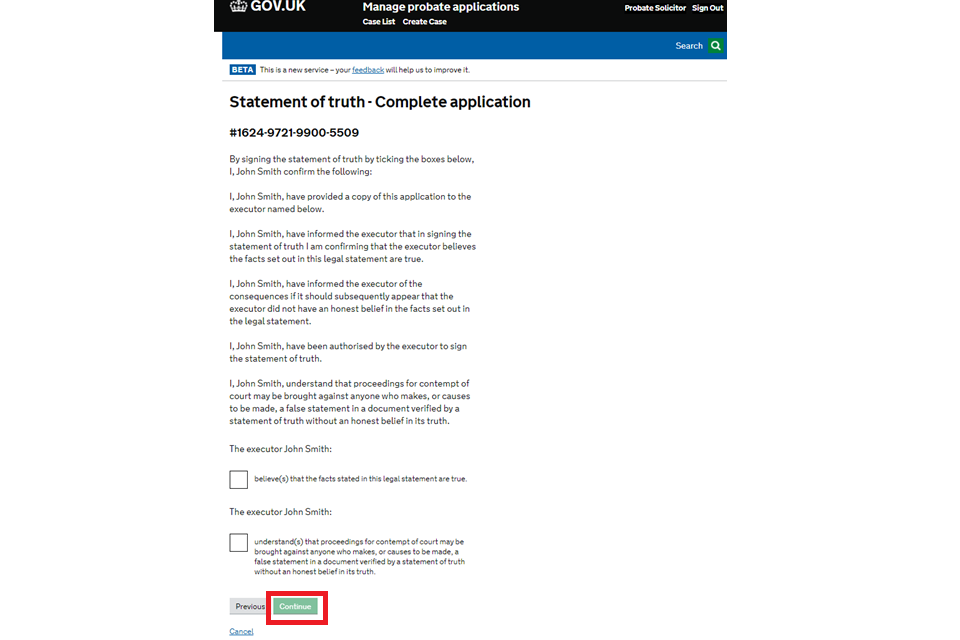
Submit and pay for the application
1. The application fee is £300 if the value of the estate is over £5,000. There’s no fee if the estate is £5,000 or less. This includes cases with a settled land limitation.
For a second grant in an estate where a previous grant has been issued the fee is £20, even if the estate is £5,000 or less.
Your client may be eligible for help with fees. All probate fees are eligible apart from probate searches or ordering copies of a grant of representation.
You will automatically receive one free copy of the grant. If you want extra copies tell us how many extra copies you need. Each extra copy costs £1.50. Select ‘Continue’.
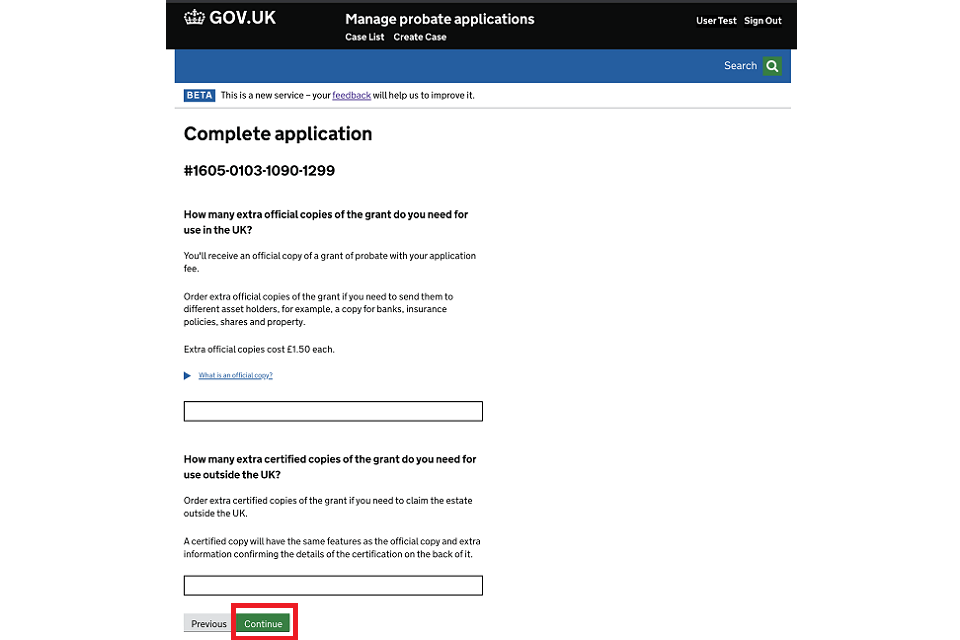
2. Enter a payment reference number and select ‘Submit’.
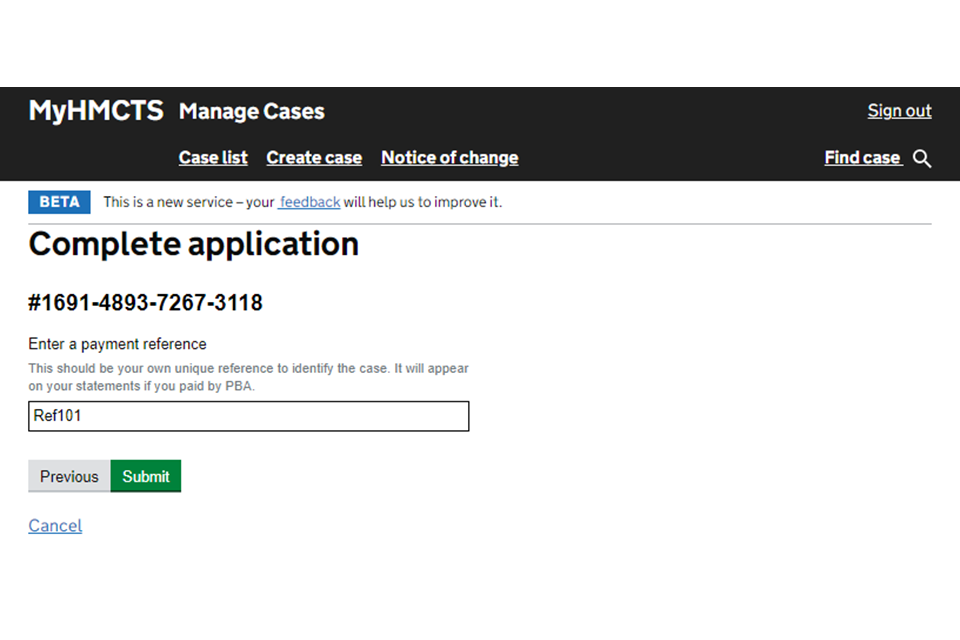
3. By selecting ’Save or Submit application’ you will submit your application.

4. Once you have submitted your application, you will see a summary followed by information about what you need to do next. This includes payment information, what documents you need to send us and where to send them.
You can download a coversheet from the ‘Coversheet’ tab on your case dashboard – this has your case number, the list of documents and where you need to send them. You will always have access to this.
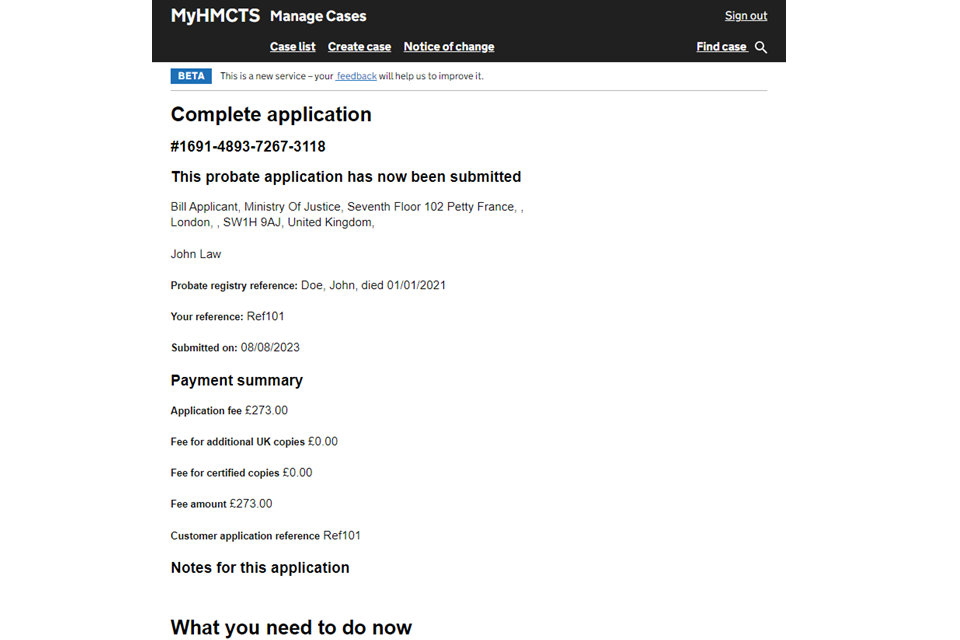
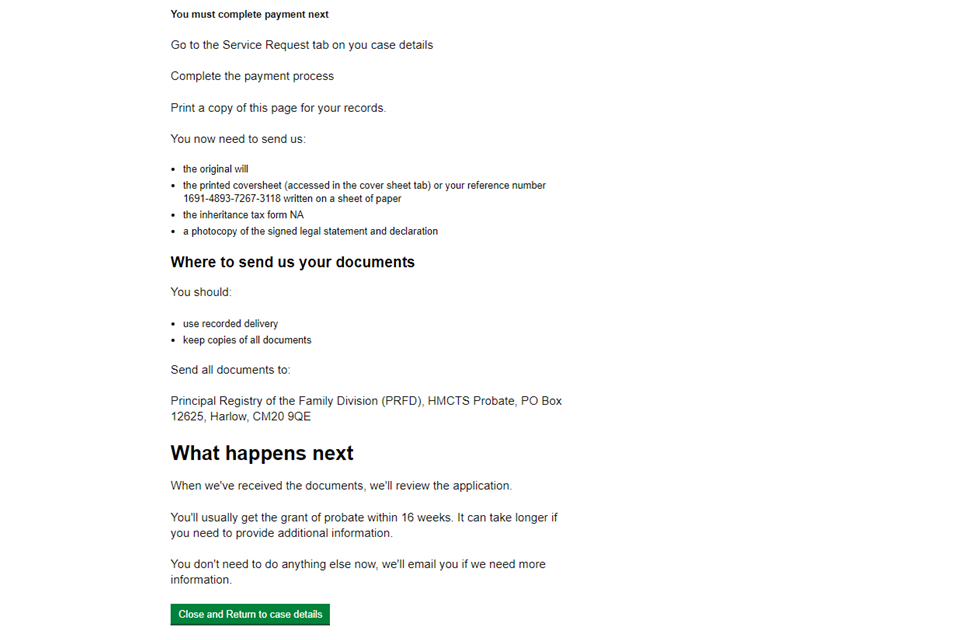
5. Select ‘Close and Return to case details’.
6. You’ll return to the case details screen. Select ‘Make payment’.
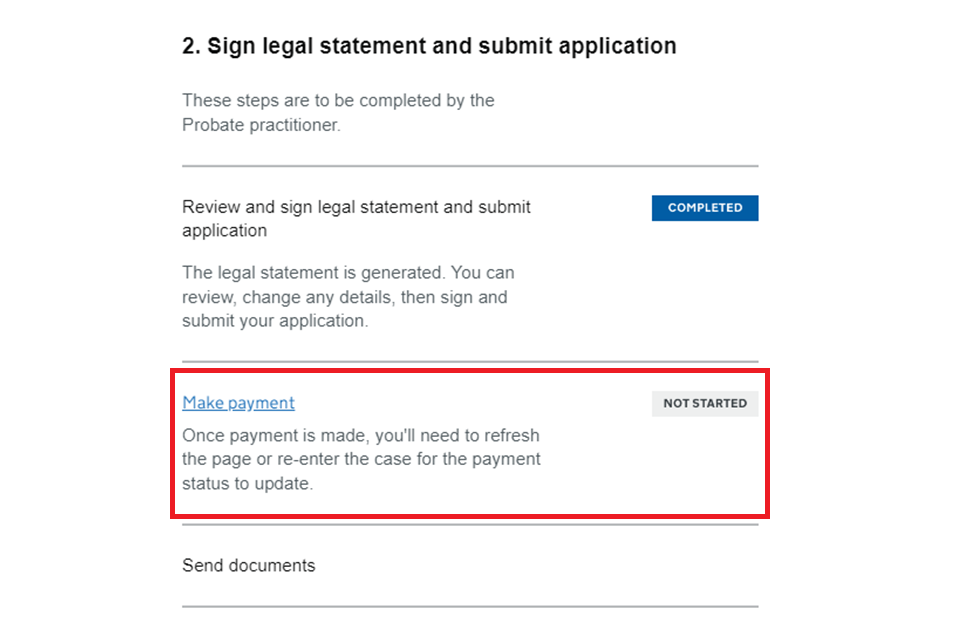
7. You will be taken to the service request tab where a service request will have been created. Select ‘Pay now’.
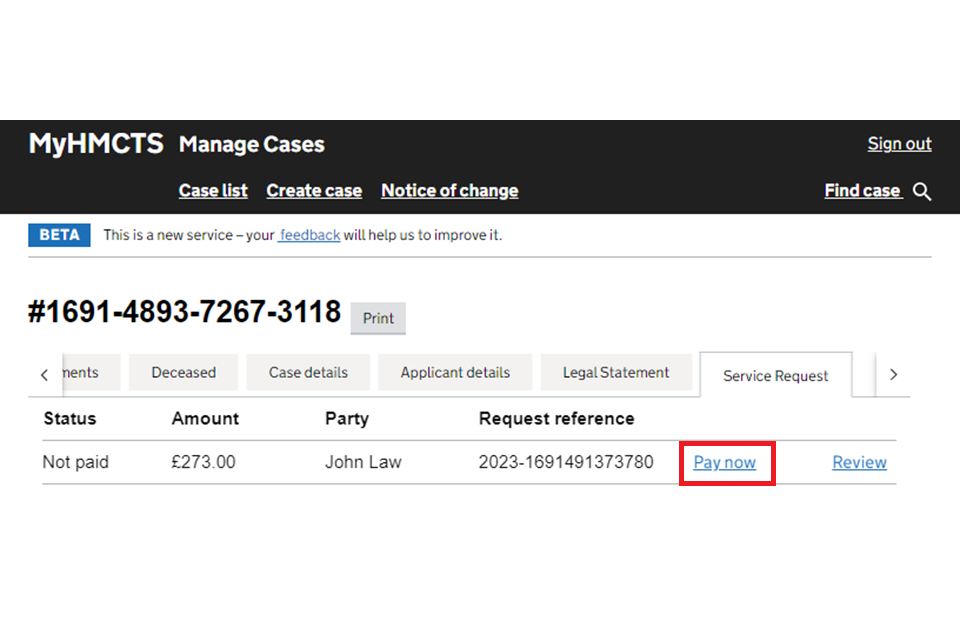
8. Select whether to pay using payment by account (PBA) or by credit or debit card. Then select ‘Continue’.
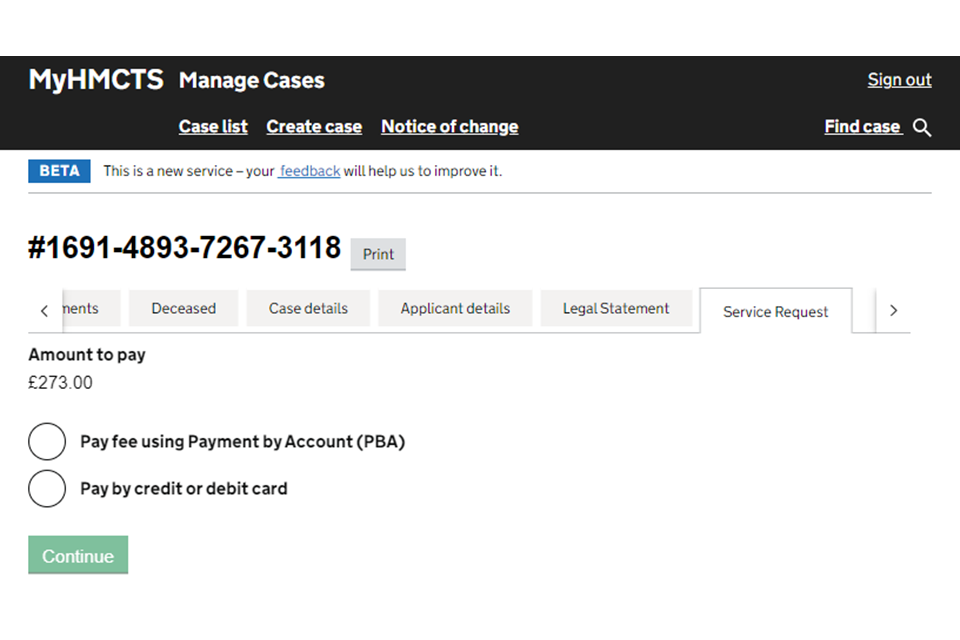
9. If paying using PBA, select your PBA number and add a payment reference. Then select ‘Confirm payment’. Go to step 11.
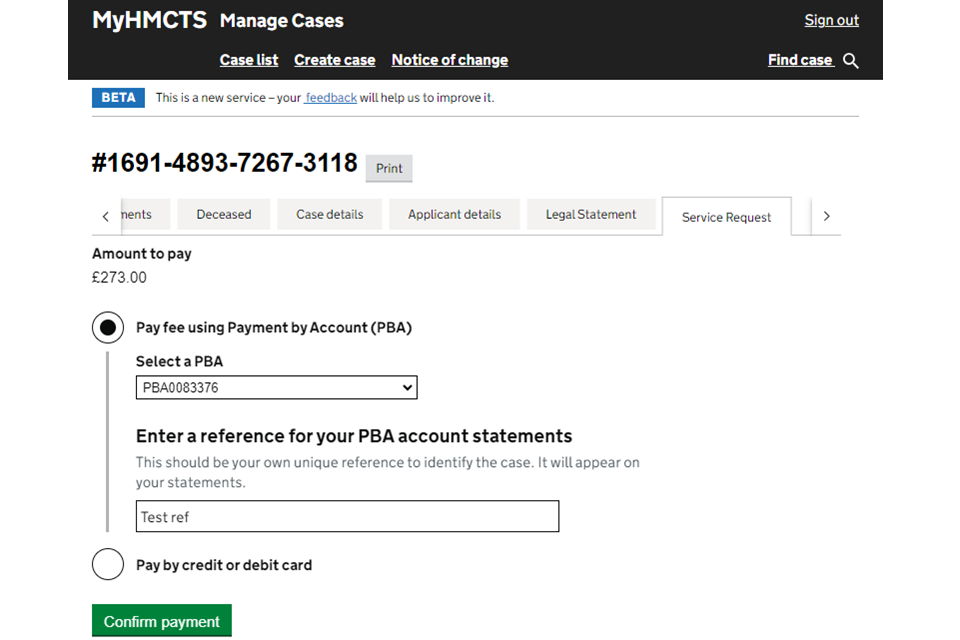
10. If paying by credit or debit card, enter the card details. Then select ‘Continue’.
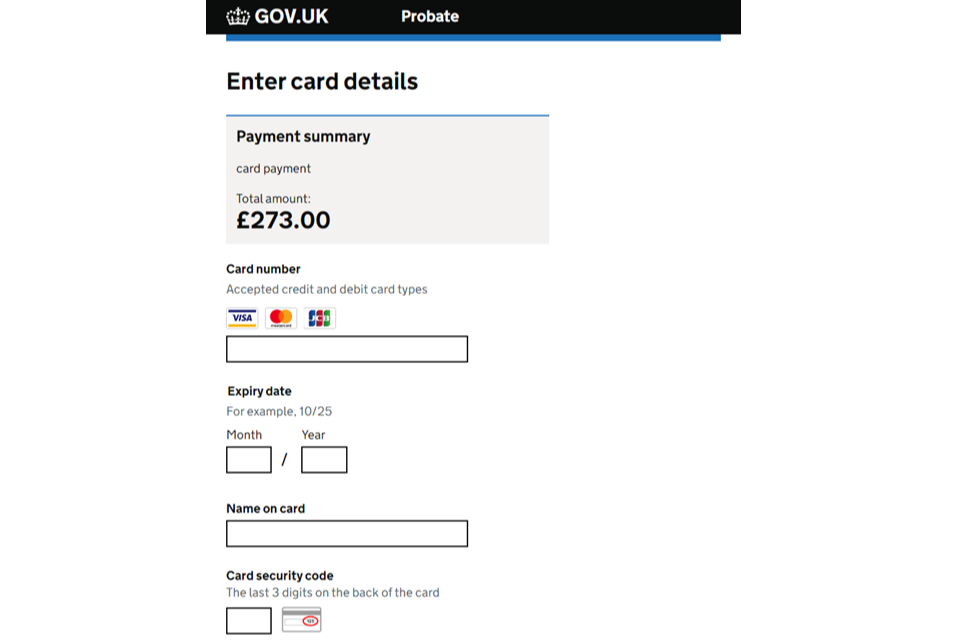
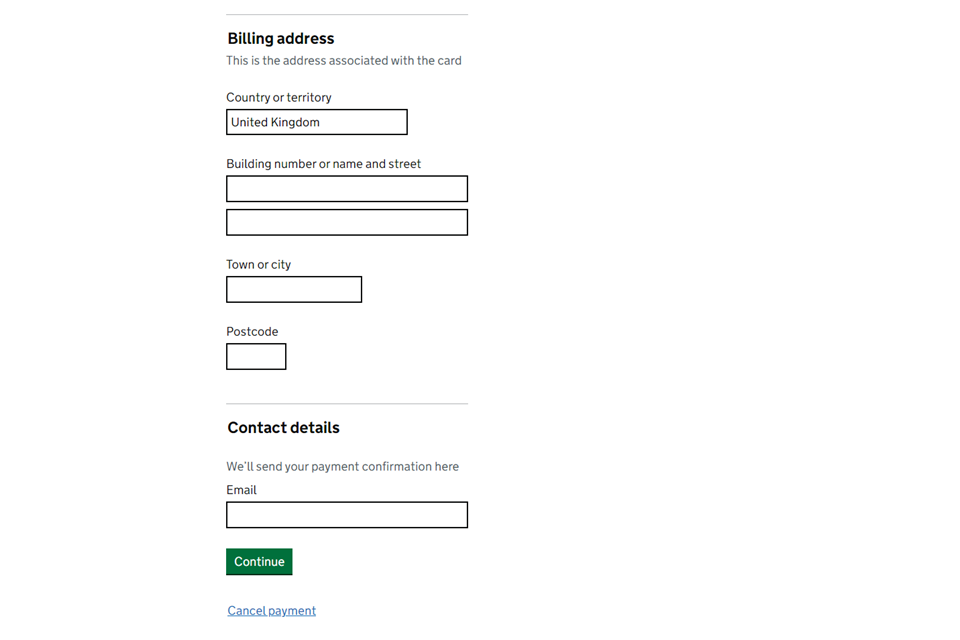
11. You will see a message to say that your payment was successful.
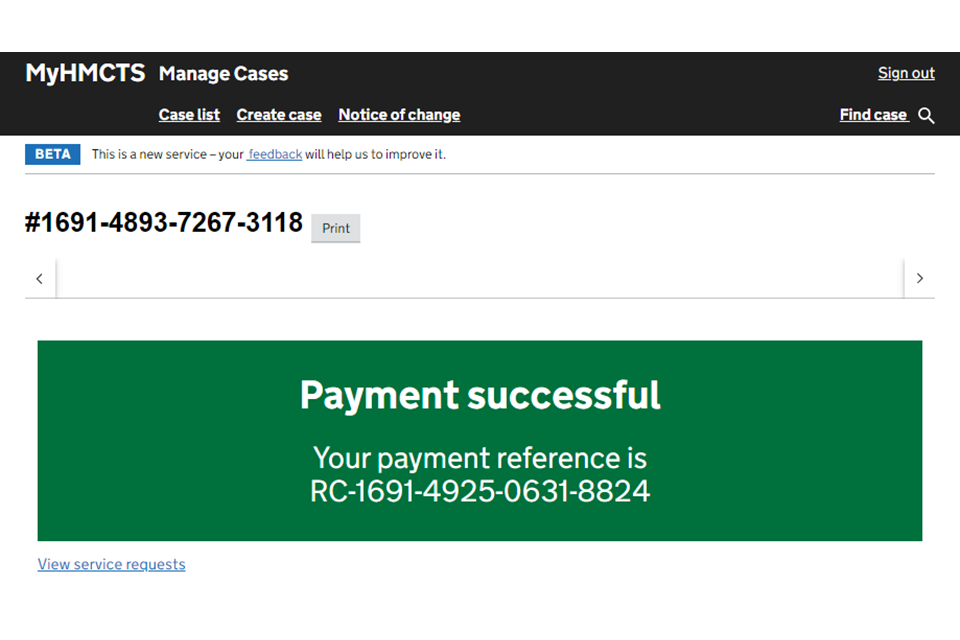
12. Select ‘View service requests’ to go back to the service request tab. You will see the status has changed to ‘Paid’.

13. You can now send us the requested documents. If you need a reminder of what to send, select the link under ‘Send documents’.
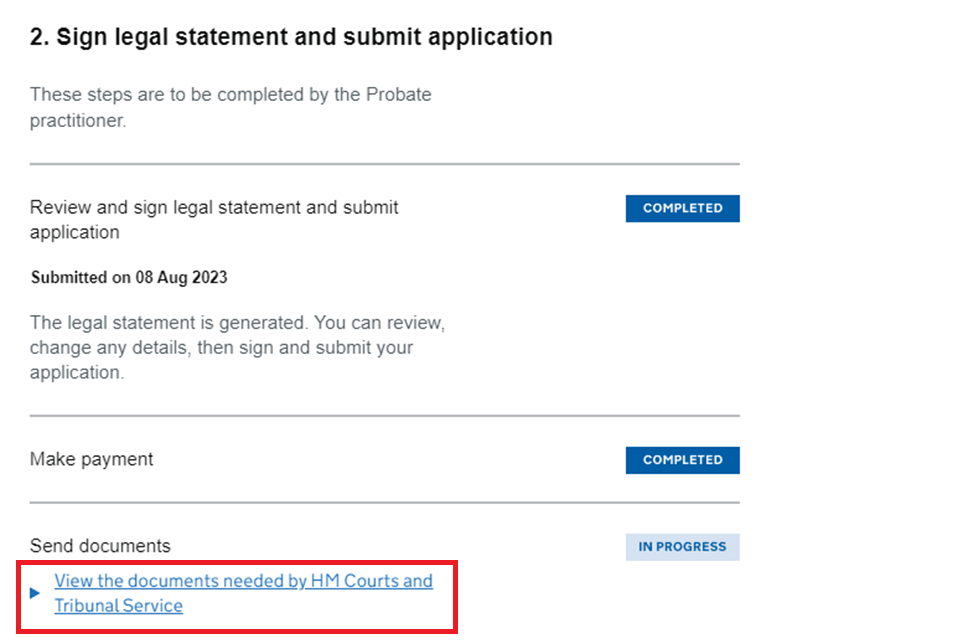
14. You can also access your coversheet in the ‘Coversheet’ tab which has a list of the documents you need to send, where to send them and your case number. You will always be able to access this.
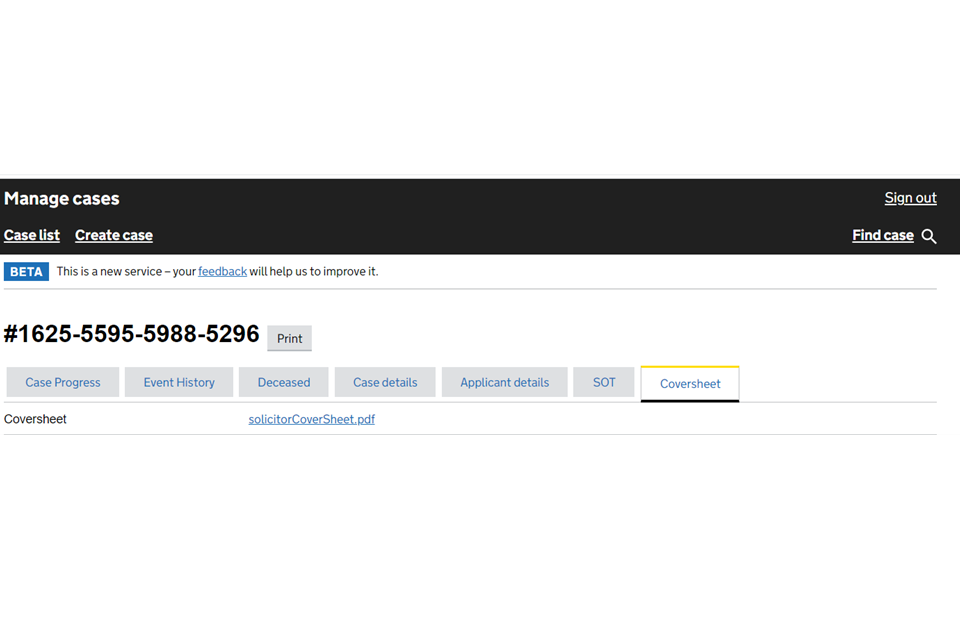
15. When your documents have been received and checked, the case progress will update to show ‘Completed’ for both ‘Send documents’ and ‘Authenticate documents’. Your application will now be looked at by a case worker.
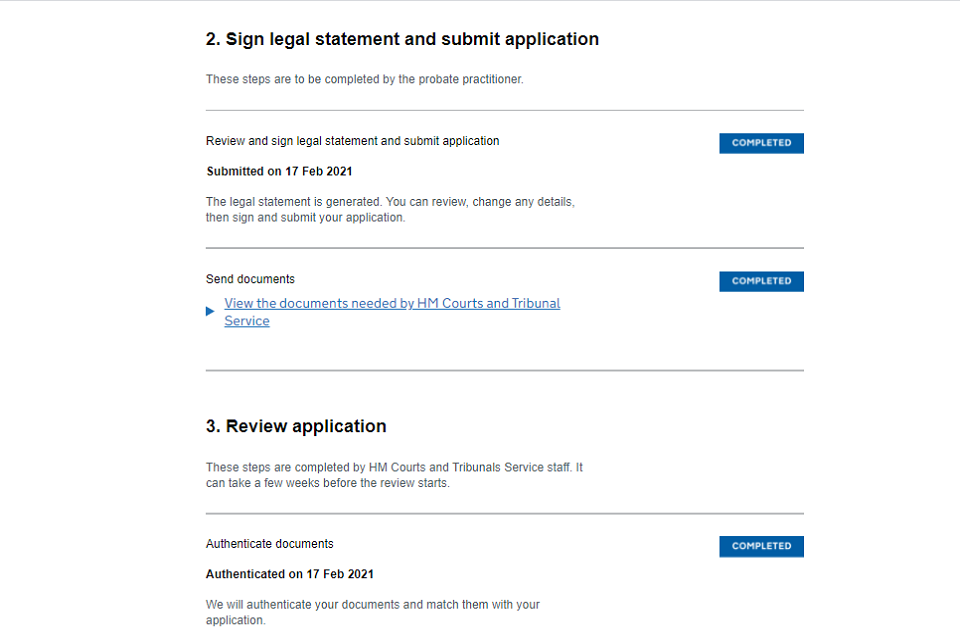
16. Once all checks have been completed and the grant is issued, ‘Grant of representation’ will show as completed. We will send copies of the grant in the post within 48 hours.
If you have ordered sealed and certified copies of grants for use outside of the UK, you will receive these separately to the normal grants and they will take longer to arrive.
7. Find and track the progress of your case
1. To find and track the progress of your application search for it on the ‘Case list’ page.
You can either use the basic filters and select ‘Apply’ or select ‘Find case’ for a more advanced search.
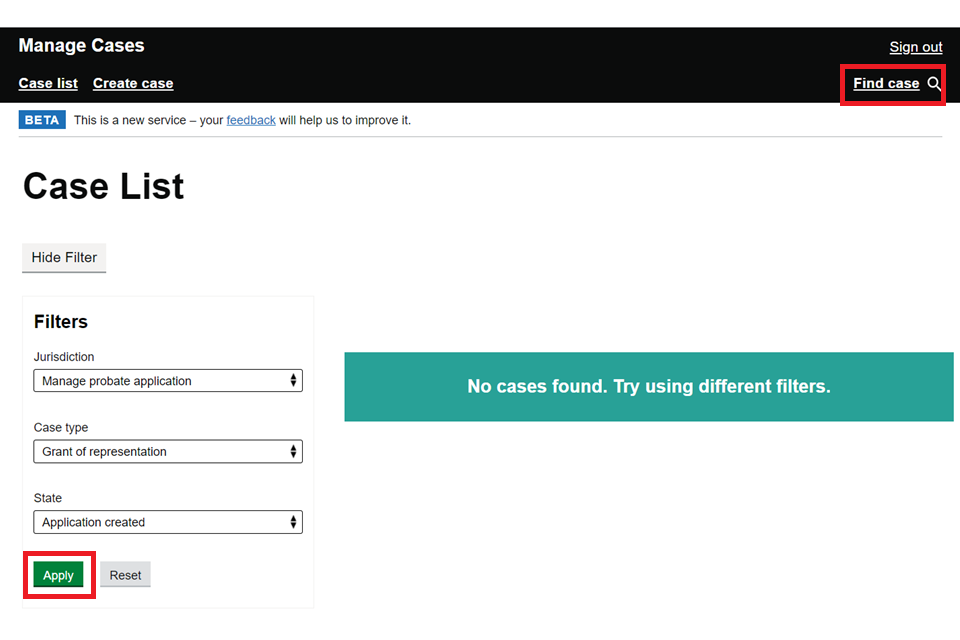
2. Using ‘Find case’ allows you to search using different criteria including the case ‘state’. Make sure you select ‘Any’ state to see all viewable cases.
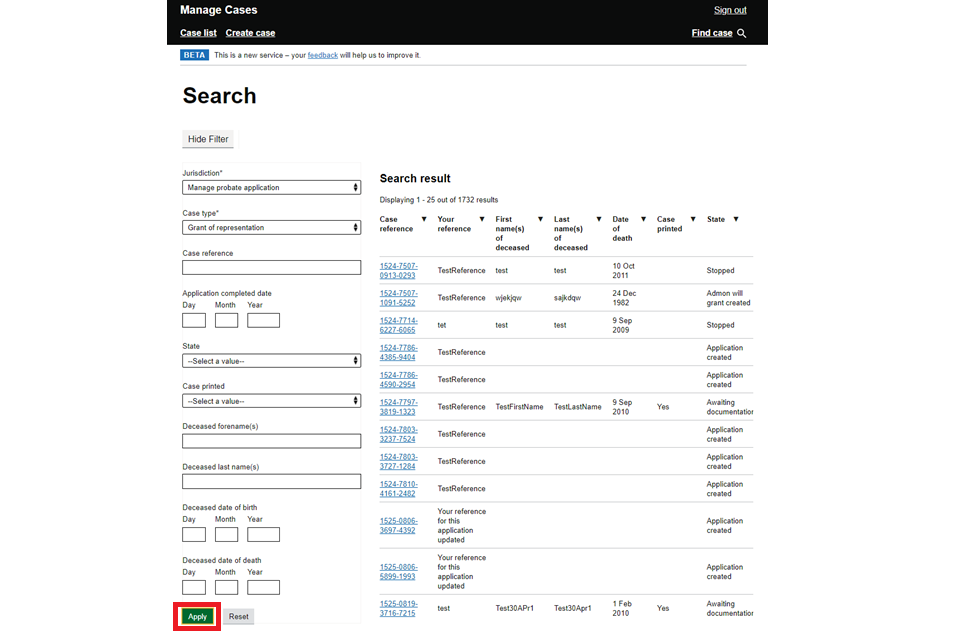
The case will open on the ‘Case Progress’ page. You can also view the ‘Event history’ to see details on when the steps were completed and the name of the case worker allocated to the case.
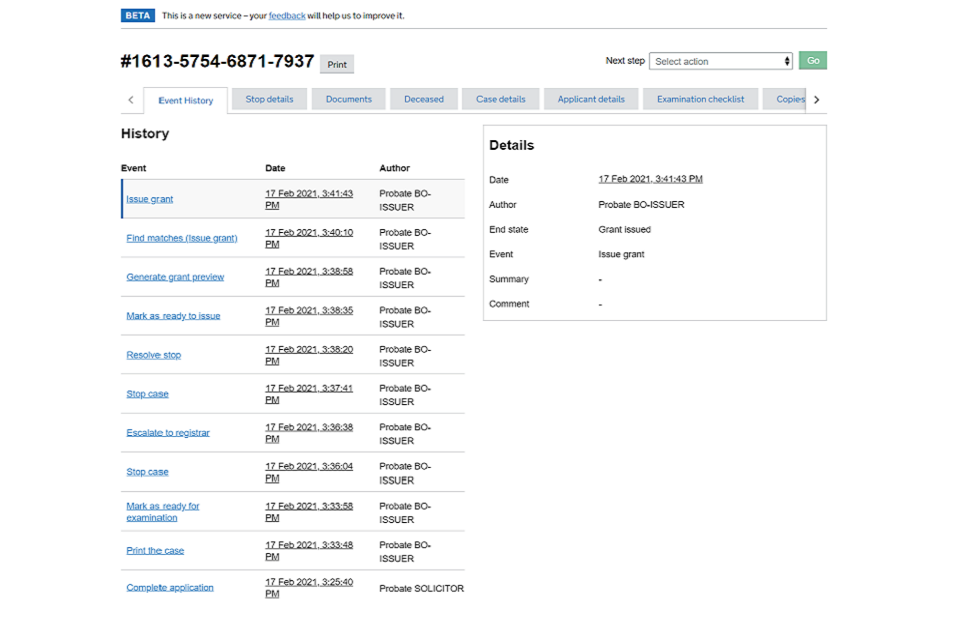
You will not be able to email or call the case worker direct but it may be useful to mention their name if you contact us.
You will also see your case status. Your case will not appear once it has been selected for examining. This does not mean your case is not active.
The definitions of these statuses are:
- Application created – Application is started by the legal professional but not yet submitted.
- Application updated – Application is updated by the legal professional but not yet submitted.
- Grant of probate created – Grant of probate is selected by the legal professional but the application is not yet submitted.
- Intestacy grant created – Letters of administration is selected by the legal professional but the application is not yet submitted.
- Admon will grant created – Letters of administration with will annexed is selected by the legal professional but the application is not yet submitted.
- Case created – Application has been submitted by the legal professional and can be viewed by case workers.
- Awaiting documentation – Case worker is waiting to receive mailed documentation.
- Case stopped – Case worker has found an error with the application and will contact applicant.
- Caveat permanent – Registrar or district judge has confirmed a stop to the application as applied through a caveat.
- Ready to issue – Case worker satisfied that all information is provided and correct.
- Case selected for QA – Case has been selected for quality assurance.
- Case matching (issue grant) – Case worker checking if application details match any other cases in the system.
- SME referral – Case has been referred to an experienced member of the team for further guidance.
- Grant issued – Application passed all checks, grant issued and to be dispatched within 48 hours.
- Case closed – Application has been withdrawn and closed on system.
- Case imported – Case was submitted before March 2019.
- Post grant issued – A post grant issue has been identified, and case worker will review accordingly.
- Examining (reissue) – Case worker looking at the application, which has been returned due to an error.
- Case matching (reissue grant) – Case worker checking if application details match any other cases in the system.
- Case stopped (reissue) – Case worker has found an error with the application and will contact applicant.
- Awaiting redeclaration – Case worker waiting for a response to a stop letter.
- Redeclaration notifications sent – Email sent to applicant to confirm new statement of truth will be sent.
- SOT generated – New statement of truth is created and sent to applicant.
Paper cases
To track the progress of paper cases, you must submit a notice of change to add them to your dashboard.
8. Delete unsubmitted applications
You can delete all application types – grant of probate, letters of administration, letters of administration with will annexed or a caveat application.
As long as the case is unsubmitted, you can delete it at any event stage. This includes where the case has been stopped because the application cannot be made online.
1. When in any tab of the case dashboard, select ‘Delete’ from the ‘Next step’ dropdown box and then ‘Go’.
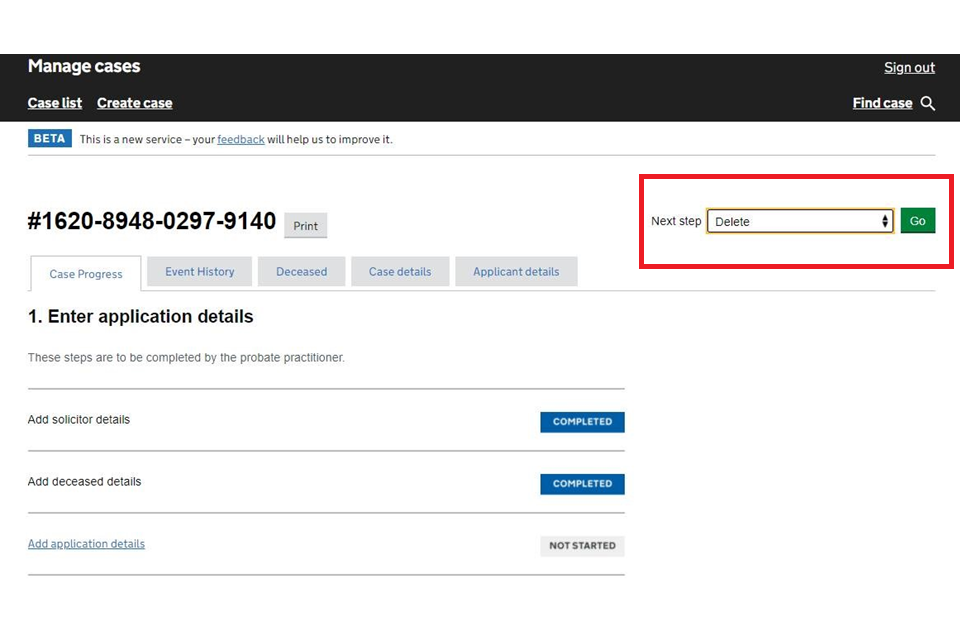
2. You will then be asked to confirm that you’re sure you wish to delete the case. Deleting a case will mean you are unable to access this again. Select ‘Continue’ to confirm. Then select ‘Submit’.
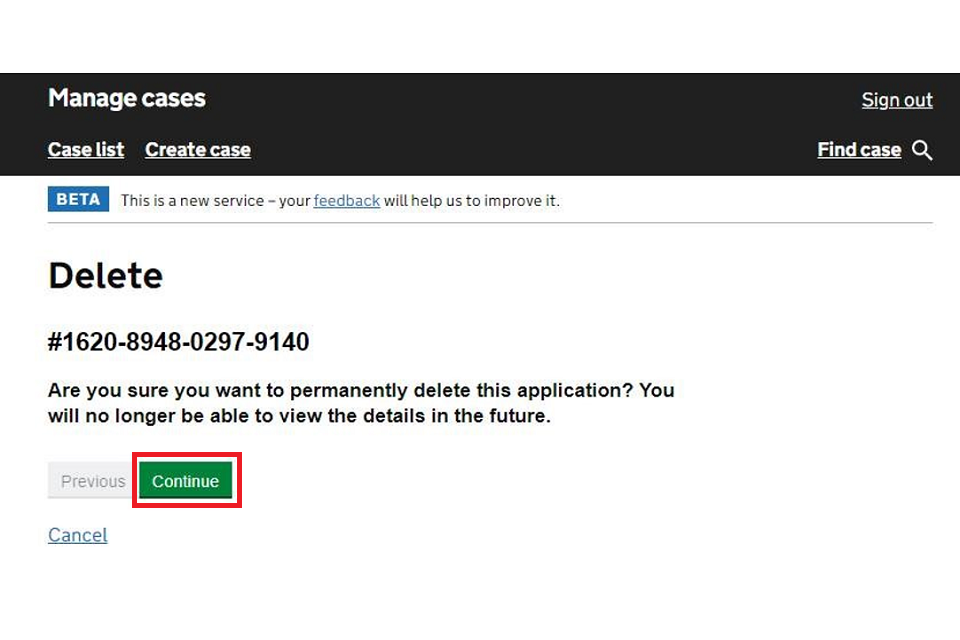
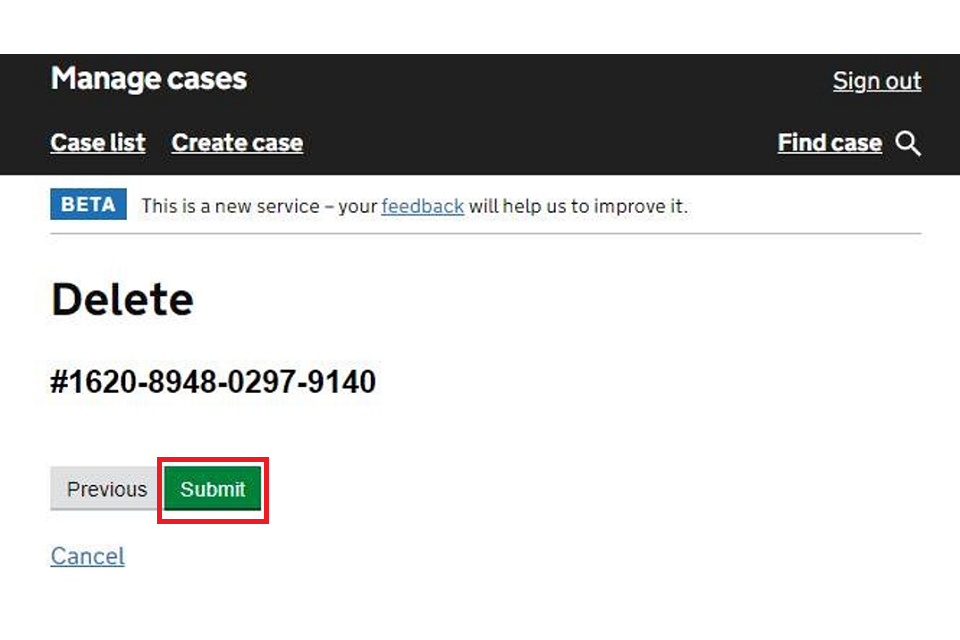
3. You will then be taken back to your case list.
9. Get help with MyHMCTS
Managing cases and case access in MyHMCTS
If you need support with a particular case or with managing a case in MyHMCTS, contact HMCTS Probate on contactprobate@justice.gov.uk.
Find guidance for case administration tasks in MyHMCTS
Accessing your MyHMCTS account
If you are having trouble accessing MyHMCTS, make sure you are using the correct link. To manage a case, you must use https://manage-case.platform.hmcts.net.
You should also make sure you:
- check your internet browser is up to date – we recommend you use Google Chrome or Microsoft Edge (you cannot use Internet Explorer or Apple Safari)
- clear your cookies and your cache
- check your firewall and security settings
We recommend that you bookmark or favourite MyHMCTS in your internet browser. You should only create the bookmark or favourite once you have signed in and are on the homepage. Do not create it from the sign in or verification pages, or while you have a case or organisation open.
If you are still having trouble accessing MyHMCTS, try using a different device to sign in.
If you have an IT support team, they will be able to help with any device, browser and security issues.
If you have an issue with your MyHMCTS account, you should contact an account administrator in your organisation.
If you need additional support with your MyHMCTS account, email MyHMCTSsupport@justice.gov.uk. We aim to respond within 5 working days.
