Apply for a conditional order – joint application
Updated 19 November 2024
Applies to England and Wales
This guide is for solicitors dealing with a divorce or dissolution under the new law. If your case was issued before April 2022 you should follow the guidance for applications submitted before April 2022.
1. Before you start
Before you can use MyHMCTS, you and your organisation must have completed other steps.
1. Registered your organisation with MyHMCTS.
2. Set up your MyHMCTS user account.
Read the MyHMCTS registration guidance for further information and instructions. If your organisation has an account already, contact the existing administrator to create your account.
Once you have a MyHMCTS account, you can sign in to manage a case using your email address and password.
Make sure you are using the solicitor portal, not the citizen portal. In MyHMCTS you can:
- manage your organisation from https://manage-org.platform.hmcts.net
- access your divorce application through https://manage-case.platform.hmcts.net
If you cannot find your organisation when entering your details or have issues registering with the service, contact MyHMCTSsupport@justice.gov.uk to make sure your organisation has been set up correctly.
2. When you can apply for a conditional order
A conditional order is a document that says the court does not see any reason why an applicant cannot divorce.
You can apply for a conditional order from 20 weeks after you submitted the divorce application and either when:
- you have received an acknowledgement of service (AoS) or certificate of service
- your bailiff or alternative service, or deemed or dispensed with service, application has been successful
Both parties need to apply in a joint application for a conditional order. Either party can start the application, then invite the other applicant to complete it. If the other party has not completed their side of the application after 14 days, the first applicant can choose to switch to a sole application.
Once the 20 weeks have passed, you’ll be sent a notification to invite you to apply for a conditional order. The link to the case will be within the email.
This guide explains the steps that joint applicant solicitors need to take to draft and submit a conditional order.
3. Find the case
You can either follow the link within the email to take you directly to the case, or log in to find a case.
1. Log in and select ‘Find a case’. Select the following filters:
- Jurisdiction – Family Divorce
- Case type – New Law Case
- CCD reference – use the 16-digit reference number for your case – this can be with or without the hyphens, but it cannot have a space at the end of the number
2. Select ‘Apply’ to find the list of cases. If you have entered the full CCD reference, only that case will be listed.
3. Alternatively, from the case list, select the following filters:
- Jurisdiction – Family Divorce
- Case Type – New Law Case
- State – Awaiting conditional order
4. Select ‘Apply’ to show you all cases within your organisation that are assigned to you as a solicitor and awaiting a conditional order.
4. Applicant 1 – Draft the conditional order
1. Select the link for the case you want to open.
2. The history tab will show that the case is ‘Awaiting Conditional Order’.
3. Select ‘Draft conditional order’ from the next step dropdown and then select ‘Go’.
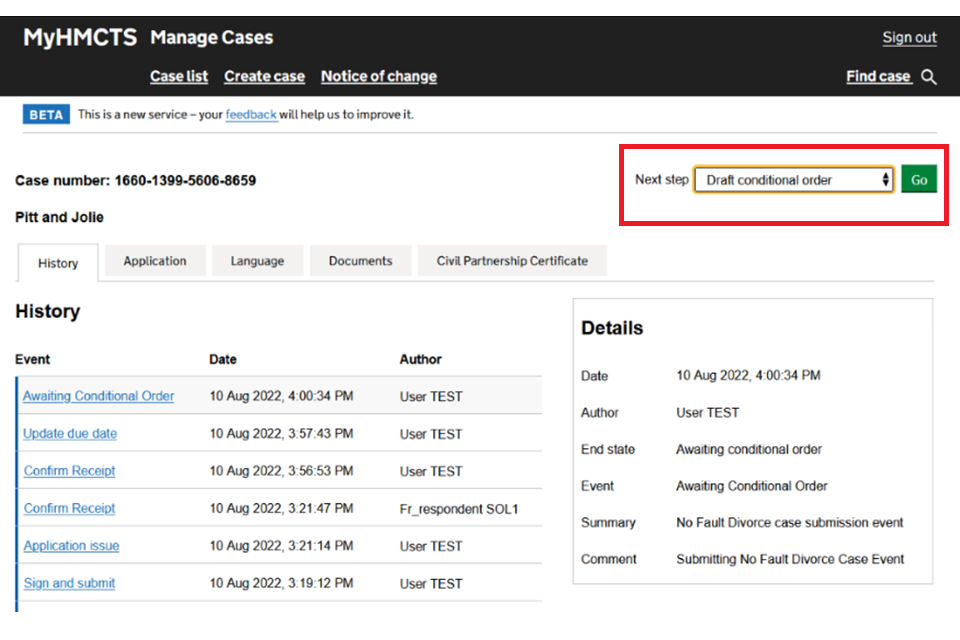
4. Select ‘Yes’ to the question about continuing with the divorce and applying for a conditional order. Then select ‘Continue’. Go to step 6.
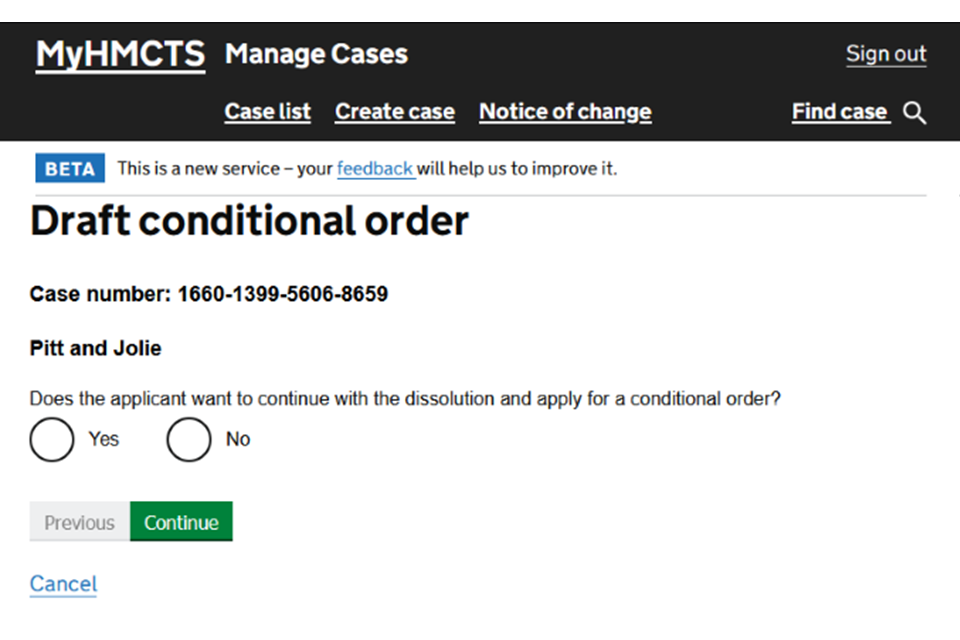
5. If you select ‘No’ you will not be able to continue with the application. You will see a screen that gives information on how to withdraw your application or how to switch to a sole application before the end of the 14-day time limit.
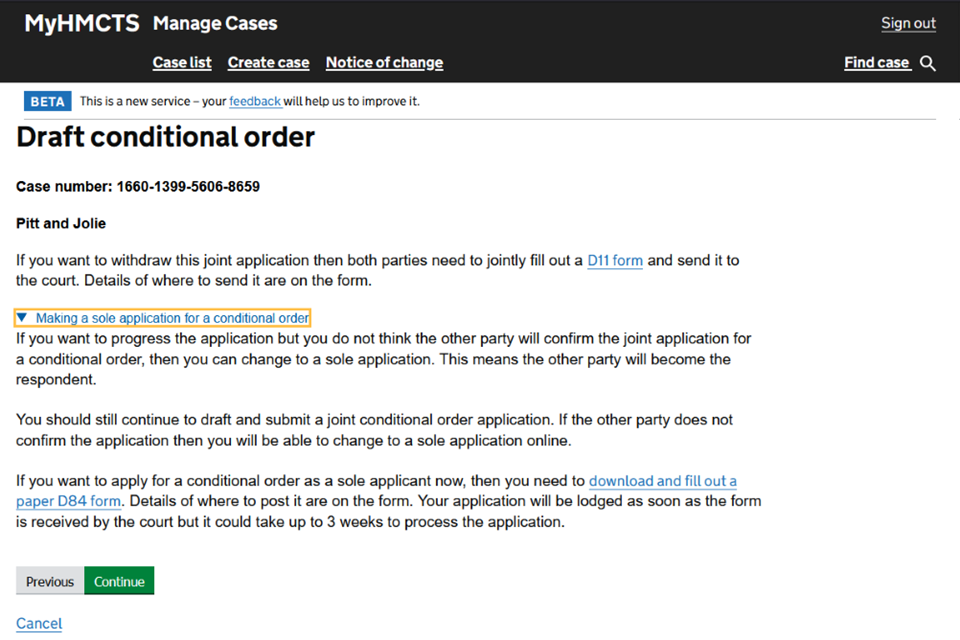
6. On the next screen you can follow a link to see the divorce application. If you select this link, it will open the answers on a new tab.
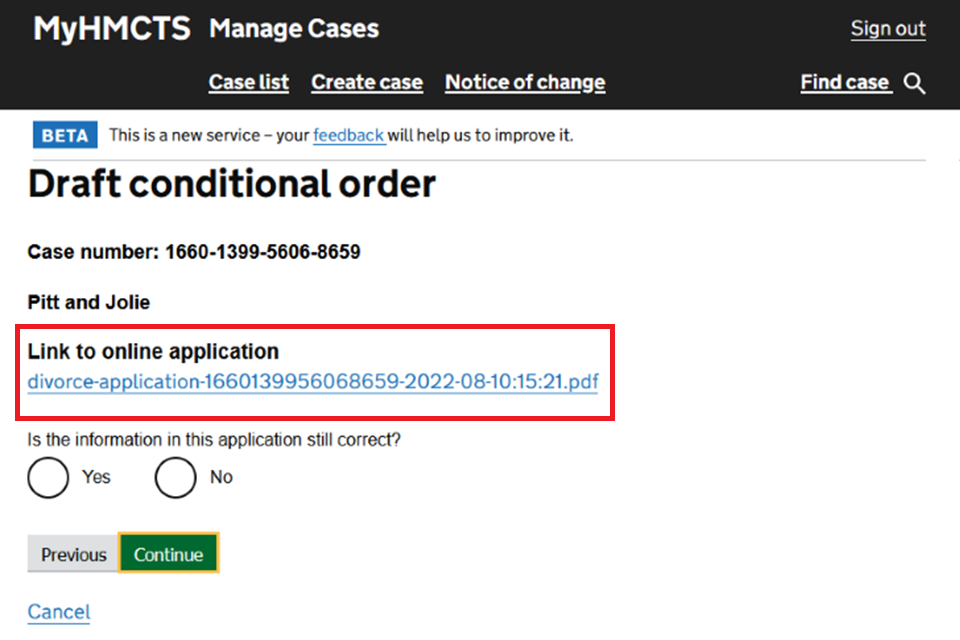
7. Select if the information in the application is still correct. If it is, select ‘Yes’.
If you select ‘No’, you will be given a text box where you can add details of any information that needs updating. When this is reviewed by the legal advisor, they will decide if this can be amended by court staff or if you need to submit an amended application, which would come with a fee.
8. Select ‘Continue’.
9. You will be shown a summary and asked to check your answers. If you need to make any changes, select the relevant ‘Change’ link. If you are happy with the information, select ‘Save conditional order’.
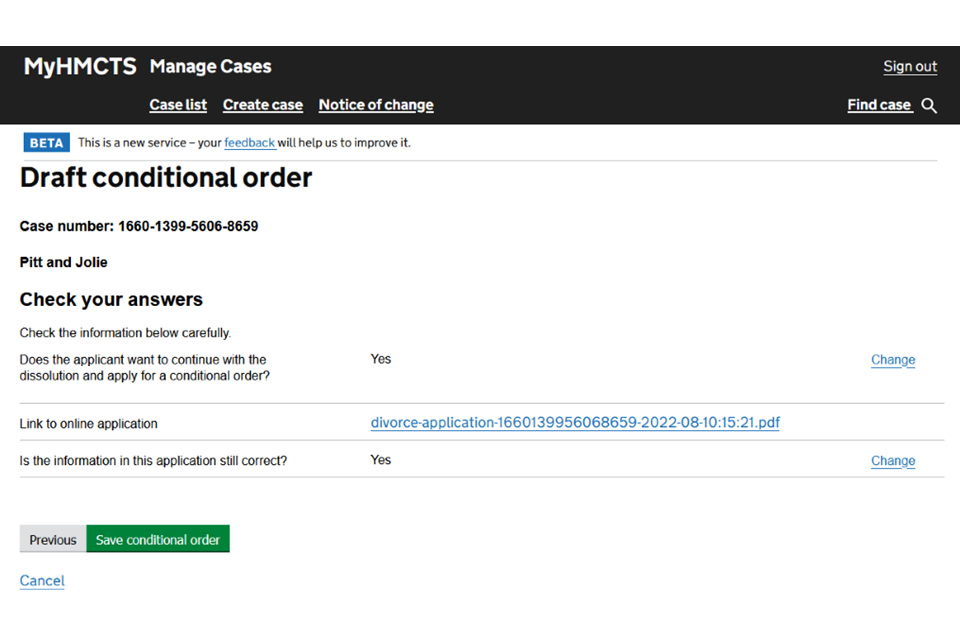
10. You’ll see ‘Draft conditional order’ in the events on the history tab. You will also see a green box at the top of the screen that says the case ‘has been updated with the event: Draft conditional order’.
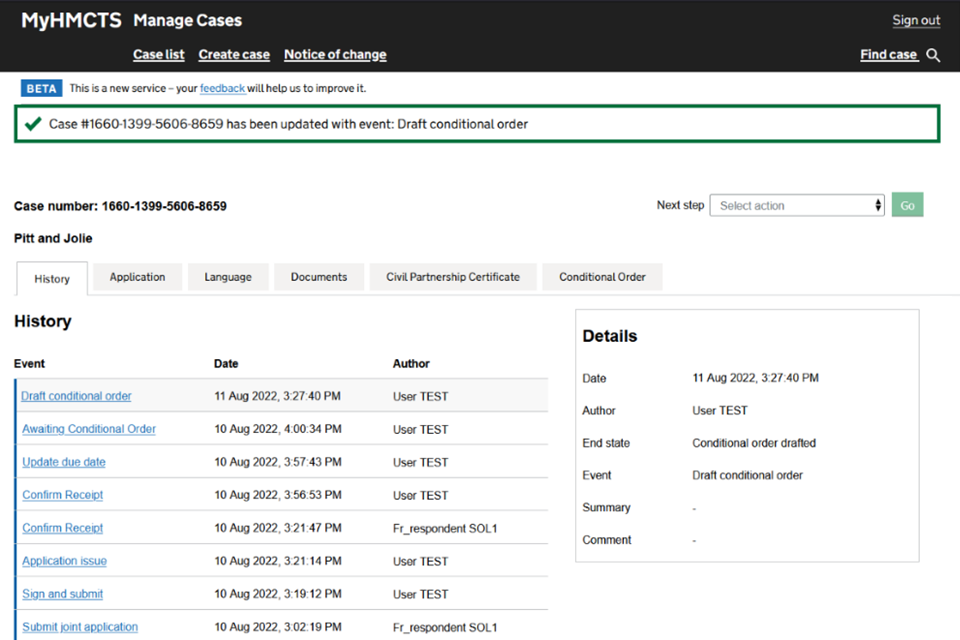
11. You’ll see a ‘Conditional Order’ tab with the drafted answers.
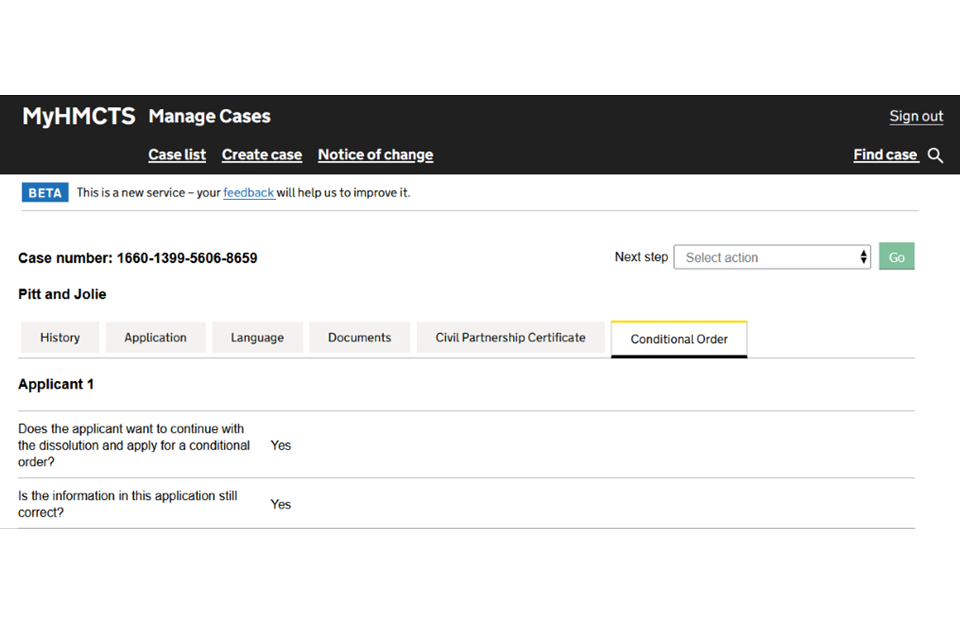
5. Applicant 1 – Submit the conditional order
1. Select, ‘Submit Conditional Order’ from the next step dropdown menu. Then select ‘Go’.
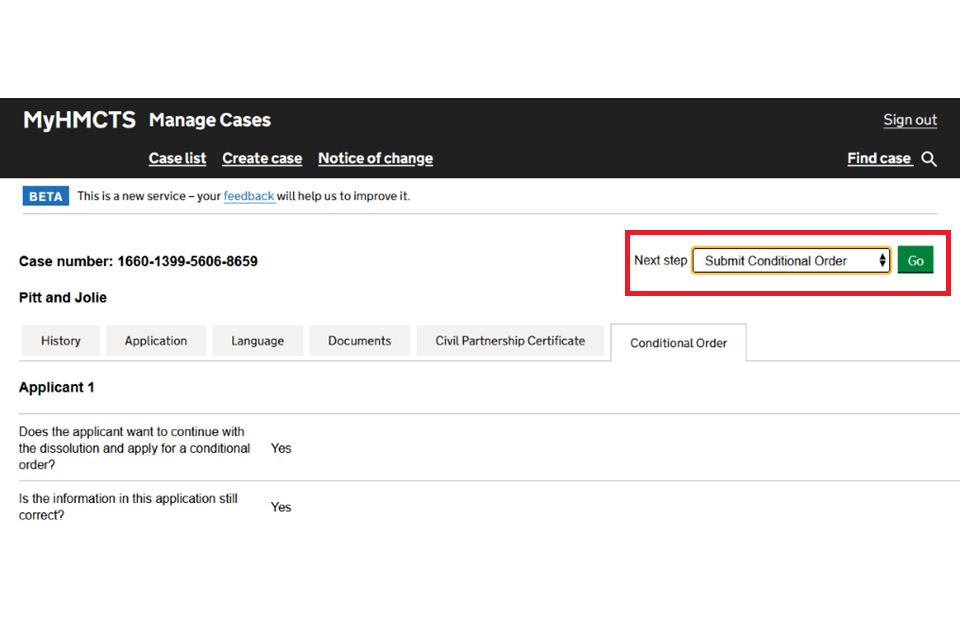
2. On the first ‘Submit Conditional Order’ screen, select ‘Yes’ to say that applicant believes that the facts stated in the application for a conditional order are true.
3. Enter your name and the name of your firm.
4. Add any additional comments that you might need to make.
5. Then select ‘Continue’.
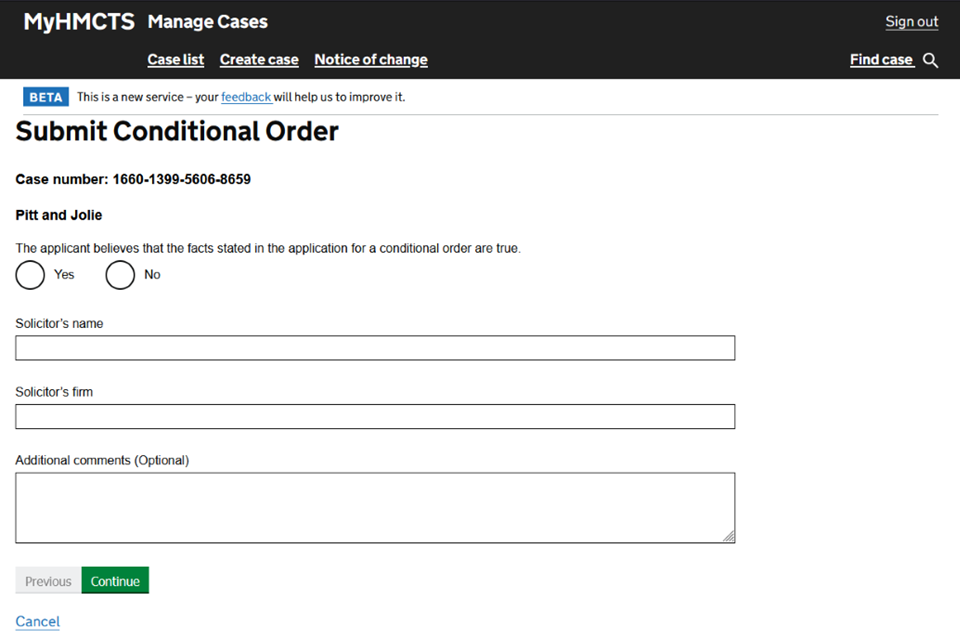
6. On the next screen, select ‘Save Conditional Order’. This will fully submit the conditional order and send it through to the legal advisor.
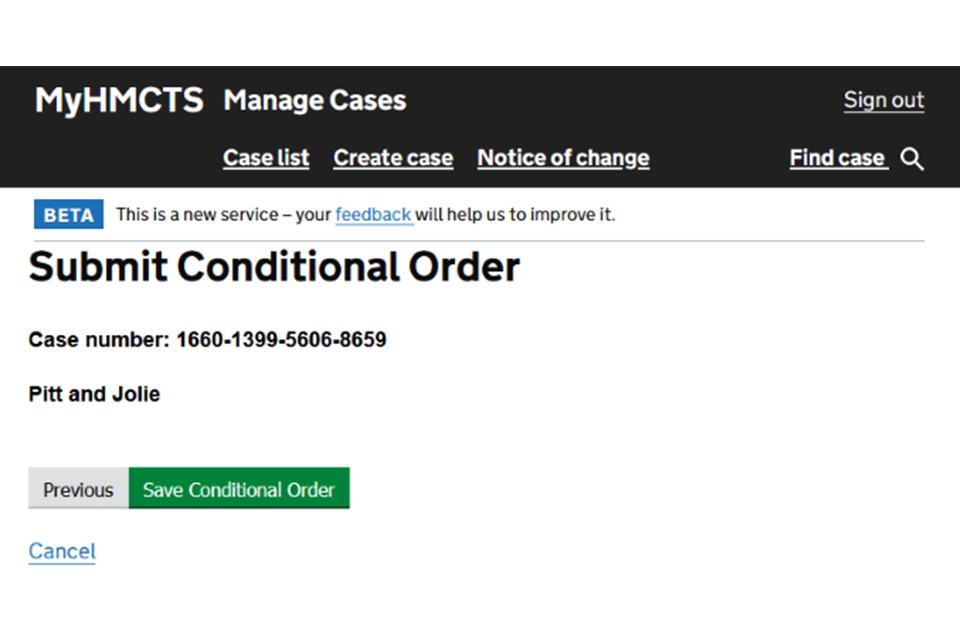
7. You’ll see ‘Submit Conditional Order’ in the events on the history tab. You will also see a green box at the top of the screen that says the case ‘has been updated with the event: Submit Conditional Order’. The end state will say ‘Awaiting joint conditional order’.
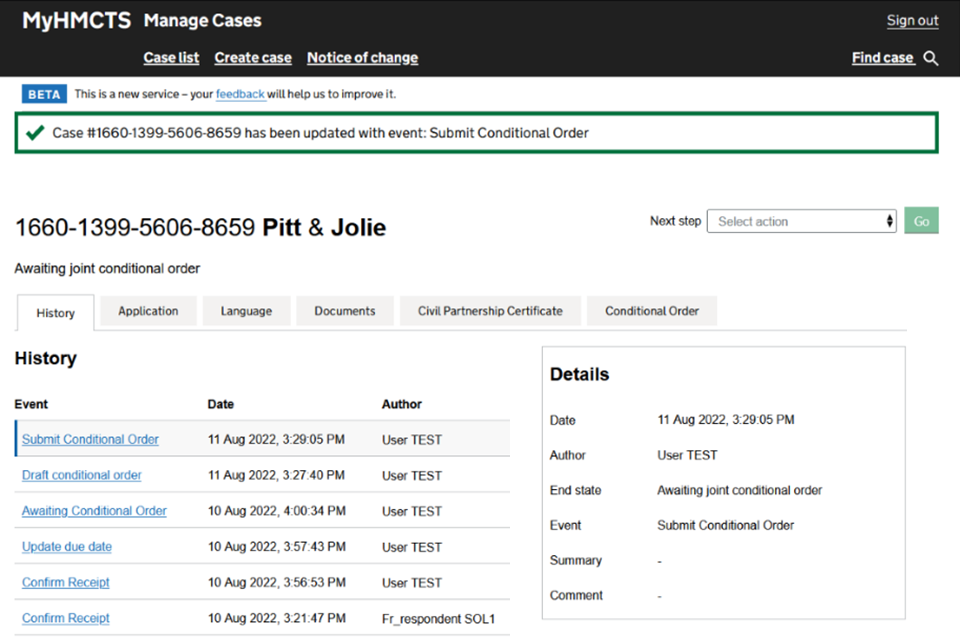
You will receive a notification that the other party needs to apply for the conditional order. Applicant 2’s solicitor will have 14 days to complete the application. After 14 days you can choose to switch to a sole application on MyHMCTS.
6. Applicant 2 – Draft the conditional order
Once applicant 1’s solicitor has completed the application, you will receive a notification that you now need to complete it for applicant 2. You will have 14 days to complete it before applicant 1 is able to switch to a sole application.
1. Sign in and open the case. In the ‘History’ tab, you will see the case is ‘Awaiting conditional order’.
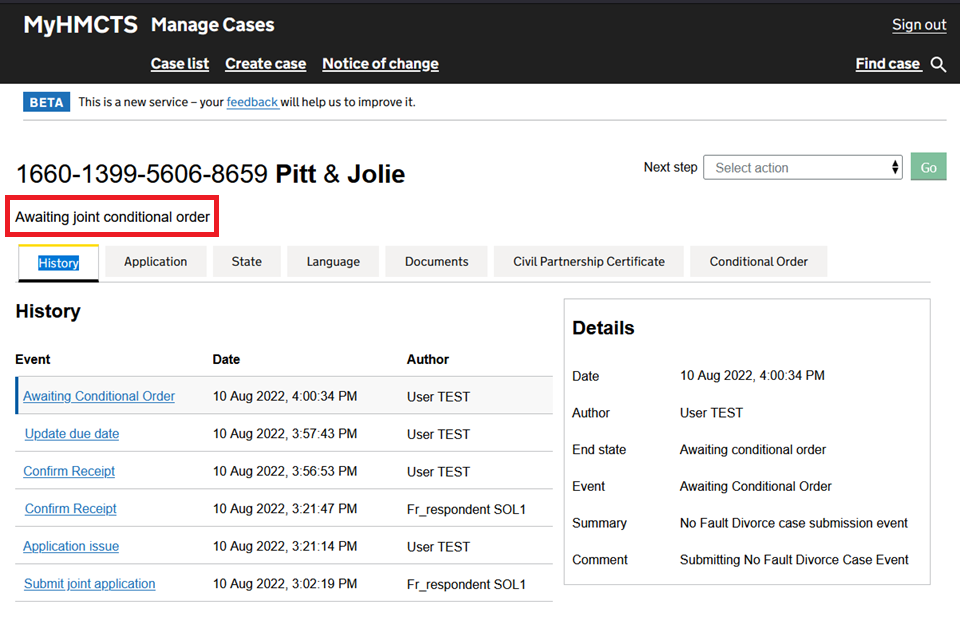
2. Select the ‘Conditional Order’ tab to see the answers applicant 1’s solicitor provided.
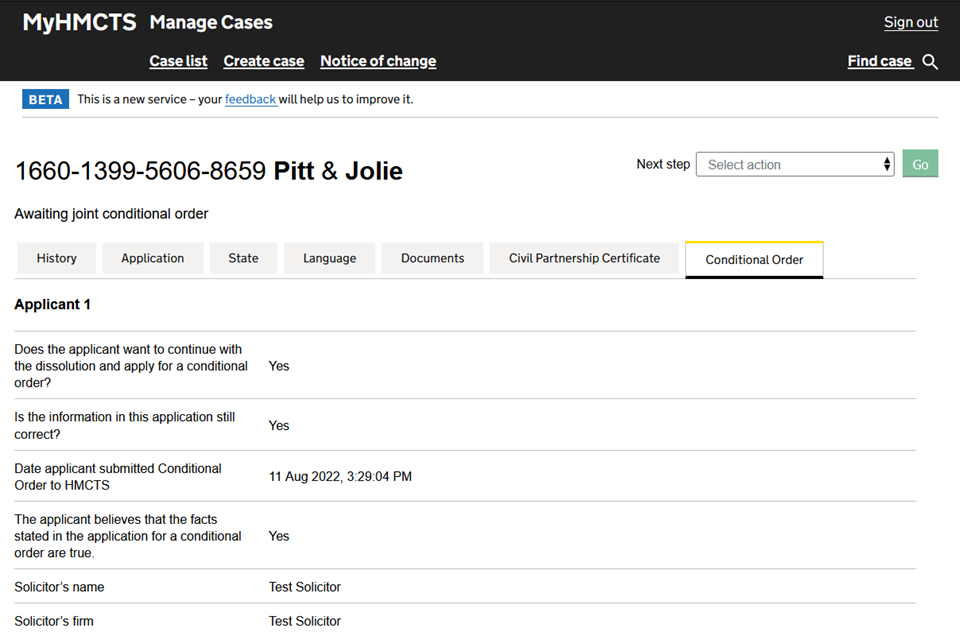
3. Select ‘Draft conditional order’ from the next step drop down menu. Then select ‘Go’.
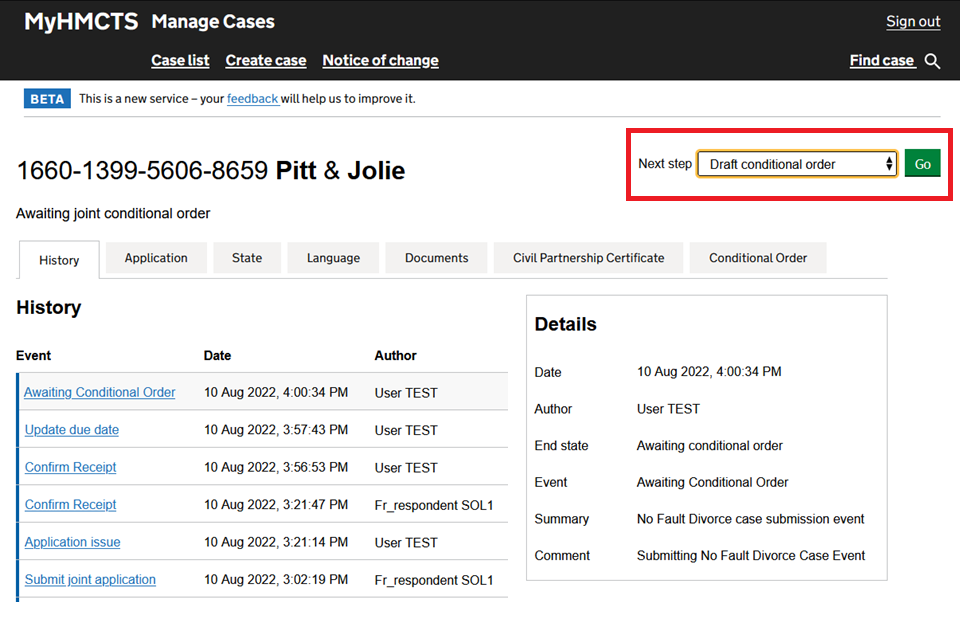
4. Select ‘Yes’ to the question about continuing with the divorce and applying for a conditional order. Then select ‘Continue’. Go to step 6.
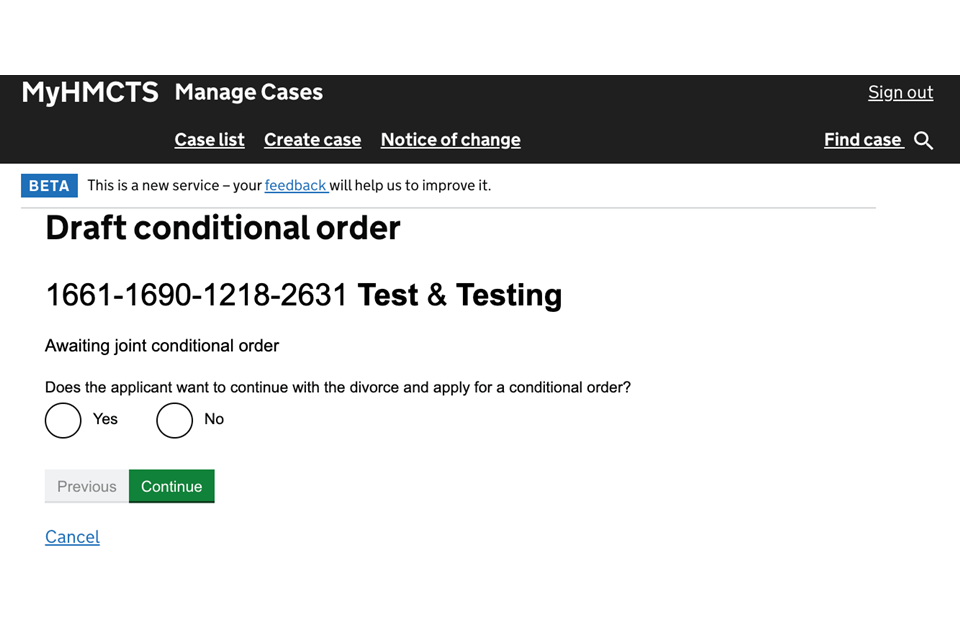
5. If you select ‘No’ you will not be able to continue with the application. You will see a screen that gives information on how to withdraw your application or how to switch to a sole application before the end of the 14-day time limit.
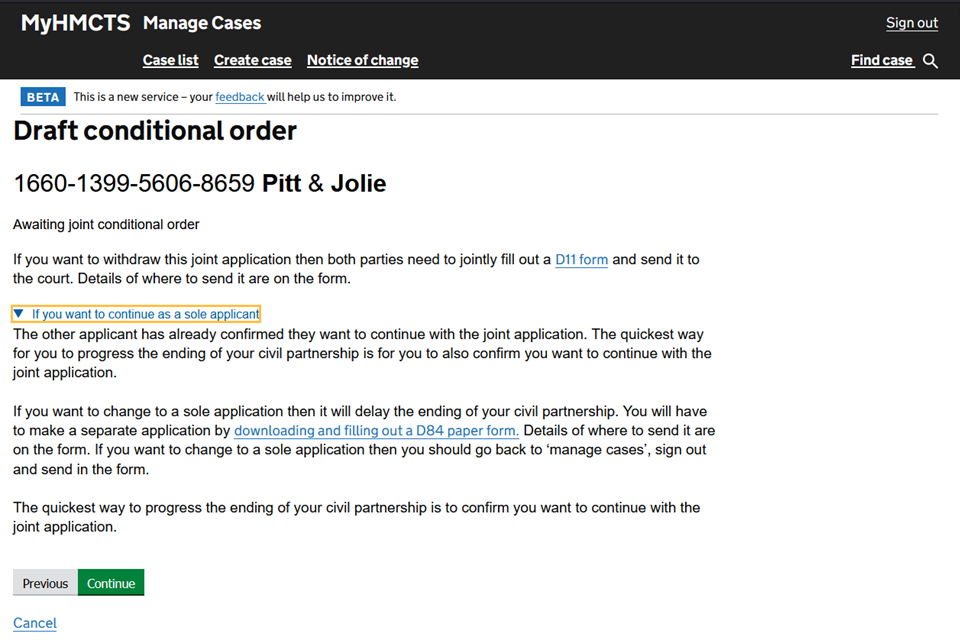
6. On the next screen you can follow a link to see the divorce application. If you select this link it will open the answers on a new tab.
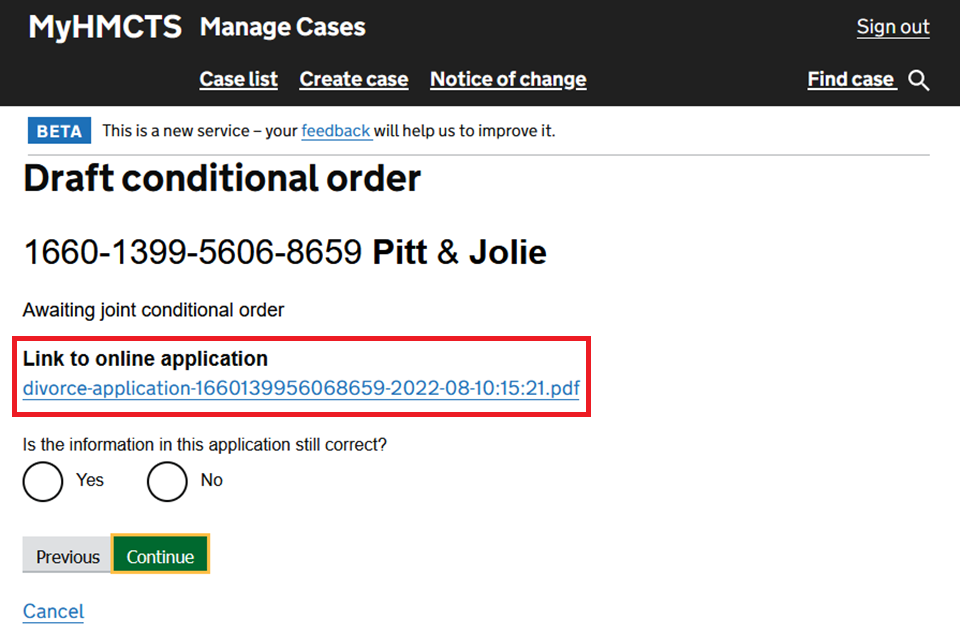
7. Select if the information in the application is still correct. If it is, select ‘Yes’.
If you select ‘No’, you will be given a text box where you can add details of any information that needs updating. When this is reviewed by the legal advisor, they will decide if this is can be amended by court staff or if you need to submit an amended application, which would come with a fee.
8. Select ‘Continue’.
9. You will be shown a summary and asked to check your answers. If you need to make any changes, select the relevant ‘Change’ link. If you are happy with the information, select ‘Save conditional order’.
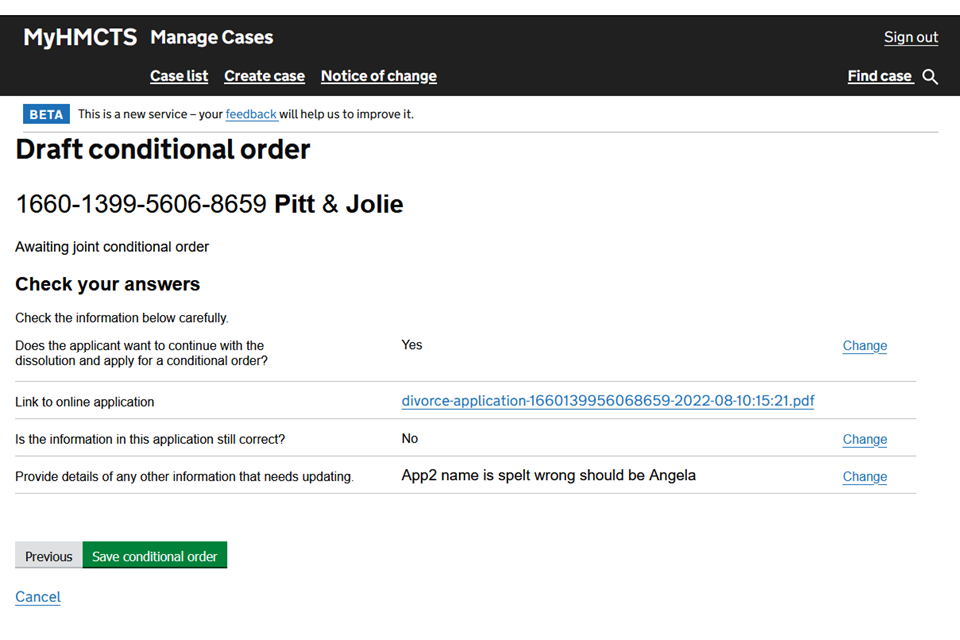
10. You’ll see ‘Draft conditional order’ in the events on the history tab. You will also see a green box at the top of the screen that says the case ‘has been updated with the event: Draft conditional order’.
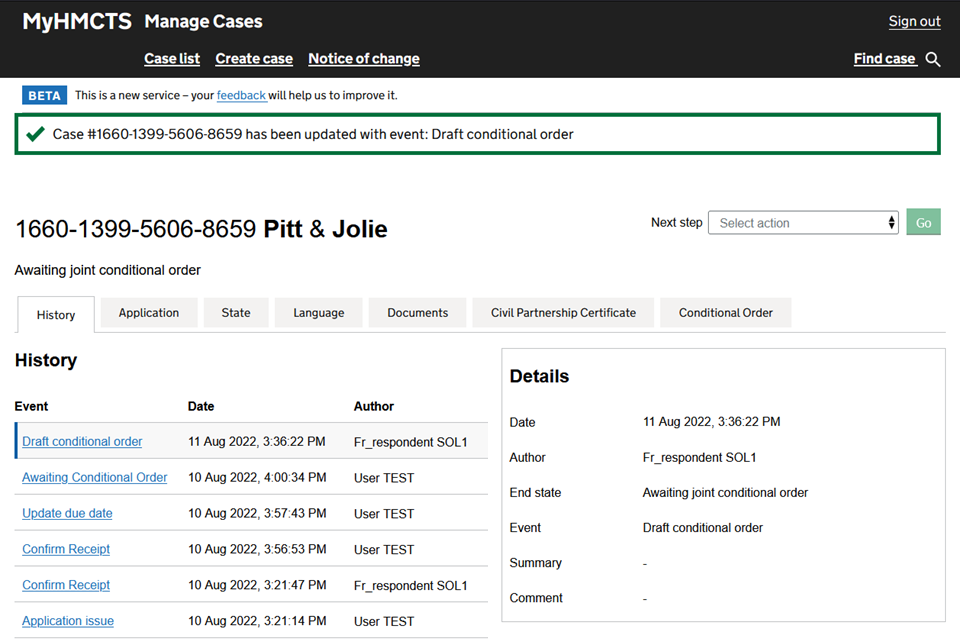
11. The ‘Conditional Order’ tab will now have both sets of answers.
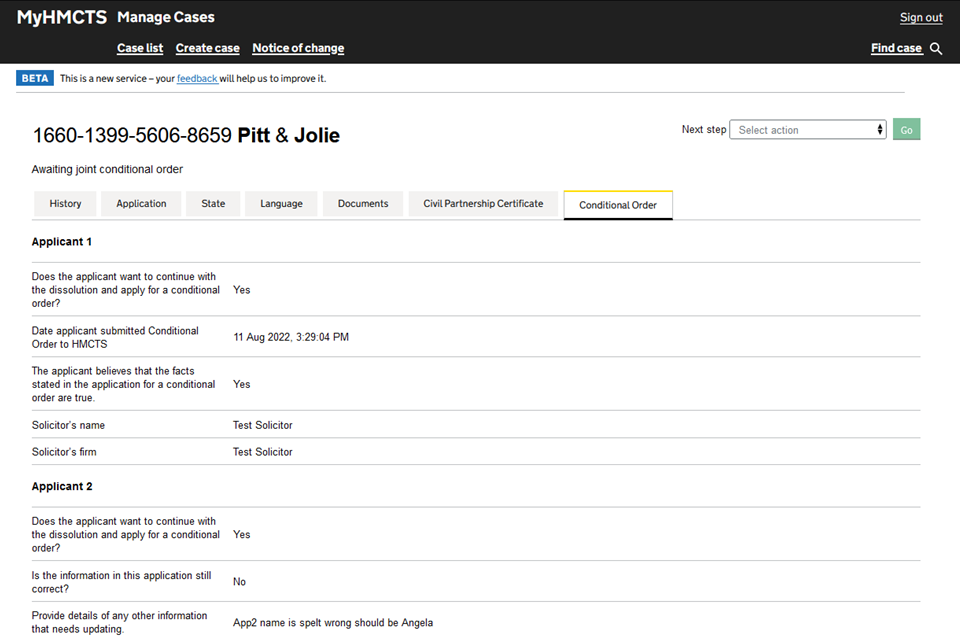
7. Applicant 2 – Submit the conditional order
1. Select, ‘Submit Conditional Order’ from the next step dropdown menu. Then select ‘Go’.
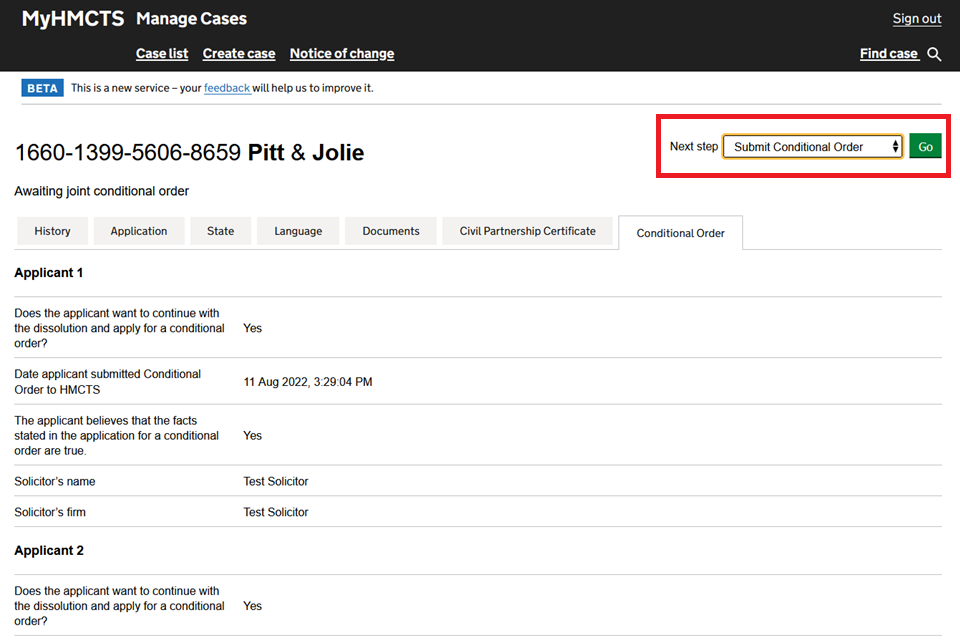
2. On the first ‘Submit Conditional Order’ screen, select ‘Yes’ to say that applicant believes that the facts stated in the application for a conditional order are true.
3. Enter your name and the name of your firm.
4. Add any additional comments that you might need to make.
5. Then select ‘Continue’.
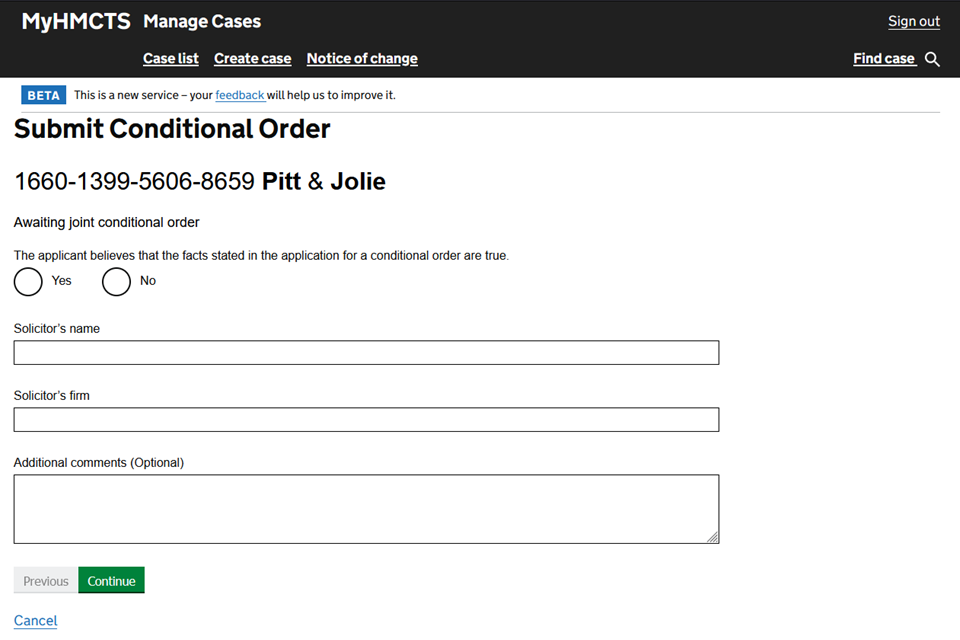
6. On the next screen, select ‘Save Conditional Order’. This will fully submit the conditional order and send it through to the legal advisor.
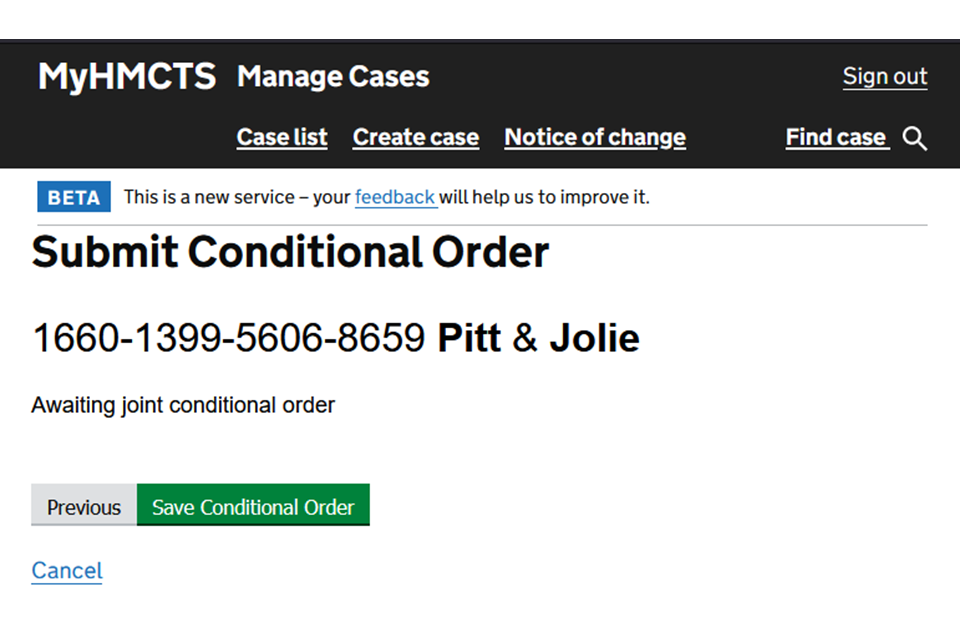
7. You’ll see ‘Submit Conditional Order’ in the events on the history tab. You will also see a green box at the top of the screen that says the case ‘has been updated with the event: Submit Conditional Order’. The end state will say ‘Awaiting legal advisor referral’.
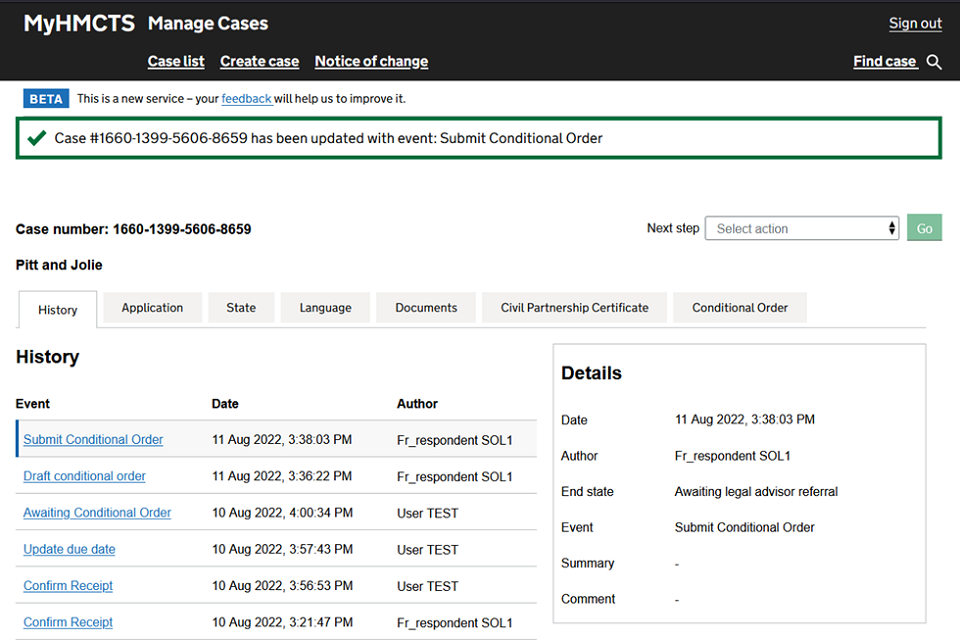
8. After both applicants have submitted the order
1. The conditional order tab with now have both sets of responses and both statements of truth.
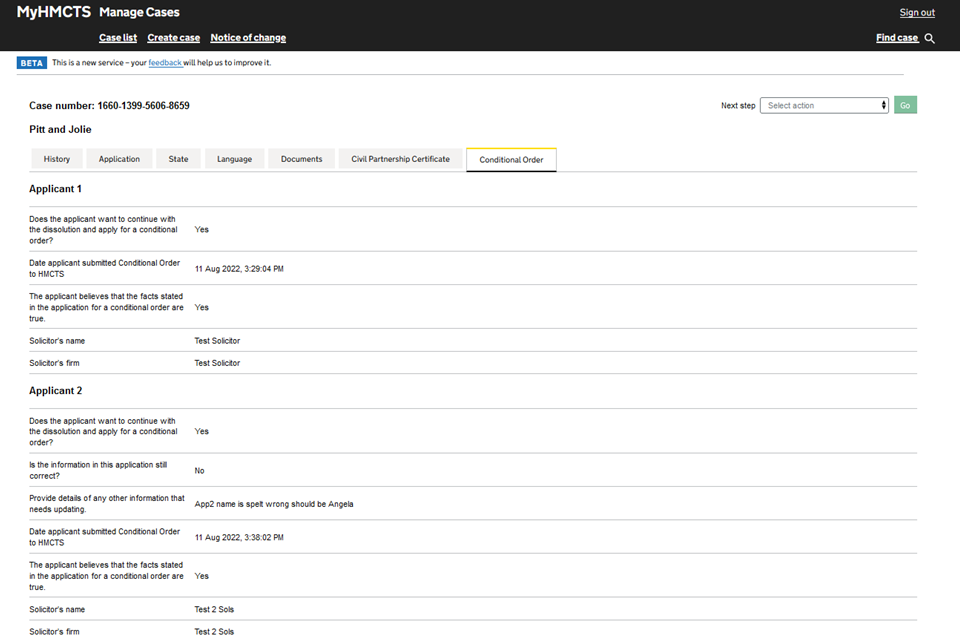
2. You can see the conditional order answers document has been created in the ‘Documents’ tab this can be downloaded by both parties if required.
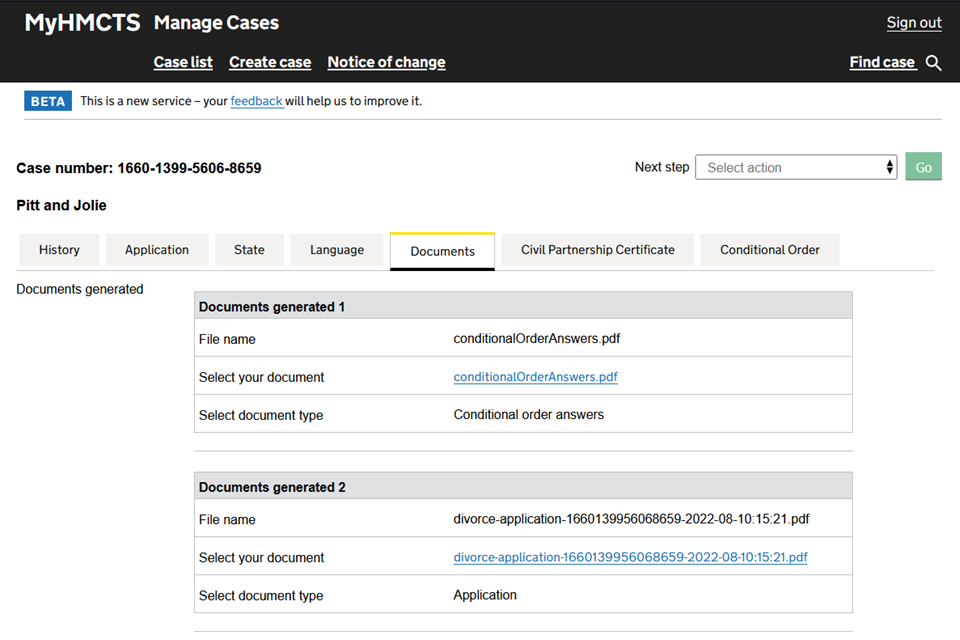
The conditional order will now be in the queue for the legal advisor to review.
If the legal advisor grants the conditional order, you’ll receive an email. The entitlement order with a date and time of the conditional order hearing will be available in Common Platform.
You do not need to attend the conditional order hearing. You will receive another email when the conditional order has been granted. You can download this document in Common Platform.
You can find both documents in the ‘Outcome of conditional order’ tab and the ‘Documents’ tab.
If the conditional order is refused, see the Respond to a conditional order refusal guide.
9. Switch to a sole application
If the other party does not complete the conditional order application within 14 days, MyHMCTS will send you an automatic notification. It will invite you to switch to a sole application if you think the other party is not going to complete.
1. Log in and open the case. On the history tab you will see the case’s end state is ‘Awaiting joint conditional order’.
2. Select ‘Switch To Sole CO’ from the next step drop down menu. Then select ‘Go’.
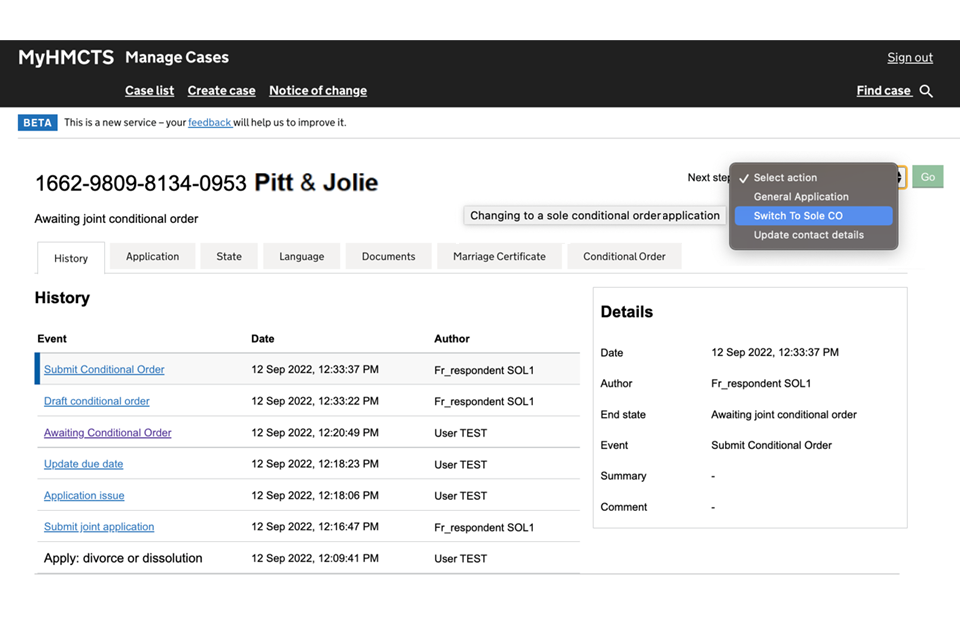
The ‘Changing to a sole conditional order application’ screen explains that if you change to a sole application, the other party will become the respondent. You will not be able to change back to a joint application. The other party will be notified of this change.
3. To continue switching, check the ‘I confirm I want to change to a sole application’ box. Then select ‘Continue’.
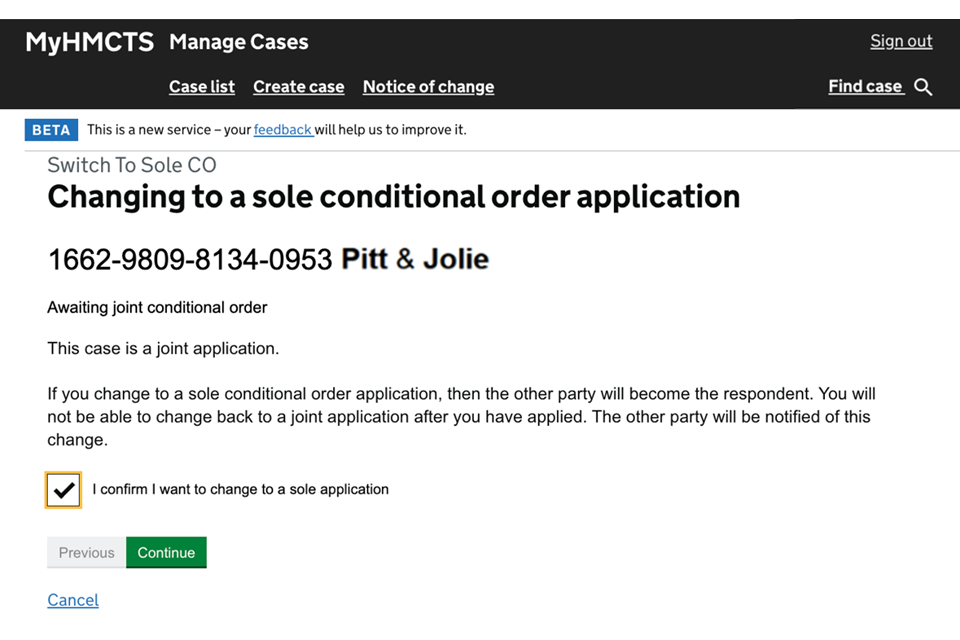
4. You will see a summary screen to check your answers. Select ‘Save and continue’.

In the history tab you will see the event is ‘Switch To Sole CO’ and the end state is ‘Awaiting legal advisor referral’.
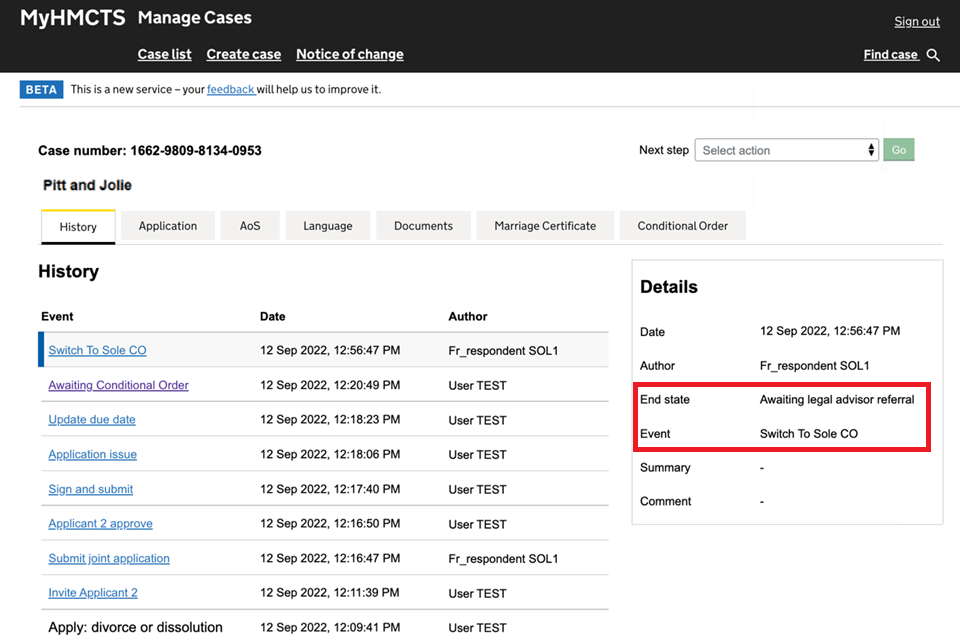
In the documents tab, you can download the conditional order answers as a PDF, if available.
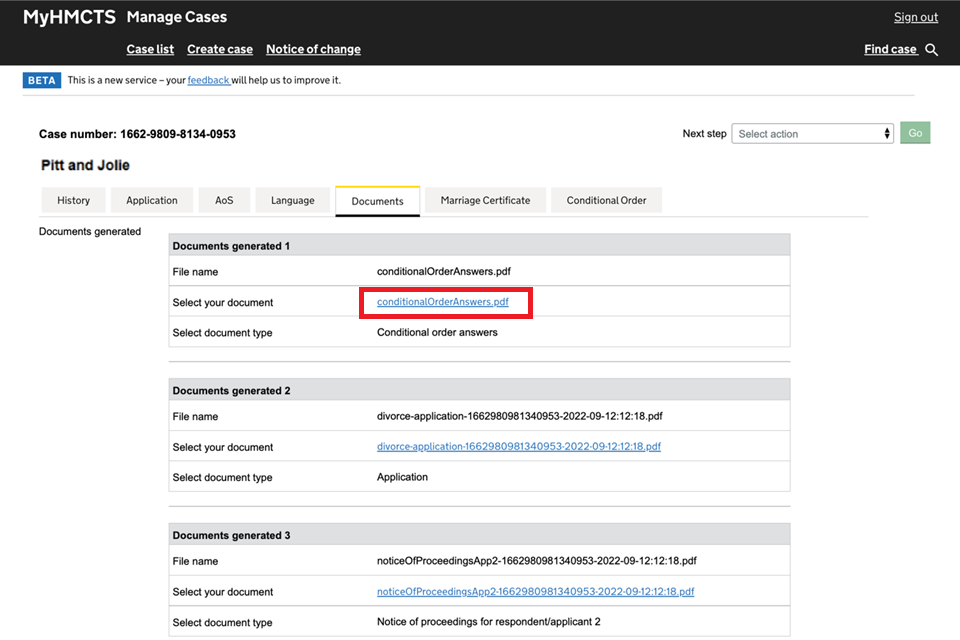
On the conditional order tab, you will see your answers and that it has been switched to a sole application.
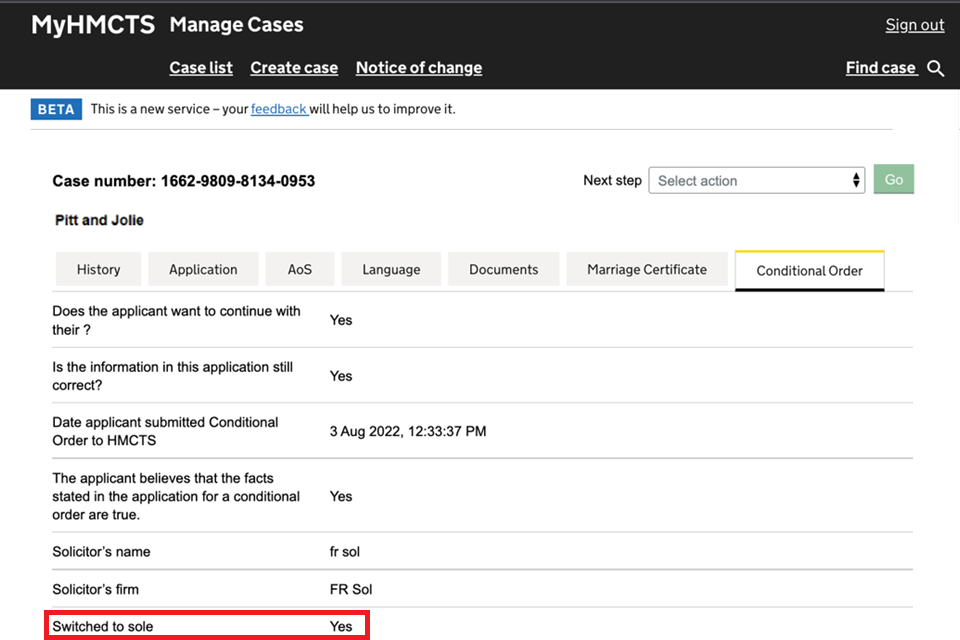
Both you and the respondent will receive a notification confirming that the conditional order has been submitted.
The application will now be reviewed by the legal advisor.
10. Get help with MyHMCTS
Managing cases and case access in MyHMCTS
If you need support with case details or with managing a case in MyHMCTS, contact the court and tribunal service centre (CTSC):
Webchat
Telephone: 0300 303 0642
Monday to Friday, 10am to 6pm
Closed on bank holidays
Online form
Find guidance for case administration tasks in MyHMCTS
Accessing your MyHMCTS account
If you are having trouble accessing MyHMCTS, make sure you are using the correct link. To manage a case, you must use https://manage-case.platform.hmcts.net.
You should also make sure you:
- check your internet browser is up to date – we recommend you use Google Chrome or Microsoft Edge (you cannot use Internet Explorer or Apple Safari)
- clear your cookies and your cache
- check your firewall and security settings
We recommend that you bookmark or favourite MyHMCTS in your internet browser. You should only create the bookmark or favourite once you have signed in and are on the homepage. Do not create it from the sign in or verification pages, or while you have a case or organisation open.
If you are still having trouble accessing MyHMCTS, try using a different device to sign in.
If you have an IT support team, they will be able to help with any device, browser and security issues.
If you have an issue with your MyHMCTS account, you should contact an account administrator in your organisation.
If you need additional support with your MyHMCTS account, email MyHMCTSsupport@justice.gov.uk. We aim to respond within 5 working days.
