Change how the application was served or confirm it has been served
Updated 8 April 2025
Applies to England and Wales
This guide is for solicitors dealing with a divorce or dissolution under the new law. If your case was issued before April 2022 you should follow the guidance for applications submitted before April 2022.
1. Before you start
Before you can use MyHMCTS, you and your organisation must have completed other steps.
1. Registered your organisation with MyHMCTS.
2. Set up your MyHMCTS user account.
Read the MyHMCTS registration guidance for further information and instructions. If your organisation already has an account, contact your administrator to get your account set up.
Once you have a MyHMCTS account, you can sign in to manage a case using your email address and password.
Make sure you are using the solicitor portal, not the citizen portal:
- manage your organisation from https://manage-org.platform.hmcts.net
- access your divorce application through https://manage-case.platform.hmcts.net
If you cannot find your organisation when entering your details or have issues registering with the service, contact MyHMCTSsupport@justice.gov.uk to make sure your organisation has been set up correctly.
2. Change how the application was served
When you first sign and submit your application, you can choose how it has or will be served on the respondent:
- solicitor service – you or a representative of your firm serves the application on the repondent
- court service – an officer of the court serves the application on the repsondent
You can also change the service method after the application is submitted.
For example, if the applicant has served the application but the respondent does not send the acknowledgement of service (AOS) in time, the case will move into the ‘AOS overdue’ state. You may then choose to use a process server. You can then change to solicitor service in MyHMCTS – this will generate the relevant documents and allow you to confirm service without contacting the court.
You can change the service method in MyHMCTS when the case state is:
- Submitted
- AOS awaiting service
- AOS drafted
- AOS awaiting
- AOS overdue
- Awaiting bailiff service
- Awaiting service consideration
- Bailiff issued
You will not be able to change the service method in MyHMCTS when the case state is:
- Application drafted
- 20 week holding
- Awaiting CO
1. Find the case and open it by selecting the case number link.
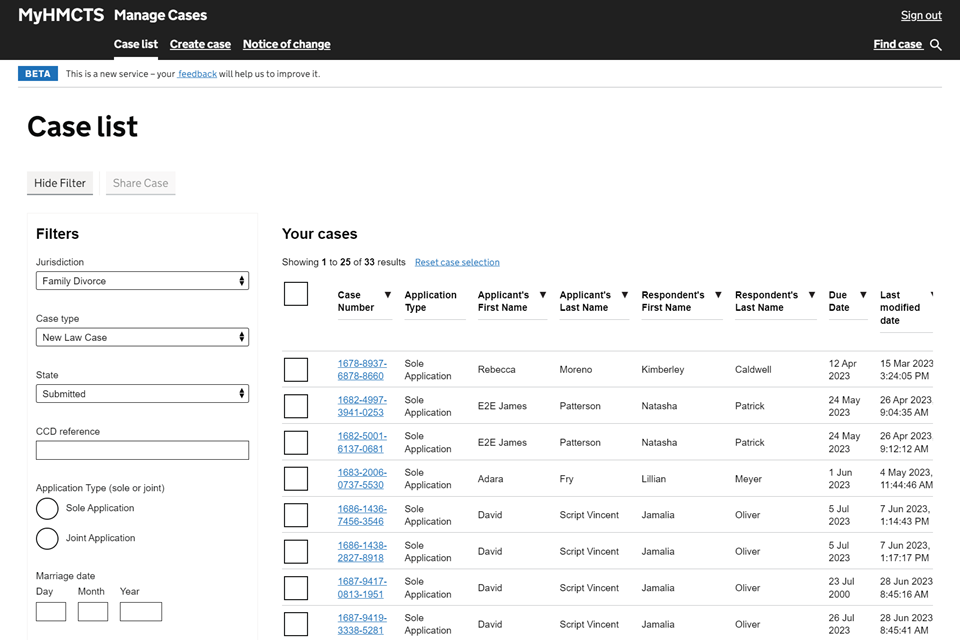
2. Choose ‘Change service request’ from the next step dropdown. Then select ‘Go’.

3. On the change service request screen, the current service method will be pre-selected. To change this, select either ‘Solicitor service’ or ‘Court service’. Then select ‘Continue’.
You cannot select personal service, as only the applicant can choose to serve the application themselves. If you select this, you will see an error message when you try to submit.
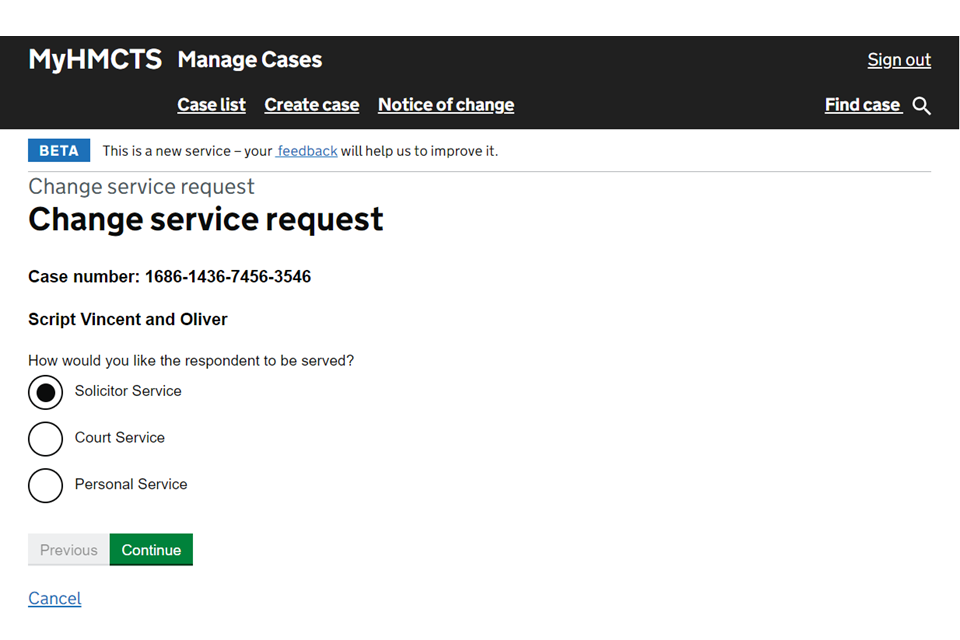
4. Check your answer. If you need to change your answer, select ‘Change’ or ‘Previous’ to take you back to the change service request screen.
5. If you are happy with your answer, select ‘Save and continue’.
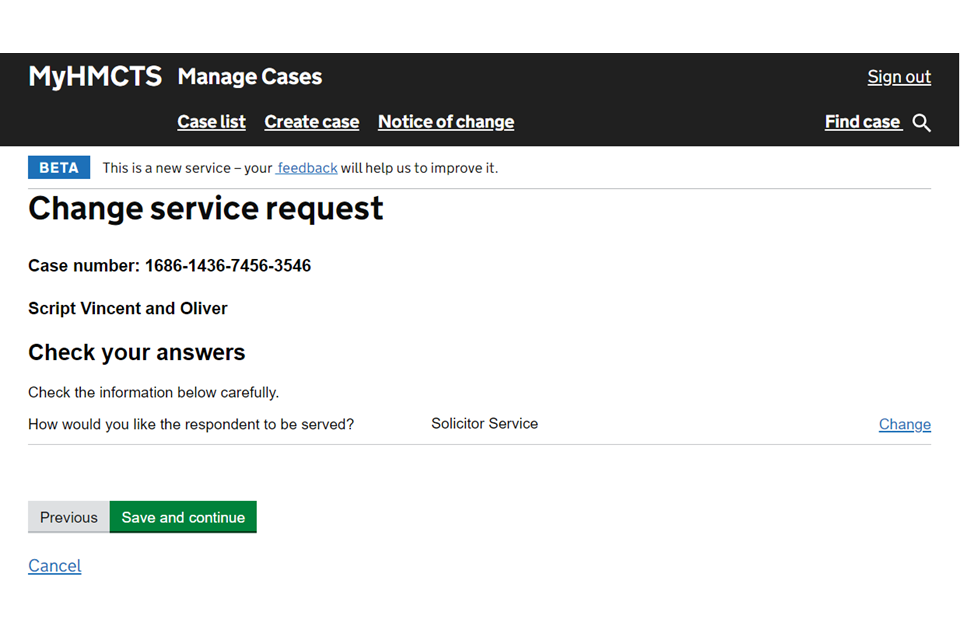
You will return to the history tab and find that the case has been updated with the event ‘Change service request’.
You will see the change service request listed and that the case has changed state to:
- ‘AOS awaiting’ if you have changed from solicitor service to court service
- ‘Awaiting service’ if you have changed from court service to solicitor service
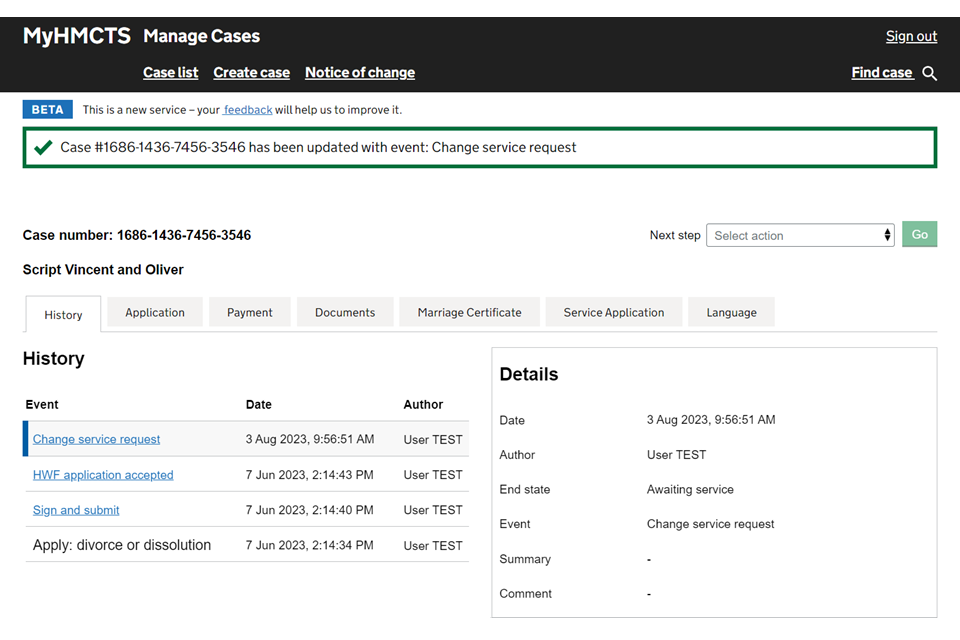
In the documents tab, you will find the new documents for the service type. You will also receive an email confirming the change and the next steps.
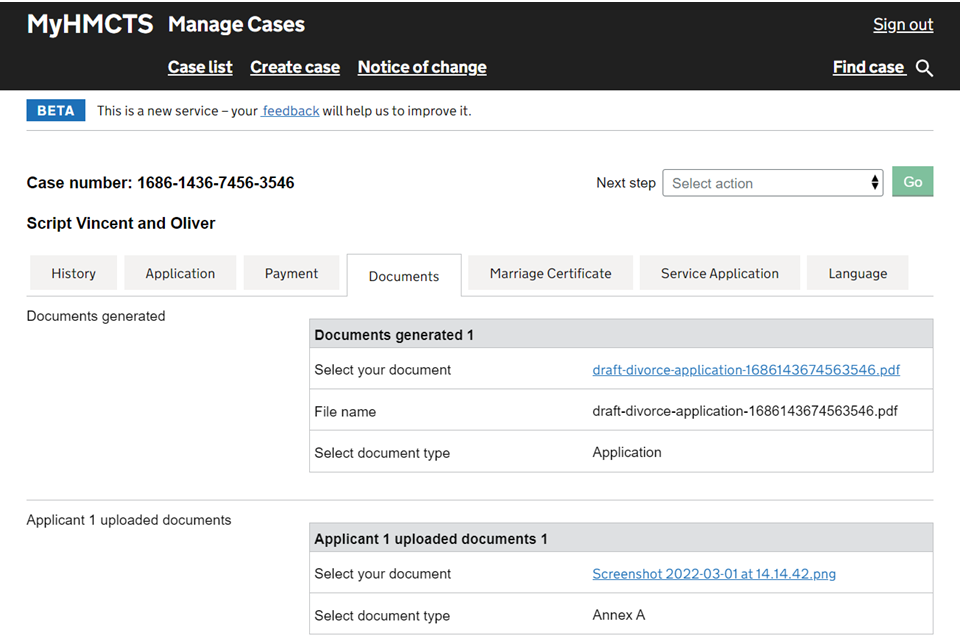
If you have chosen solicitor service, you must download the documents for service – they will not be sent to you by post or email. You must also then confirm service in MyHMCTS.
3. Confirm the application has been served
You need to confirm service in MyHMCTS if:
- you have chosen solicitor service
- the respondent is overseas
In these circumstances, the case will be in the ‘Awaiting service’ state.
1. Choose ‘Solicitor confirm service’ from the next step dropdown. Then select ‘Go’.
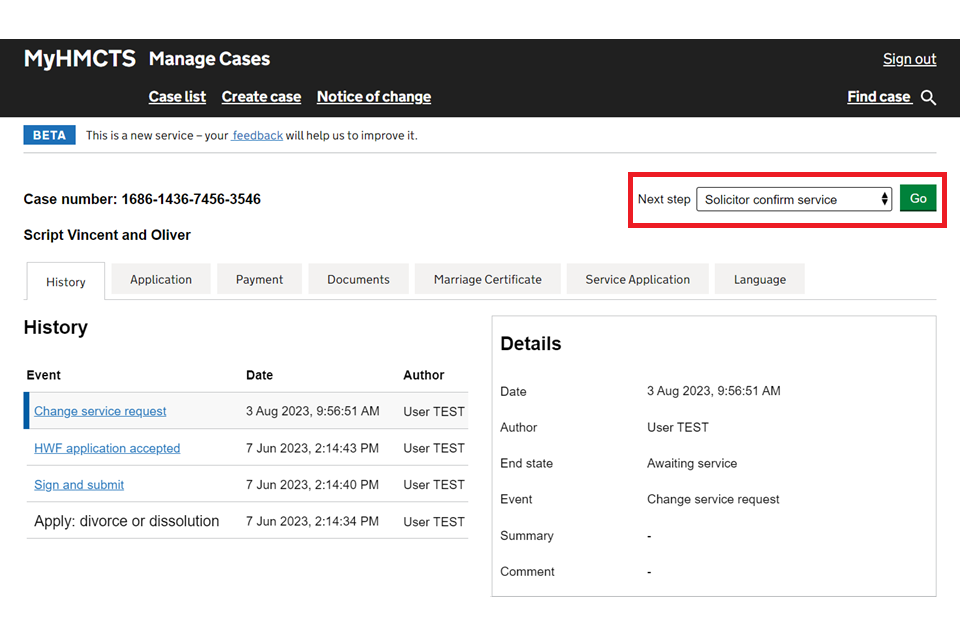
If you have used a process server, you must upload the certificate of service – if you do not, you will see an error message and will not be able to continue.
You will see the name of the applicant and respondent. These are generated from the information in the application tab.
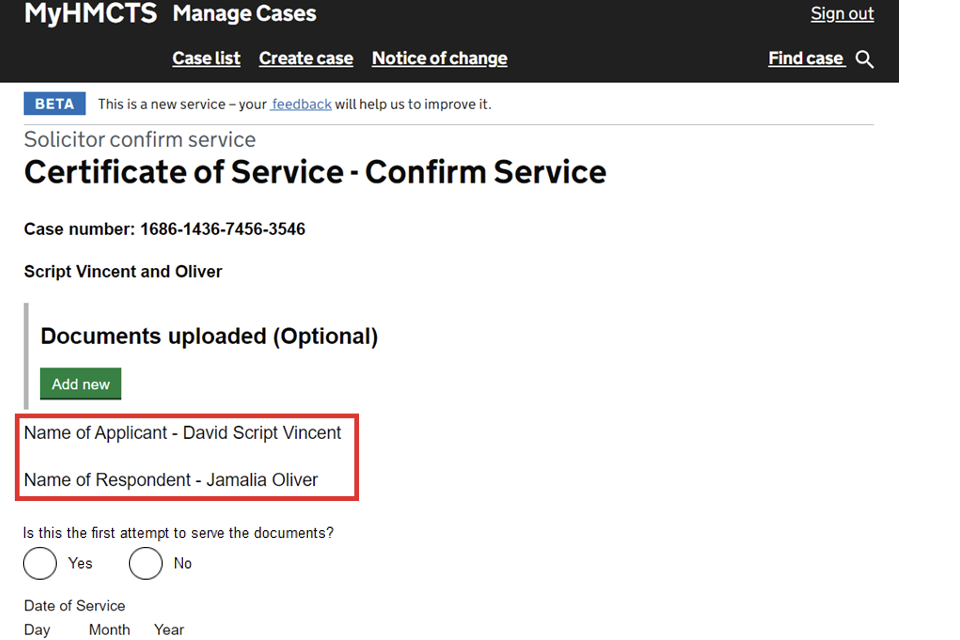
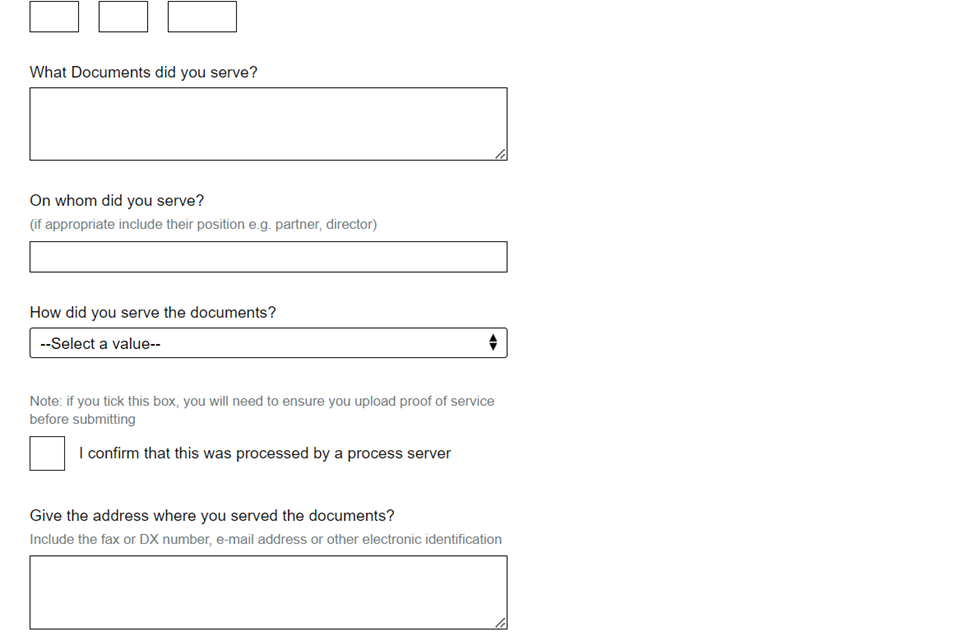
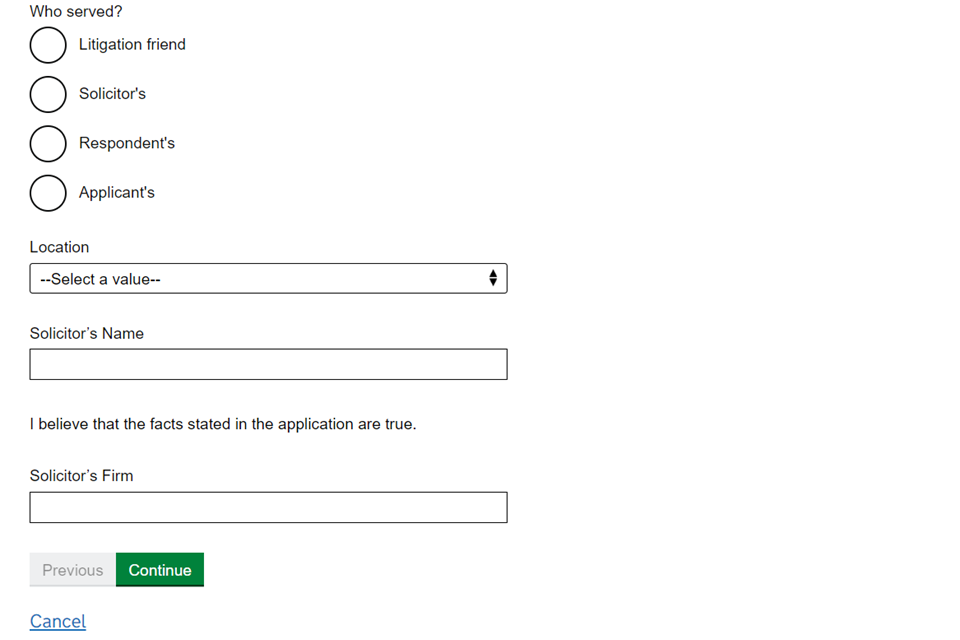
2. To upload a document, select ‘Add new’ and then ‘Choose file’ to browse for the document.
The other fields are optional but it helps to put the date added and a comment or file name. This makes it easier for the court to find the document on the case file and means it is less likely the conditional order will be rejected.
3. Select ‘Yes’ or ‘No’ to the question, ‘Is this the first attempt to serve the documents?’.
If you select ‘Yes’, enter the date of service – this is the date the application was served, not the date you are completing the form.
If you select ‘No’, you will be asked ‘Were the documents served previously returned by the post office as undelivered?’.
If you select ‘Yes’ to this question, you must use the text box to enter further details about the previous service. You must also enter the date the pervious service was returned as undelivered.
If you select ‘No’ to this question, enter the date of service – this is the date the application was served, not the date you are completed the form.
4. In the box ‘What documents did you serve?’, list all the documents served on the respondent. This must include the notice of proceedings, the application form (D8) and the acknowledgement of service.
5. In the box ‘On whom did you serve?’, add the name of the respondent, unless the parties have agreed for it to be someone else.
6. Select the appropriate option from the ‘How did you serve the documents?’ dropdown:
- By other means permitted by the court
- By personally handing it to or leaving it with
- By delivering to or leaving at a permitted place
- By first class post or other service which provides for delivery on the next day
Choose the option that fits best with the service method used. If you choose either the permitted place or post options, you will see another box for you to add further ‘details of service’.
7. If you used a process server, tick the corresponding box to confirm. If you do this, the case will move to the 20-week holding period. However, you must upload a certificate of service or you will not be able to submit the confirmation of service.
8. Give the address where you served the documents. You must enter the whole address – this is a free text box but it is best to put each line of the address on separate lines of the box.
9. Select ‘Solicitors’ from ‘Who served?’.
10. Select the appropriate location from the dropdown list:
- Other (please specify)
- Place of business of the partnership/company/corporation within the jurisdiction with a connection to claim
- Principal office of the company
- Principal office of the corporation
- Principal office of the partnership
- Last known principal place of business
- Last known place of business
- Principal place of business
- Place of business
- Last known residence
- Usual residence
If you choose ‘Other’, a free text box will appear – you must specify the location.
11. Add the name of the solicitor on file and the solicitor’s firm.
The name and firm act as the statement of truth and there is a statement saying ‘I believe that the facts stated in the application are true’.
12. When you have added all the information, select ‘Continue’.
13. Check your answers. If you need to change your answer, select ‘Change’ or ‘Previous’ to take you back to the change service request screen.
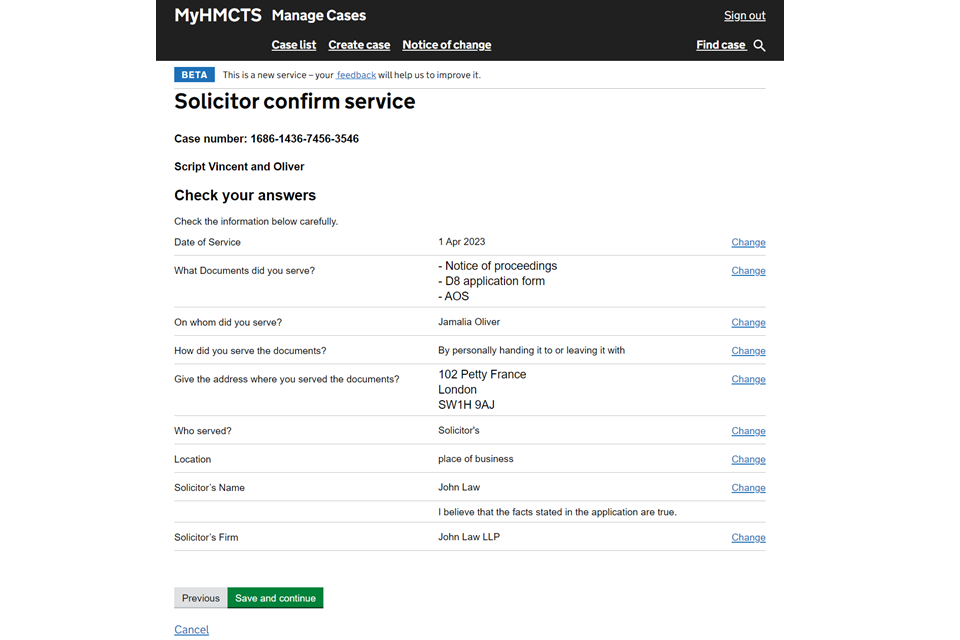
14. If you are happy with your answer, select ‘Save and continue’.
You will return to the history tab and find that the case has been updated with the event ‘Solicitor confirm service’.
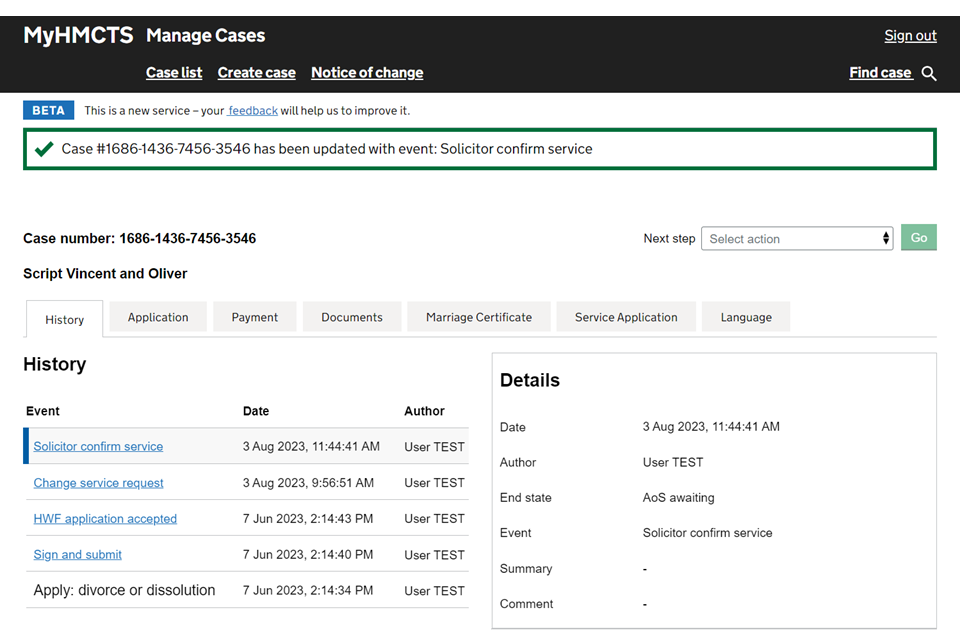
If you have ticked that it was served by a process server, the case will move to the 20-week holding period.
If you selected service by post, it will move to the ‘AOS awaiting’ state. If the AOS is not received in time, the case will then move to ‘AOS overdue’.
If you have uploaded the certificate of service, you will find this in the documents tab, in the ‘Documents uploaded’ section.
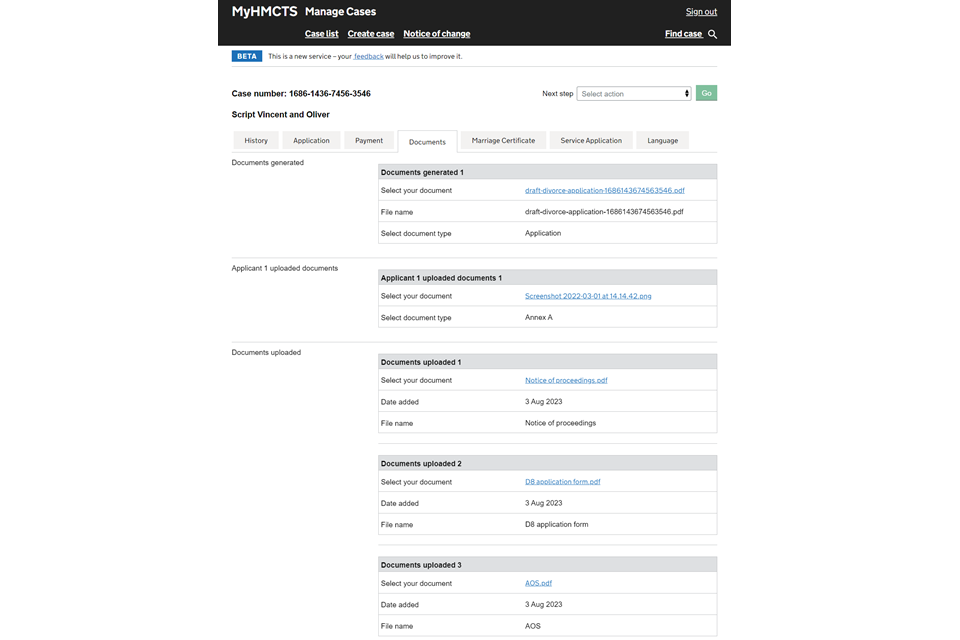
In the application tab, you will see a ‘Solicitor service’ section containing all the details you entered.
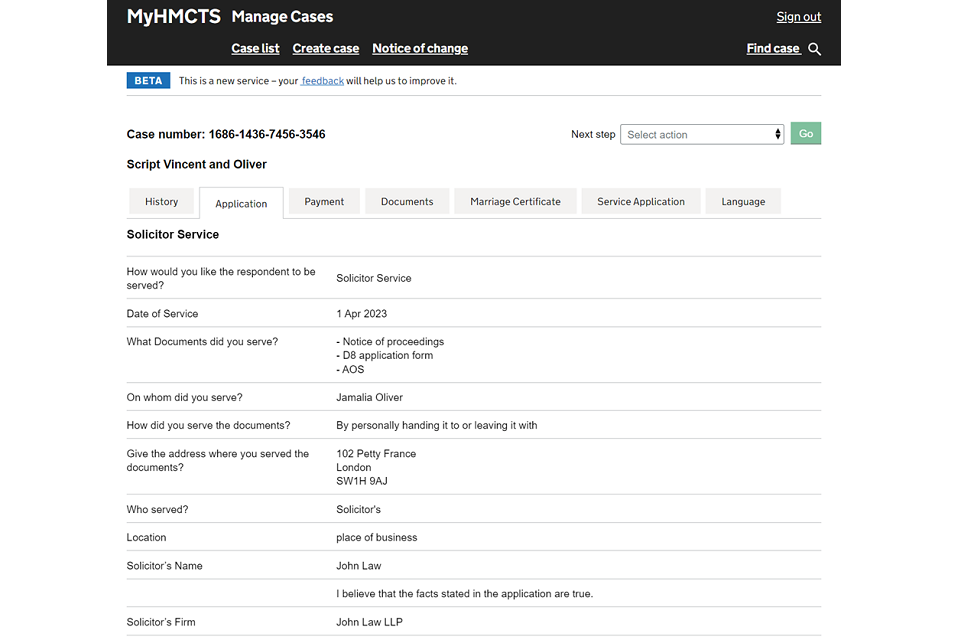
4. Get help with MyHMCTS
Managing cases and case access in MyHMCTS
If you need support with case details or with managing a case in MyHMCTS, contact the court and tribunal service centre (CTSC):
Webchat
Telephone: 0300 303 0642
Monday to Friday, 10am to 6pm
Closed on bank holidays
Online form
Find guidance for case administration tasks in MyHMCTS
Accessing your MyHMCTS account
If you are having trouble accessing MyHMCTS, make sure you are using the correct link. To manage a case, you must use https://manage-case.platform.hmcts.net.
You should also make sure you:
- check your internet browser is up to date – we recommend you use Google Chrome or Microsoft Edge (you cannot use Internet Explorer or Apple Safari)
- clear your cookies and your cache
- check your firewall and security settings
We recommend that you bookmark or favourite MyHMCTS in your internet browser. You should only create the bookmark or favourite once you have signed in and are on the homepage. Do not create it from the sign in or verification pages, or while you have a case or organisation open.
If you are still having trouble accessing MyHMCTS, try using a different device to sign in.
If you have an IT support team, they will be able to help with any device, browser and security issues.
If you have an issue with your MyHMCTS account, you should contact an account administrator in your organisation.
If you need additional support with your MyHMCTS account, email MyHMCTSsupport@justice.gov.uk. We aim to respond within 5 working days.
