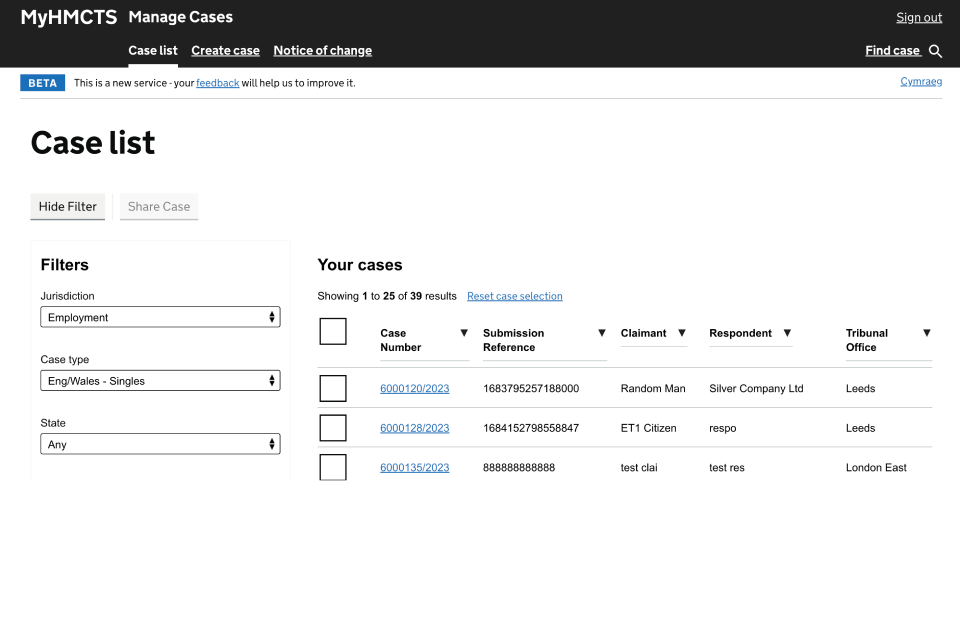MyHMCTS: Make an Employment Tribunal claim
Updated 15 July 2024
Before you start
This guide is for solicitors and other professionals submitting single claims using MyHMCTS.
Multiple claims are not currently possible using this service.
This service is currently only available for single claims located in:
- Bristol
- Glasgow
- Leeds
- Manchester
- Midlands East
- Midlands West
- Newcastle
- Nottingham
- Wales
- Watford
- several sites in London
We will ask you to provide a postcode in the online service to see whether your area is included. We will redirect you to another claim form if your area is not yet covered.
Before you can make a claim using MyHMCTS, you will need to:
-
Register your organisation with MyHMCTS
-
Set up a MyHMCTS user account
Read the MyHMCTS registration guidance for further information and instructions
Once you have a MyHMCTS account, sign in using your email address and password.
Access the ET1 form online
If you have a MyHMCTS account already, go to If you already have a MyHMCTS account.
-
Find the ET1 claim form at: claim-employment-tribunals.service.gov.uk.
-
Select ‘Start now’ and follow the form until the ‘Claiming on your own or on behalf of someone else’ question.
-
Select ‘I’m a legal representative making a single claim for a client’. Then select ‘Continue’.
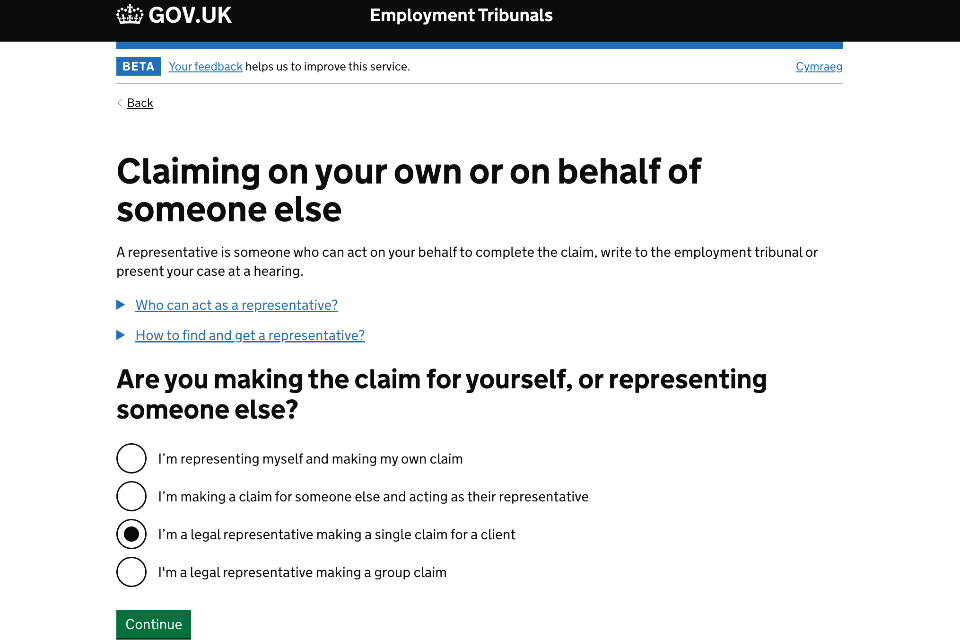
Sign in or create a MyHMCTS account on the next screen.
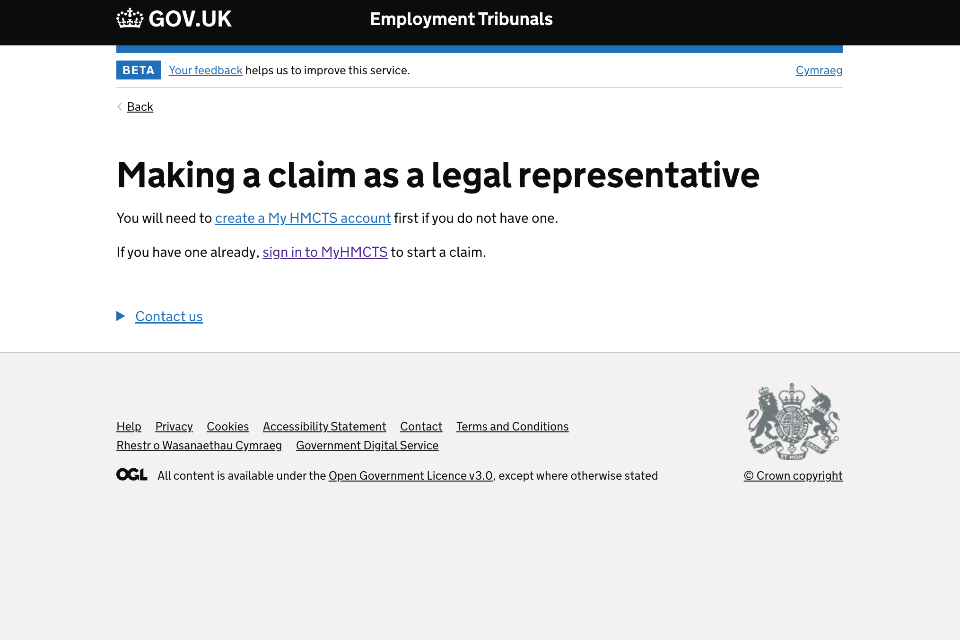
If you already have a MyHMCTS account
-
Sign in using your email address and password.
-
Select ‘Create Case’.
-
Within Create Case, select:
- Jurisdiction - Employment
- Case type - Eng/Wales - Singles or Scotland - Singles (RET)
- Event - Create draft claim
Enter the claimant’s employment location on the ‘Claimant’s work location’ screen. If you’ve entered a location that falls within the available locations for reform, you will be taken to the claim overview screen. This is where you can find the 16-digit case reference number and the claim form sections.
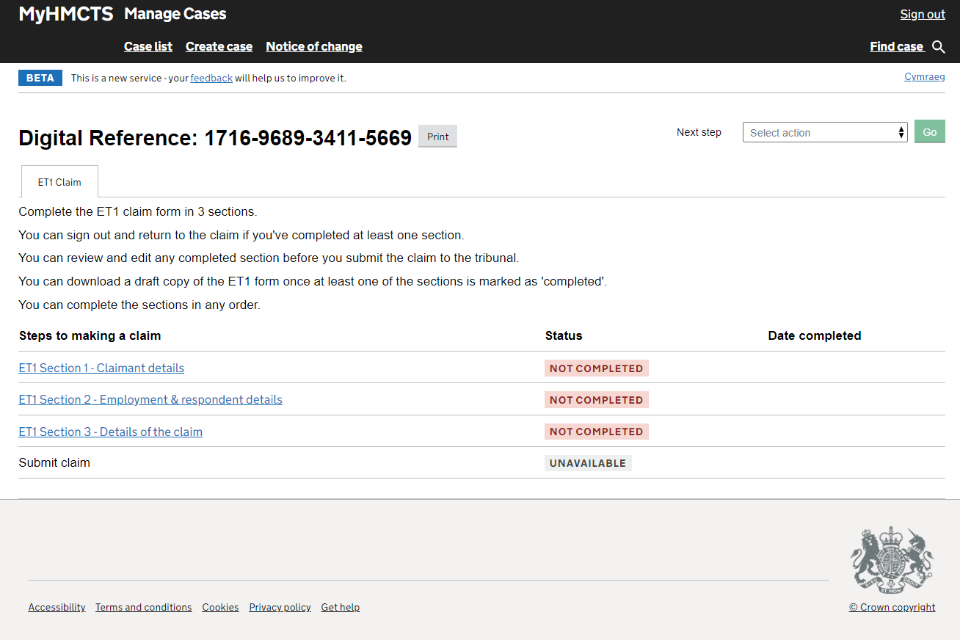
Completing Section 1 - Claimant details
You will need to provide:
- your contact details as the representative
- the claimant or claimants’ contact details
- Acas details
- any support requirements for the party
- your hearing format preferences
You do not need to answer questions marked as ‘optional’.
When you have completed a section, the task list will update with your progress.
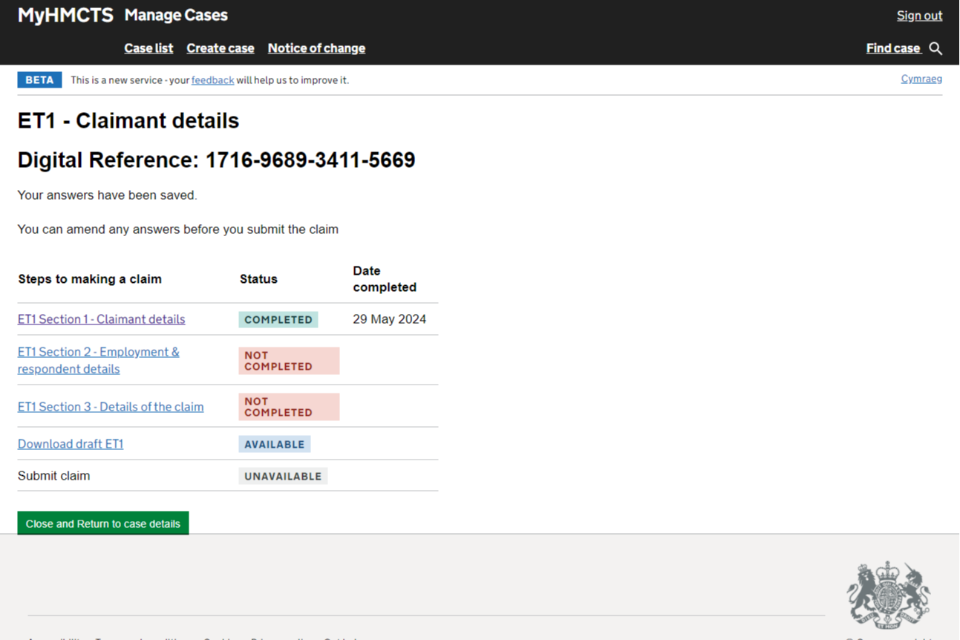
You can also select ‘Download draft ET1’ from the task list on the case overview screen to generate a printable version of your ET1 claim at any time.
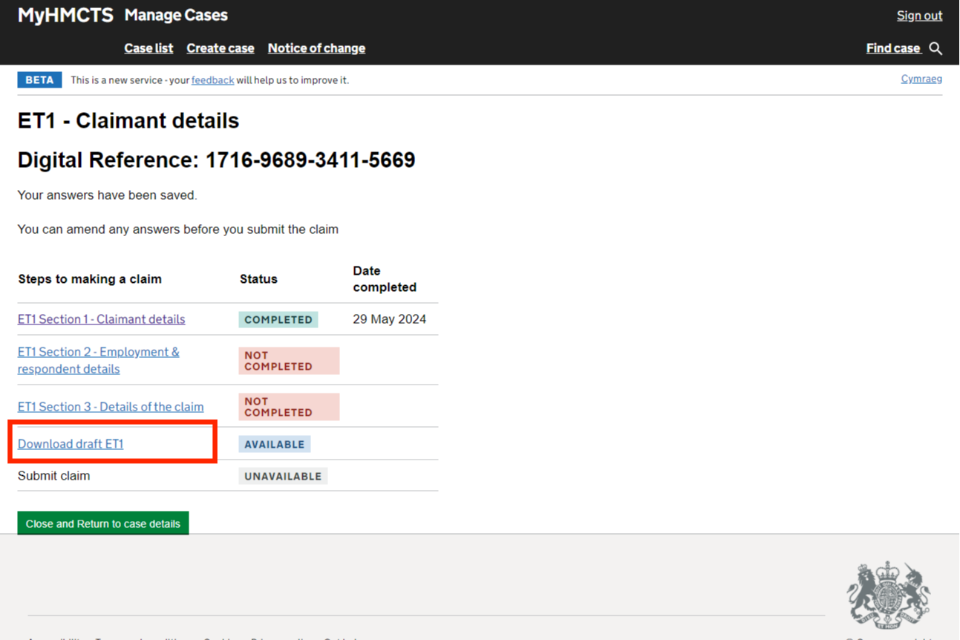
Select ‘Submit’ to generate your ET1 draft claim.
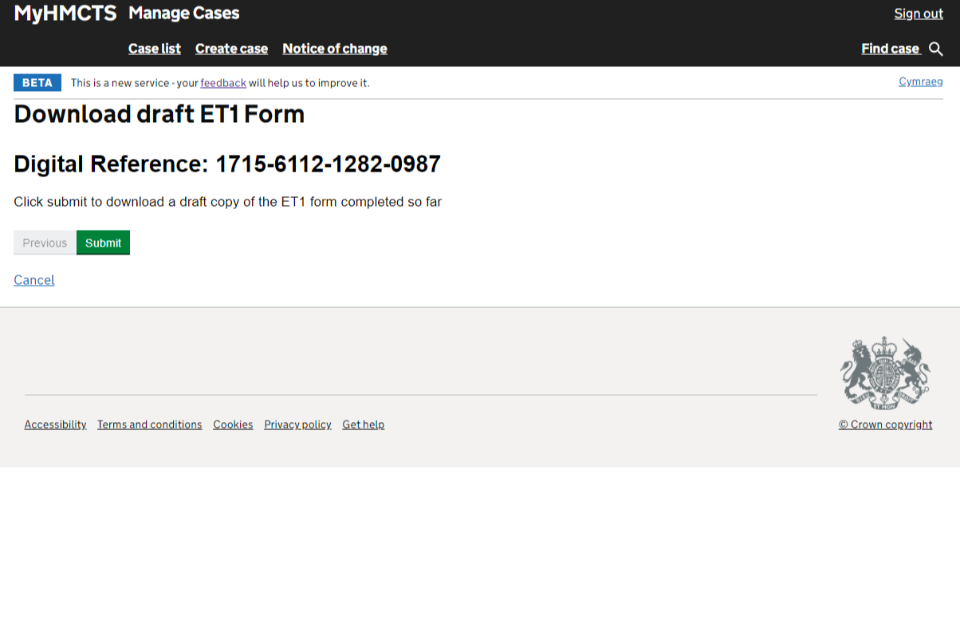
Completing Section 2 - Employment and respondent details
You will need to provide:
- employment status
- respondent details
You do not need to answer questions marked as ‘optional’.
When you have completed a section, the task list will update with your progress.
Completing Section 3 - Details of the claim
You’ll need to provide details of the claim. You can upload this as a document in formats such as Word, PDF or RTF.
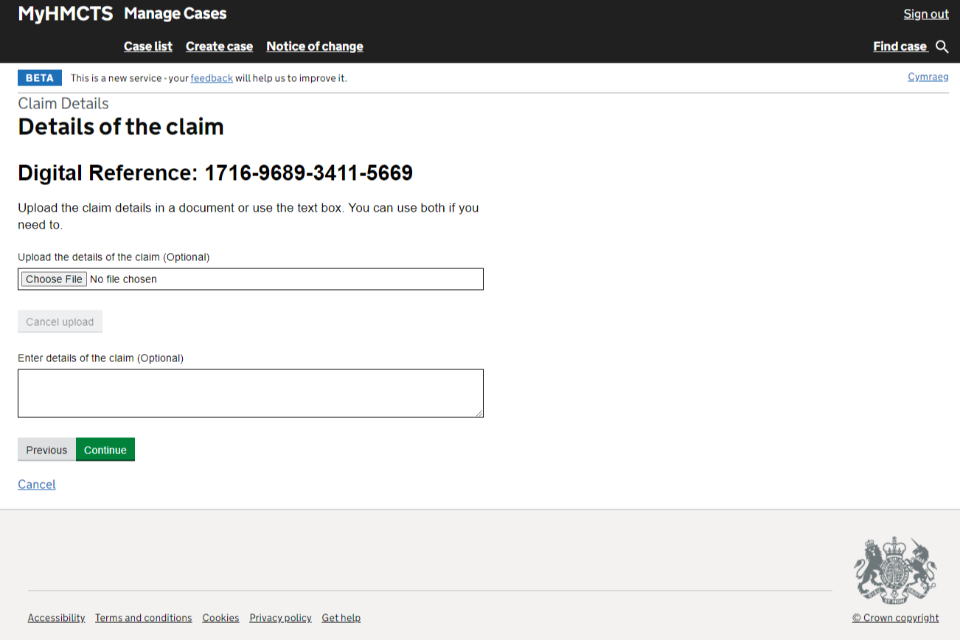
Downloading a draft ET1 on to your desktop
You can select ‘Download draft ET1’ from the task list to generate a printable version of your ET1 claim at any time.
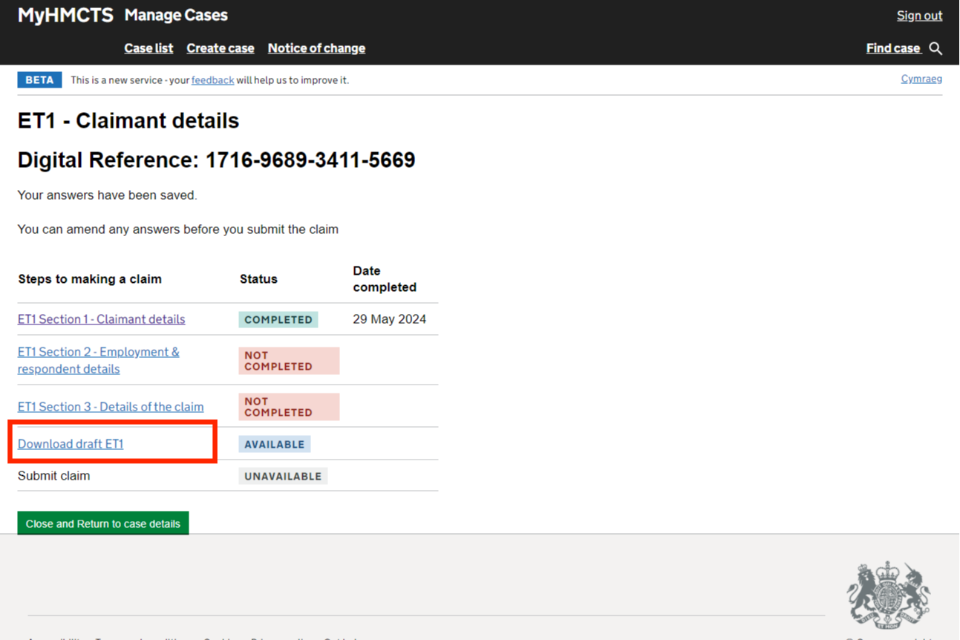
Select ‘Submit’ to generate your ET1 draft claim.
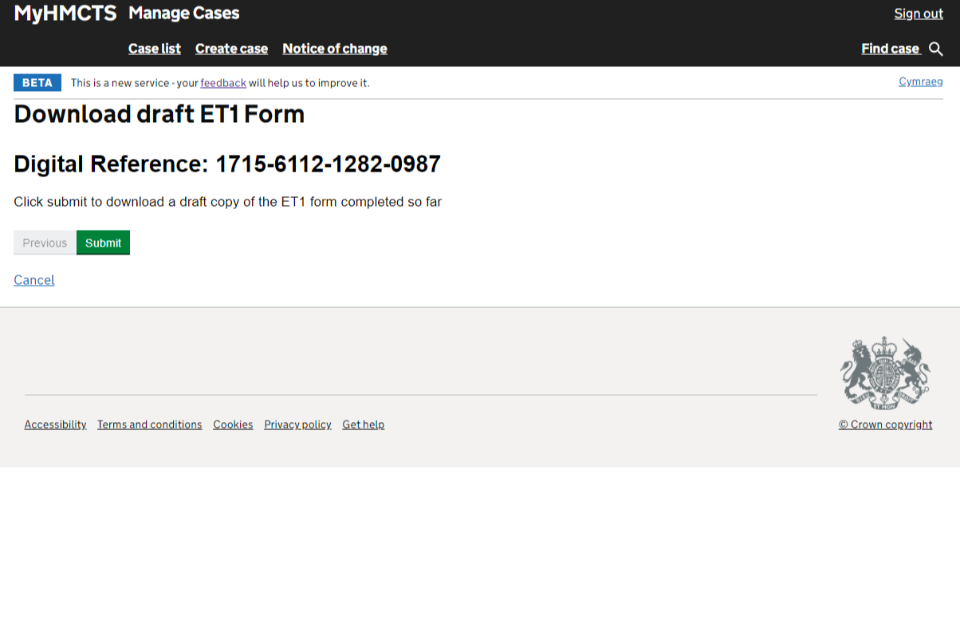
Returning to a draft claim
At any time where you wish to return to a case in MyHMCTS before a draft claim has been submitted:
- Go to the ‘Case list’ after signing into MyHMCTS.
- Identify the draft claim by the 16-digit number shown under the ‘Case Number’.
You can also filter cases by ‘Awaiting Submission to HMCTS’.
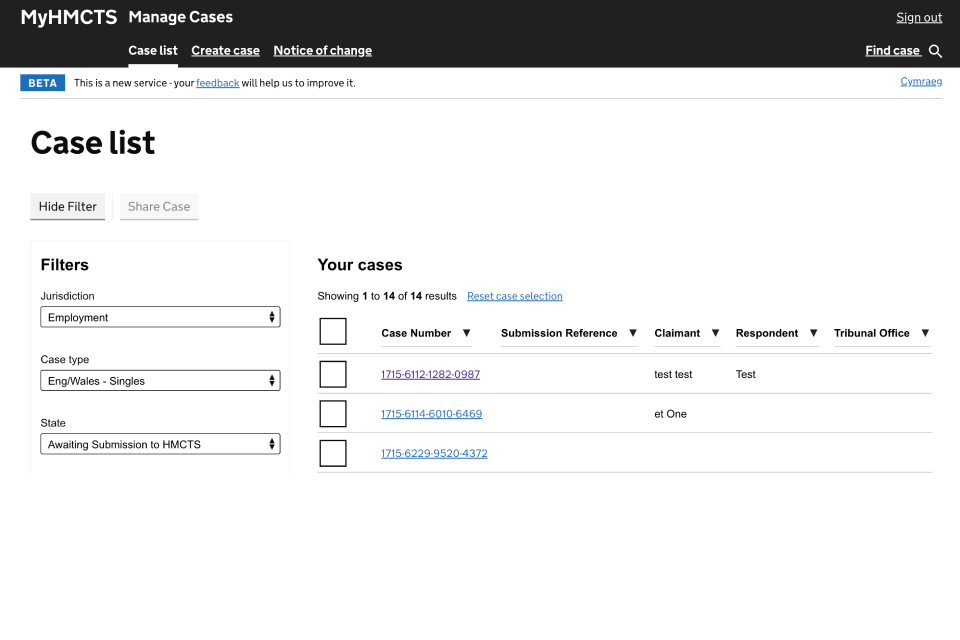
Submitting the ET1 to the tribunal
When all 3 sections are complete, you will be able to select ‘Submit claim’ from the task list on the claim overview screen.
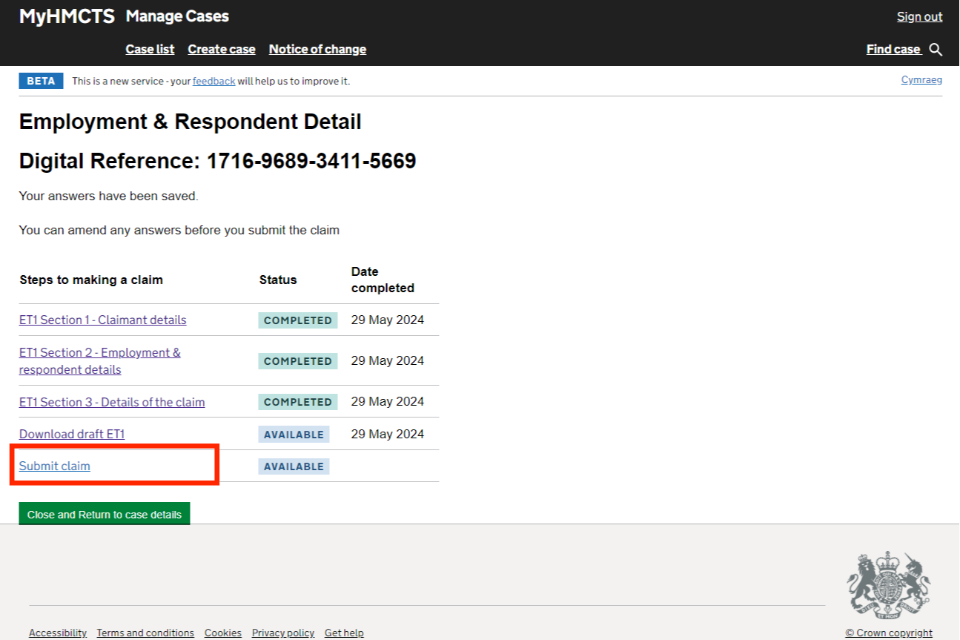
When you and your client are happy with the draft claim, select ‘Submit’ on the following screen.
Accessing a submitted claim
Once a claim has been submitted, you can access the claim in the ‘Case list’.
- Go to the ‘Case list’ after signing in to MyHMCTS
- Choose the relevant ‘Case type’ and the ‘State’ as ‘Any’
- Select ‘Apply’ and the 16-digit number will appear under ‘Submission reference’