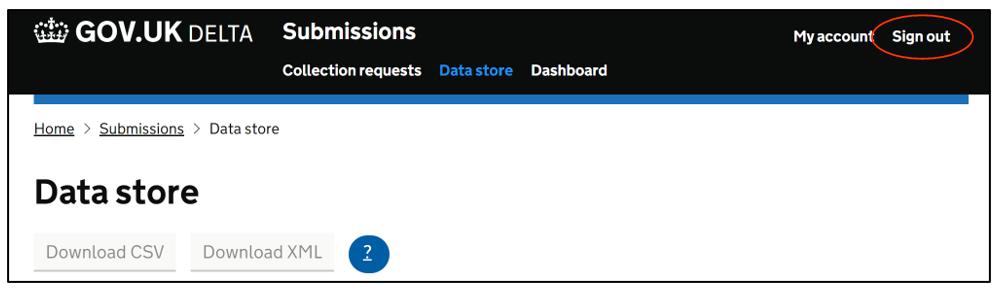QRC4: quarterly return of Council Taxes and non-domestic rates - bulk upload guidance notes
Updated 12 April 2024
Applies to England
1. Introduction
This guide is for bulk upload via Excel Spreadsheets and not for XML / API uploads – please refer to collection-specific guidance for these.
Once you have signed in to DELTA this will take you to the Welcome Page.
1. Click on ‘Submissions/Submit data’ to submit data for a data collection.
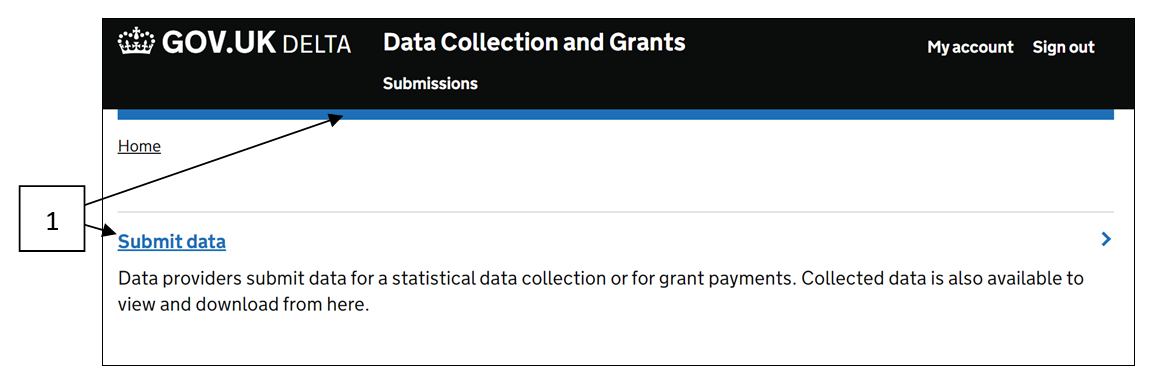
2. Click on ‘Collection Requests’.
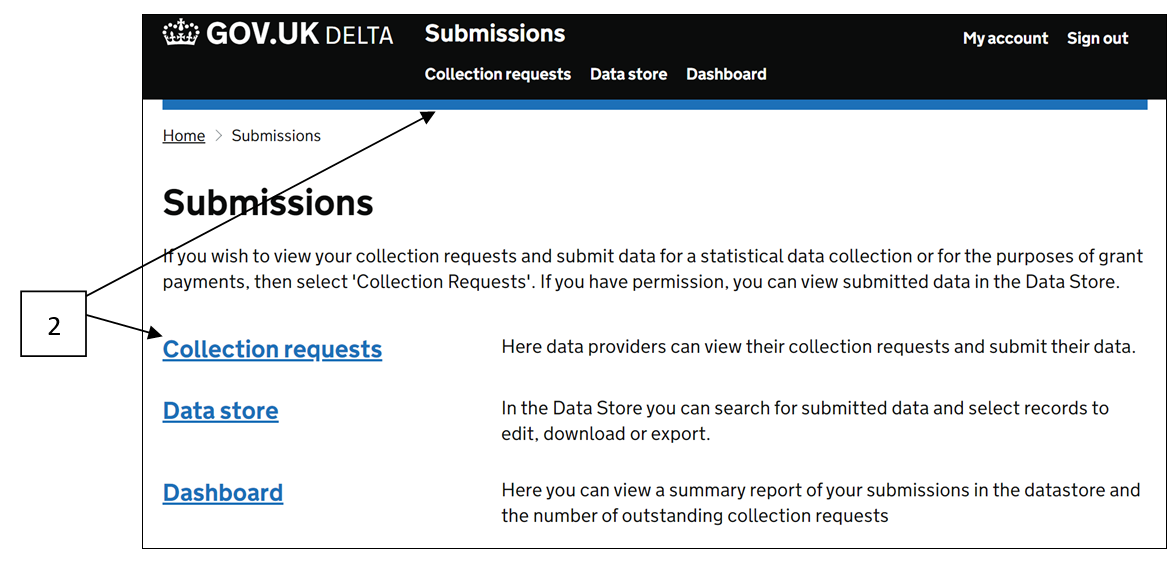
2. Bulk upload of data
Note: If you are not looking to bulk upload data from a spreadsheet onto DELTA and want to manually provide data for a collection request, please refer to the User Guide on How to Complete a Collection Request if you require more information on this.
3. Once you have found the data collection request you are ready to bulk upload data for, please click on ‘More’ in the Actions column in the relevant row.
4. Note: the DLUHC data collection team should have provided you with a bespoke spreadsheet to bulk-upload on DELTA for your collection. Only if this has not been provided, then you may be asked to follow this step.
Click ‘Download import template’ in the dropdown menu. This will download a file to your computer.
Note: Not all collections will permit bulk upload. If bulk upload isn’t permitted you won’t see the ‘Download import template/Upload data’ options in this drop down menu. Please refer to specific collection guidance for more details.
Bulk import templates are form-specific. The column headers within a template relate to each question in the form and additional information will be made available in the specific guidance notes for each collection that permits bulk upload.
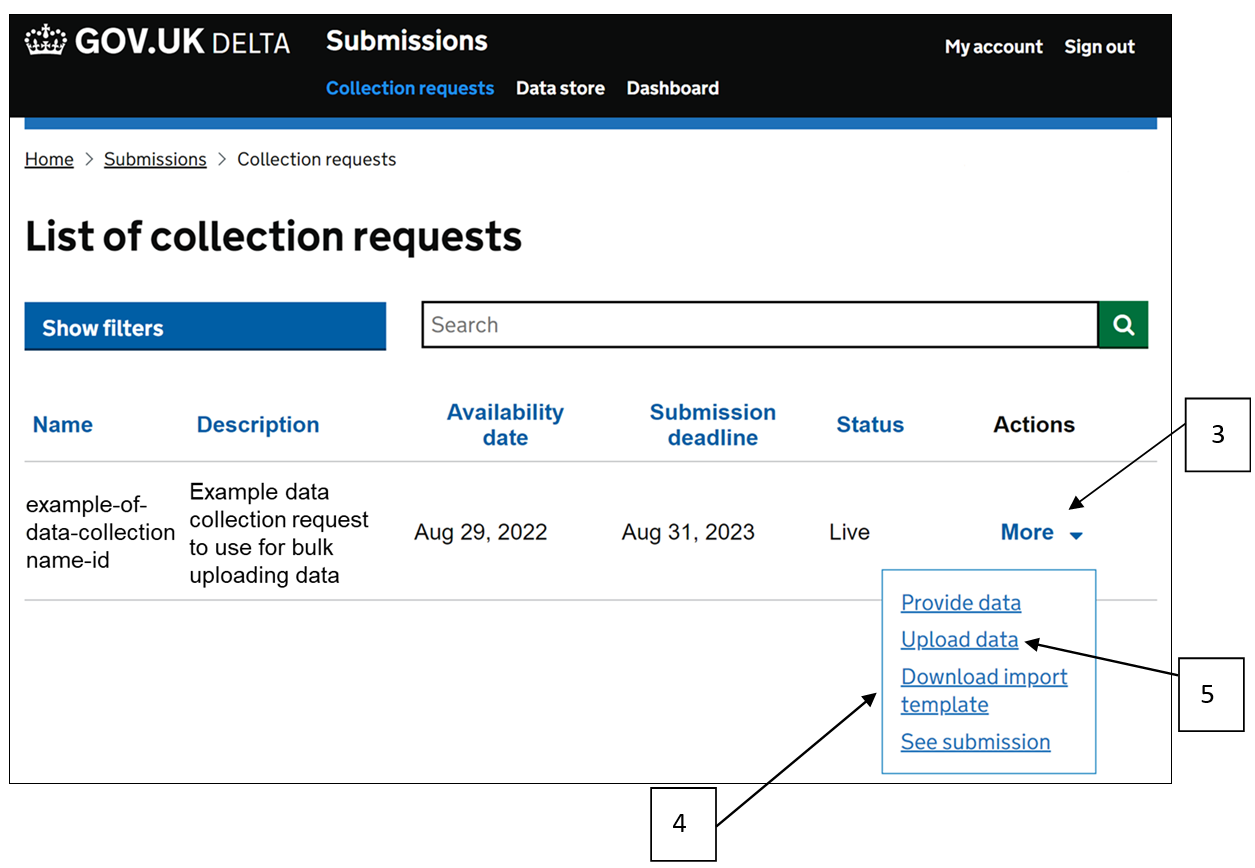
5. Complete the spreadsheet provided or template downloaded to your computer and then save - ensure the Excel file is formatted as a .xlsx file. When data is ready to be uploaded, click ‘Upload data’ in the dropdown menu (as shown in screenshot above).
6. Click ‘Select File’ and select the file from your computer or drag and drop the file in the box.
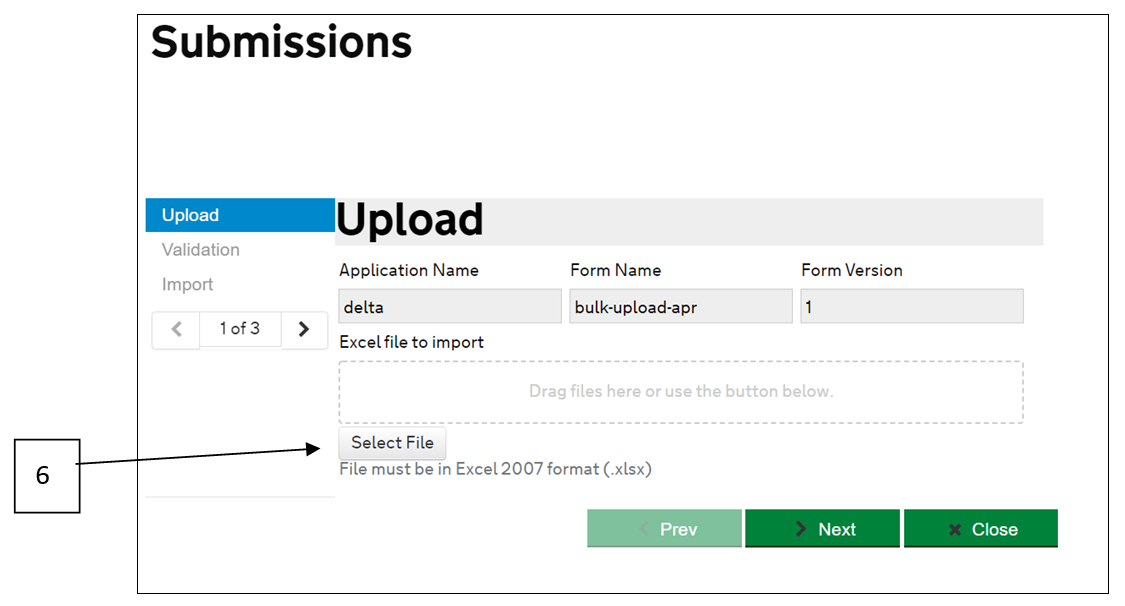
7. File has uploaded but not yet been validated or imported. Next either click on ‘Validation’ or ‘Next’, you will see the validation page for your data as shown below.
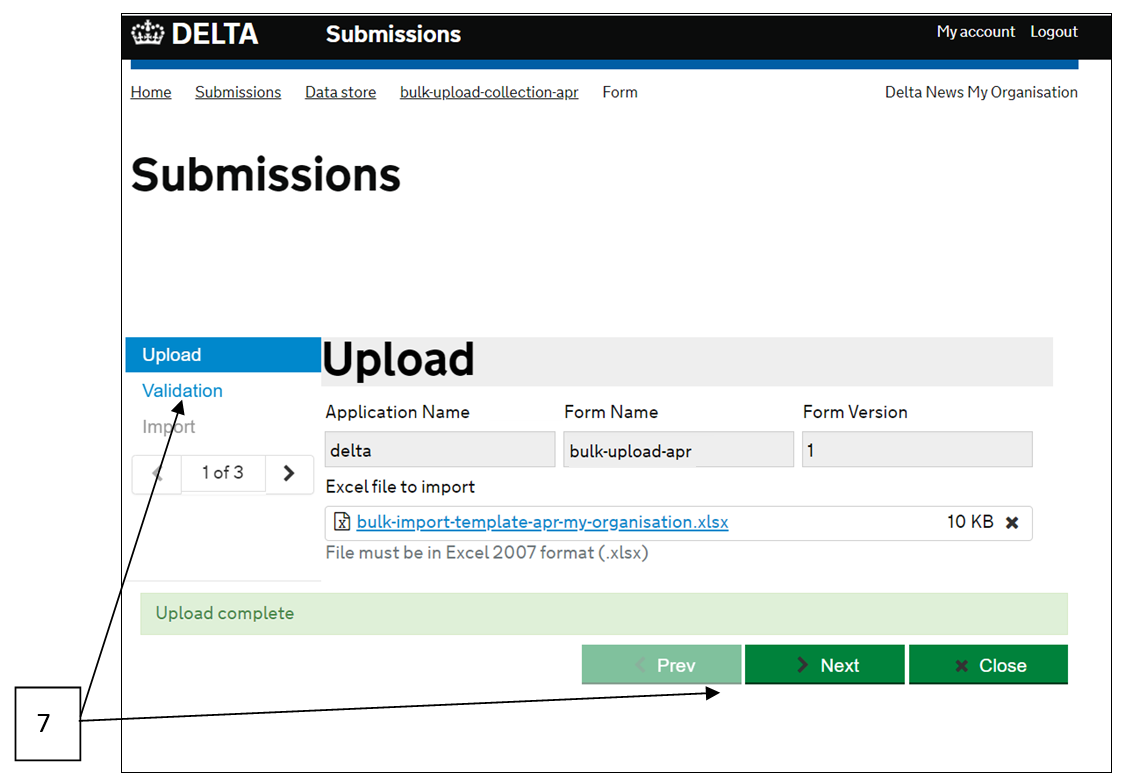
Note: The validation page will inform you whether your document contains valid or invalid data.
-
Valid data/document means that there haven’t been any errors on the data against the form on DELTA. See point 7.1 for example. (The data/document once imported will come through on DELTA with status as ‘Submitted’. See 9.2.)
-
Invalid data/document means that there are errors on the data against the form on DELTA that require resolving. See point 7.2 for example. (You can still import the data/document on DELTA and it will come through with status as ‘Saved’. See 9.1. You will still be able to edit the form(s) later and check/rectify any error.)
7.1 If the data is valid and contains no error(s) then you will see the following message:
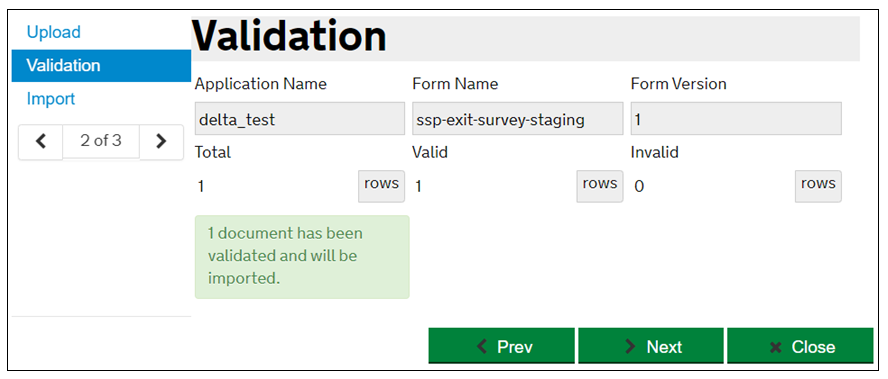
7.1 Note: Any data/document that has triggered soft validations (warnings or info messages), will not render the data/document as invalid. They will come through as ‘Valid’ as shown above.
7.2 If the data is invalid and contains an error(s) then you will see the following message:
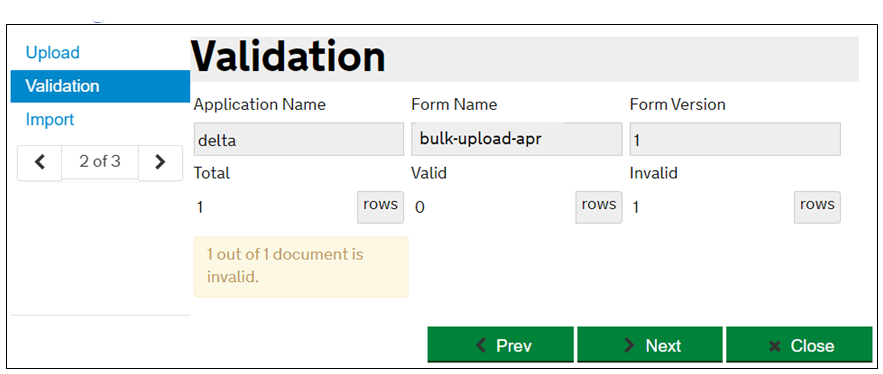
8. File has now been validated (i.e. data valid or invalid) but not yet imported. To progress, click ‘Next’ or ‘Import’. This is the final step where you will be able to ‘Start Import’ which will process your data and upload into your Data store on the DELTA System.
Note: you may be presented with the following scenarios:
8.1 If there are no previous records uploaded/submitted for this collection for the organisation, you will not see 8.2 – usually because this is the first time you are uploading/submitting data.
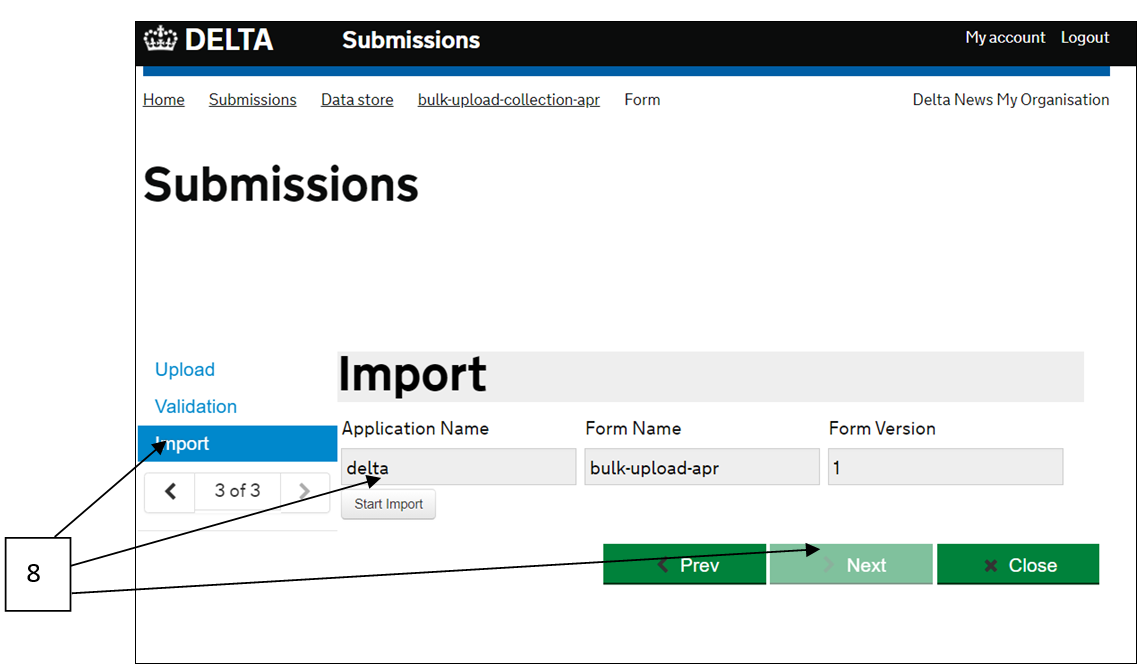
8.2 If there are existing records previously uploaded/submitted for this collection for the organisation, you will be asked if you want to ‘Keep’ or ‘Delete’ before you ‘Start Import’ – if this collection is only allowed one submission, the imported data will overwrite any existing data by default.
8.3 If your data that you want to upload contains invalid data or error(s), you will be asked if you want to ‘Skip’ or ‘Import (Keep)’ before you ‘Start Import’ – if you have invalid data, you are still able to import this data onto DELTA, but the data will come through as a ‘Saved’ record and not ‘Submitted’.
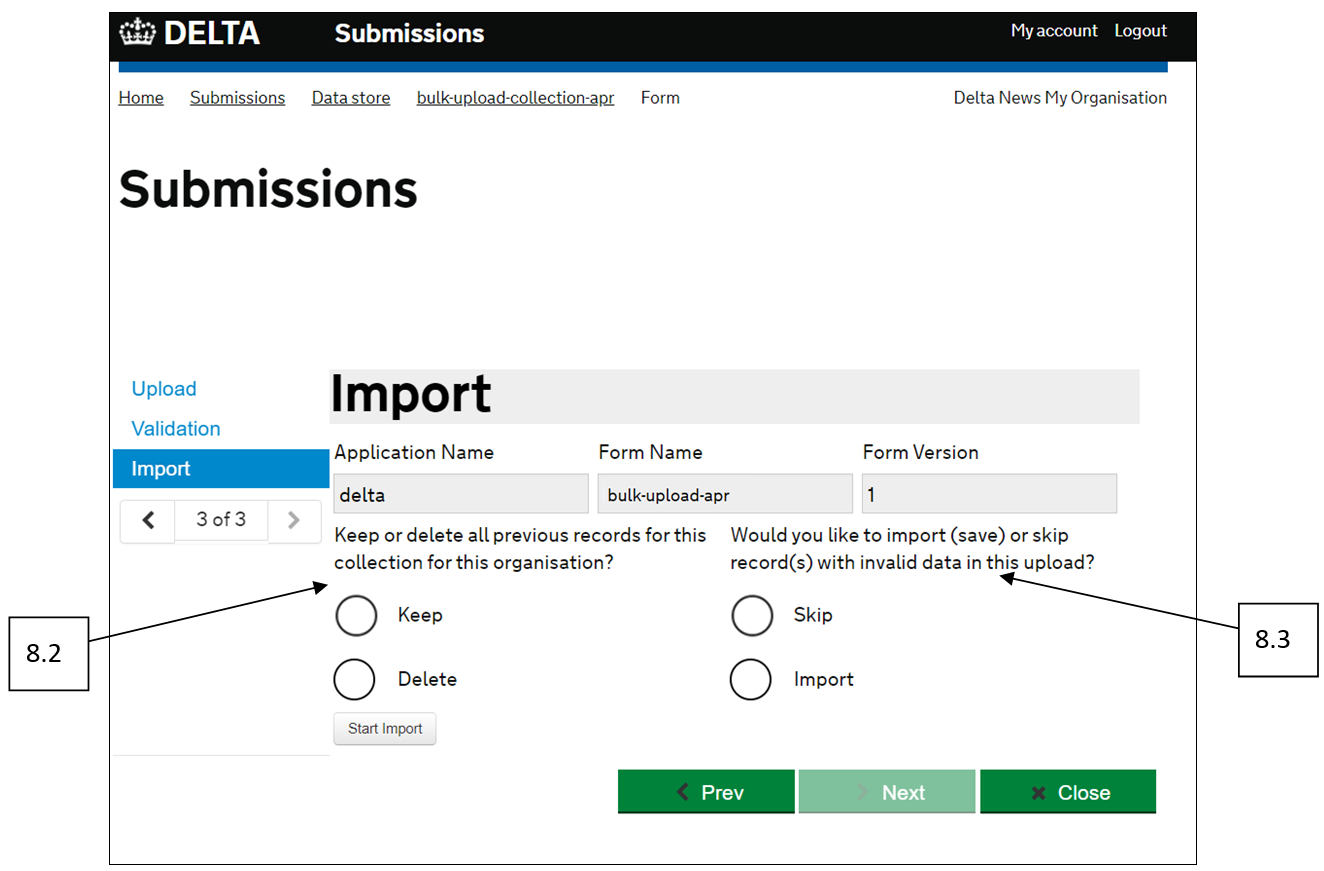
9. Once you ‘Start Import’ and it completes, you can click on ‘Close’ to check your data. It will redirect you to the Data store page.
9.1 If you had any invalid data (as discussed in point 8.3.), you will see the record marked as ‘saved’ and you can view or edit the form by clicking on ‘More’ – if you go on to edit the record, you will be able to view the error and retry submitting the form after resolving. Note: you can use the filter ‘Status’ to view only ‘Saved’ records.
9.2 If your data had no invalid data, you will see the record marked as ‘submitted’. You can still choose to view or edit the form if you wanted to make any amendments.
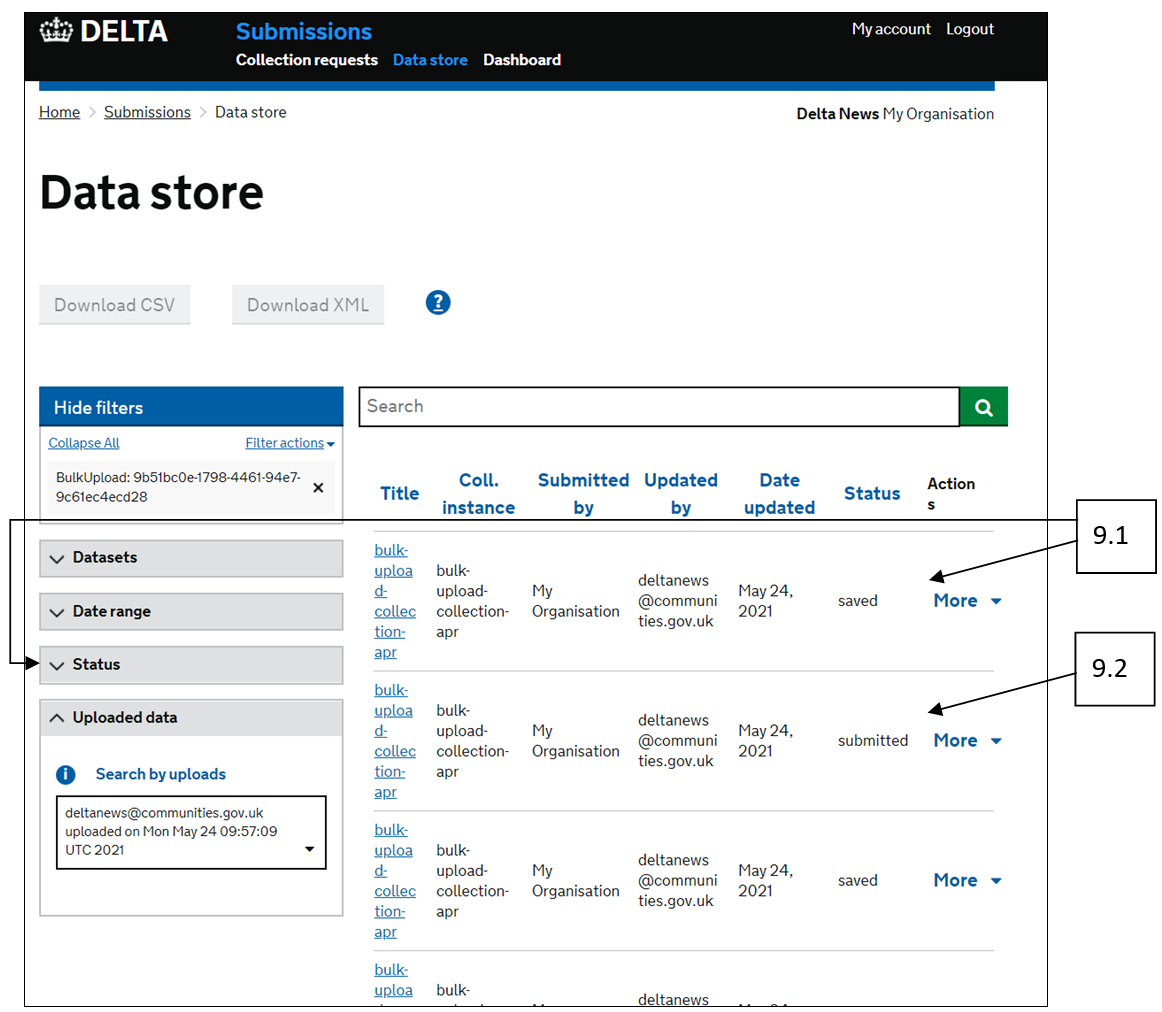
10. At the same time, an email will be sent to you similar to the one below. By clicking on ‘view upload results’, you are taken to the same page as shown above in point 9.
Note: If it is a large XML file and validation takes a longer time than usual, this email will be sent to you once validation/upload is complete.
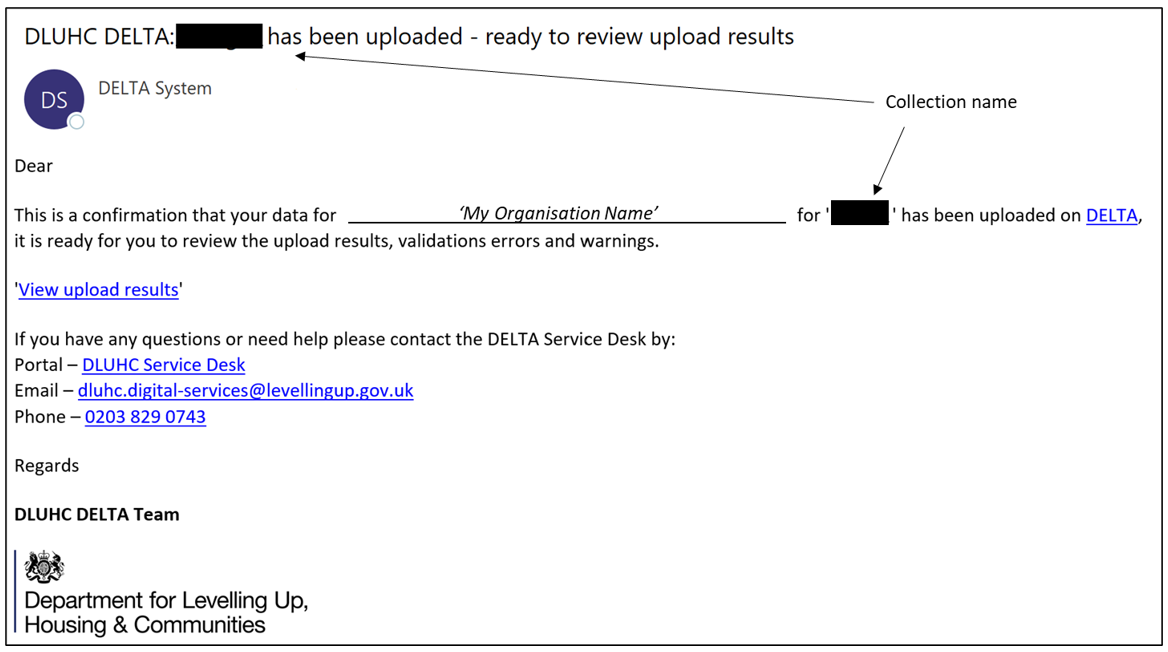
11. If you had any invalid data, if you resolve the error(s) within a form and try ‘Submit’ again, you will be sent an email similar to the one below confirming that your data has been submitted.
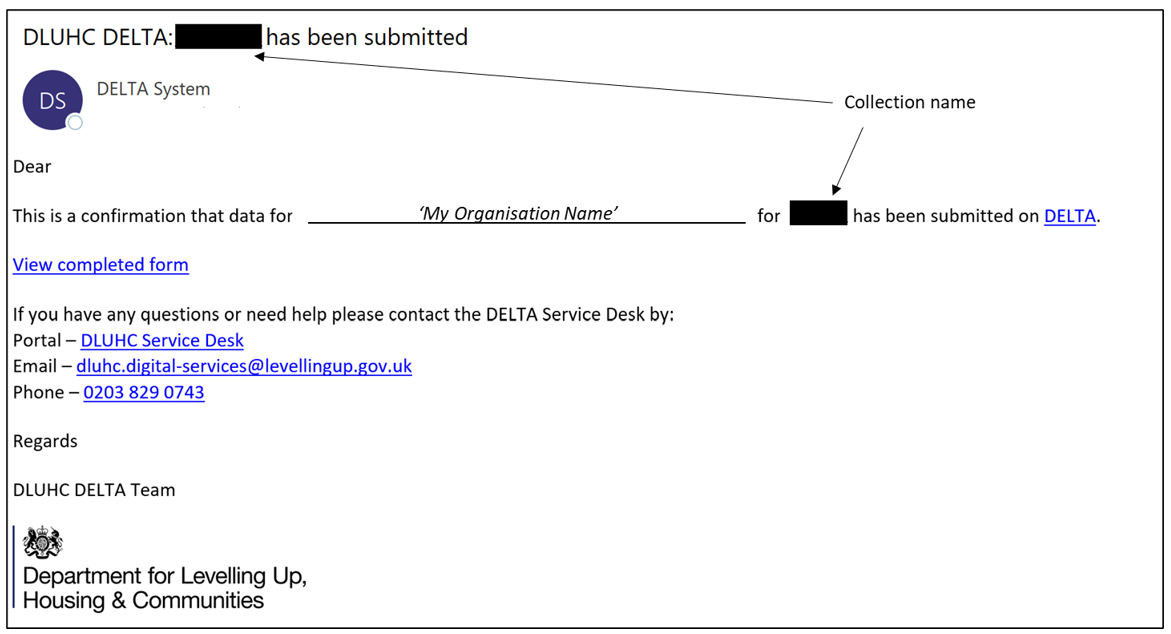
12. To view/find the data that you have imported, you can go back to the ‘List of Collection Requests’ page, click on ‘More’ in the Actions column for the given collection request/dataset and select ‘View data’ (and this will load the last form uploaded/updated whether single or multiple records) or ‘See submission’ in the dropdown menu – this will take you to the Datastore listing all records available for the given collection request/dataset. Please see the User Guide on How to Complete a Collection Request for further information.
3. Logout
13. To sign out of DELTA, please click ‘Sign out’.