Annex 9: PRaP operational support team guidance for RPC
Updated 12 November 2021
1. Introduction
This guidance has been created to assist you in ensuring you are using the Provider Referrals and Payments (PRaP) system correctly, in accordance with the specific provision that you are delivering.
For the Reducing Parental Conflict (RPC) provision, you should make reference to the process flow below that gives specific examples of when activities should take place and in what order they should take place.
You should use this guide in conjunction with the programme specific guidance.
High intensity
| Shipping Order | Guidance Step | Line | Description | Information | Validation |
|---|---|---|---|---|---|
| 1st | 3 | 1 | Start | Firstly input a Unique Reference this is something to easily identify this ASN to you. Date 1: This is the date the participants attends the initial assessment meeting. Date 2: This is the same date as Date 1. | N/A |
| 2nd | 4 | 2 | RPC 50% Outcome (Note only for High Intensity) | RPC 50% outcome this must be claimed at the mid-point of the course agreed on the initial assessment. Firstly, input a Unique Reference – this is something to easily identify this ASN to you. Date 1: The course start date. Date 2: The agreed 50% midpoint date. | |
| 3rd | 5 | 3 | RPC Outcome | RPC Outcome: Firstly input a Unique Reference – this is something to easily identify this ASN to you. Date 1: The course start date. Date 2: The course completion date. | |
| 4th | 6 | 4 | RPC End | This must be claimed, when the participant has left provision or completed the course. Firstly input a Unique Reference – this is something to easily identify this ASN to you. Date 1: The last day on provision. Date 2: The same date as Date 1. |
Moderate intensity
| Shipping Order | Guidance Step | Line | Description | Information | Validation |
|---|---|---|---|---|---|
| 1st | 3 | 1 | Start | Firstly input a Unique Reference – this is something to easily identify this ASN to you. Date 1: This is the date the participants attends the initial assessment meeting. Date 2: This is the same date as Date 1. | N/A |
| 2nd | 5 | 2 | RPC Outcome | RPC Outcome: Firstly input a Unique Reference – this is something to easily identify this ASN to you. Date 1: The course start date. Date 2: The course completion date. | |
| 3rd | 6 | 3 | RPC End | This must be claimed when the participant has left provision or completed the course. Firstly input a Unique Reference – this is something to easily identify this ASN to you. Date 1: The last day on provision. Date 2: The same date as Date 1. |
Note – the following details input for the High Intervention with line numbers differing for the Moderate Intervention.
2. Acknowledging referrals in PRaP
Following referral action from DWP Referral team, you will be able to view the referrals the following day. The acknowledging process must take place within 3 days of the receipt of the referral.
It is therefore important that you log on to PRaP on a daily basis to check for referrals that require acknowledging.
The instructions below show how to acknowledge referrals by selecting the contract and dropdown. Alternatively, you can use the advance search facility and search by contract and date of referral. Details can be found on the UPK ‘Help’ function within PRaP.
To complete this activity you must:
-
Log onto PRaP via the DWP Authenticate.
-
On the home screen click on the ‘Orders’ tab.
-
Select the radio button next to the appropriate contract.
-
Select the View dropdown menu and change this to ‘Purchase Orders to Acknowledge’.
-
Select ‘Go’.
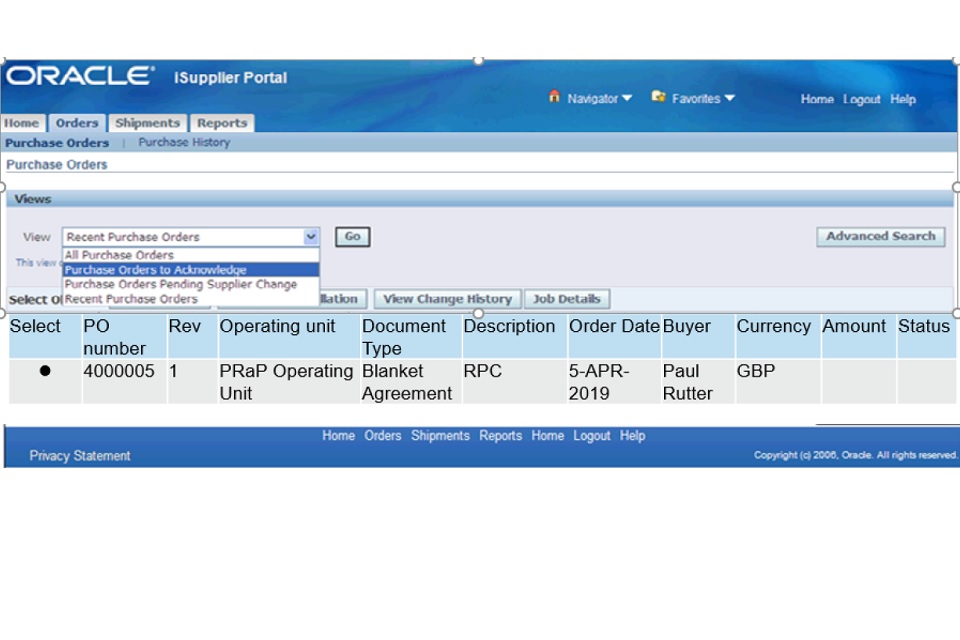
Purchase order screen
You will now be presented with a list of referrals that require acknowledgment.
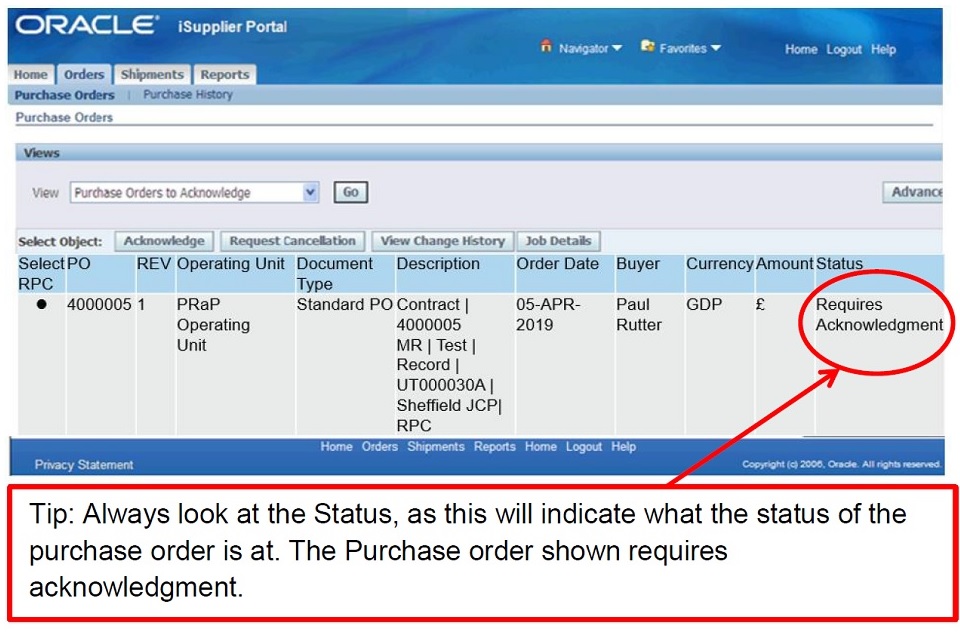
Purchase orders to acknowledge screen
Tip: Always look at the Status, as this will indicate where the status of the purchase order is at. The purchase order shown requires acknowledgment.
-
Select the radio button next to the purchase order (PO) that requires acknowledgment.
-
Select ‘Acknowledge’ button.
You will be presented with the purchase order summary.
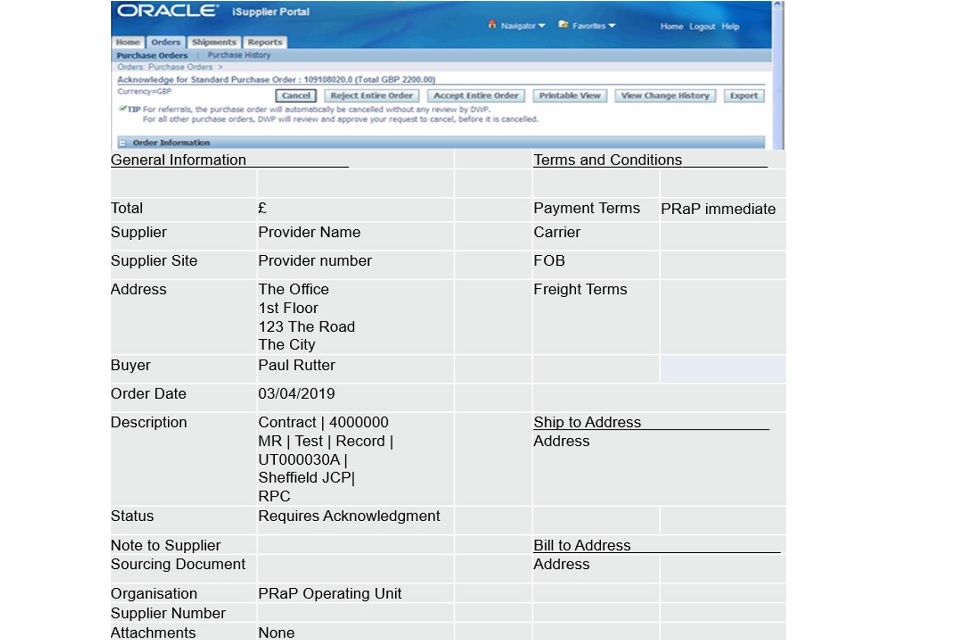
Purchase order summary screen
-
You will need to check that this participant is on the appropriate opportunity.
-
If the participant has been incorrectly referred by DWP Referral Team, select ‘Reject Entire Order’ button. You will then be taken to a summary screen where you will need to identify a reason for rejecting.
-
If the participant is on the correct opportunity and you have competed all the necessary arrangements with the participant you need to select ‘Accept Entire Order’ button.
Following pressing the ‘Accept Entire Order’ button you will be presented with a final confirmation screen.
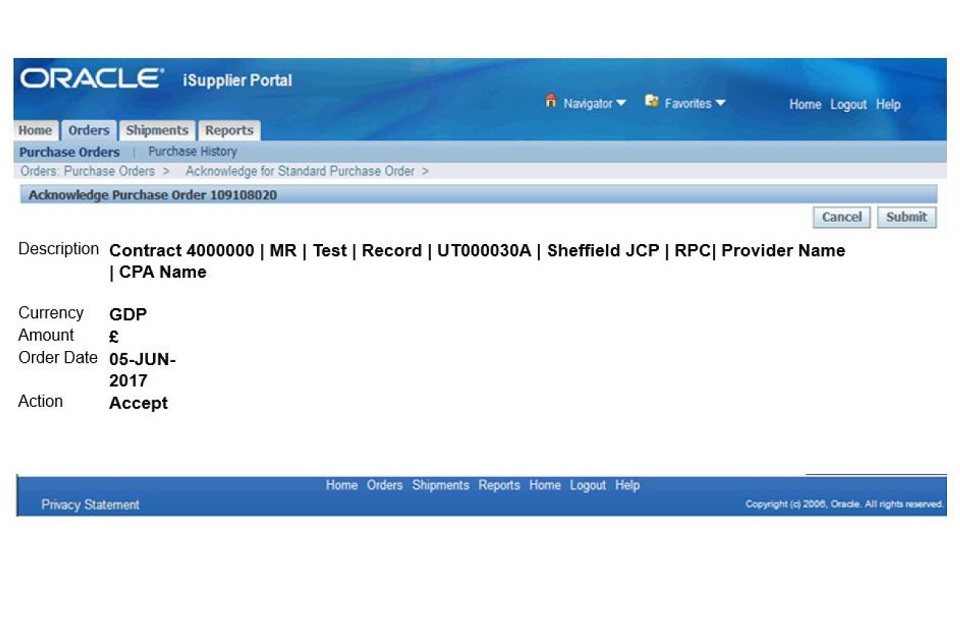
Final confirmation screen
-
If you are satisfied that this is the correct participant on the correct provision, then you will need to select the ‘Submit’ button.
You will be informed that the purchase order has been acknowledged and you will be given the opportunity to return to purchase orders.
If you are satisfied with the acknowledging the referral you must now claim Line 1 immediately to complete the acknowledge and start actions, see section 3.
If a customer does not start or I have acknowledged the referral in error
-
From the Home tab enter the PO number and select ‘Go’.
-
Select the radio button. Please note that the status should be ‘Accepted’.
-
Select ‘Request Cancellation’ button.
-
Select ‘Cancel Entire Order’ button.
-
Select a reason from the dropdown menu.
-
Select ‘Submit’.
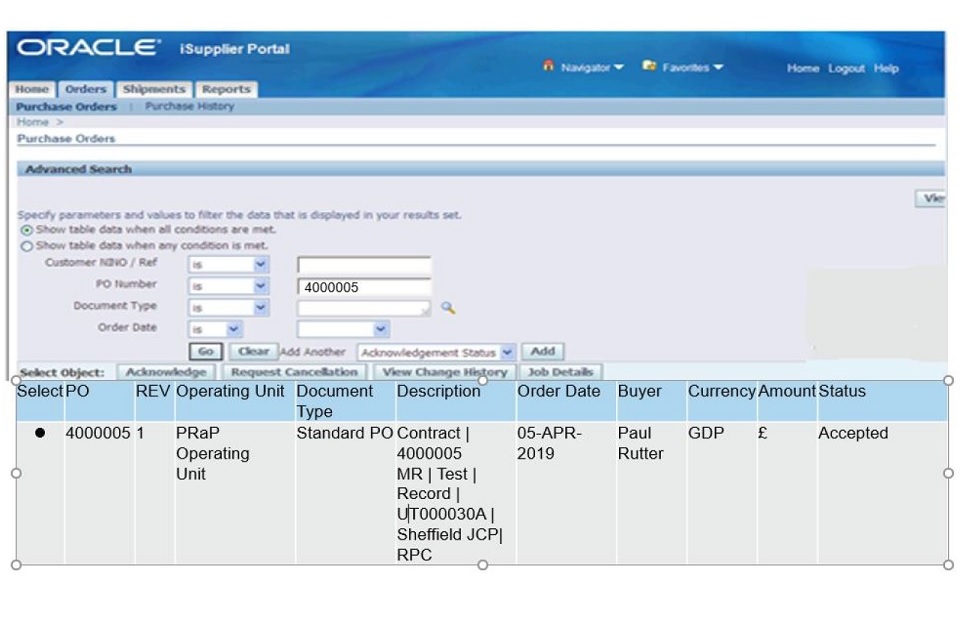
Purchase order screen
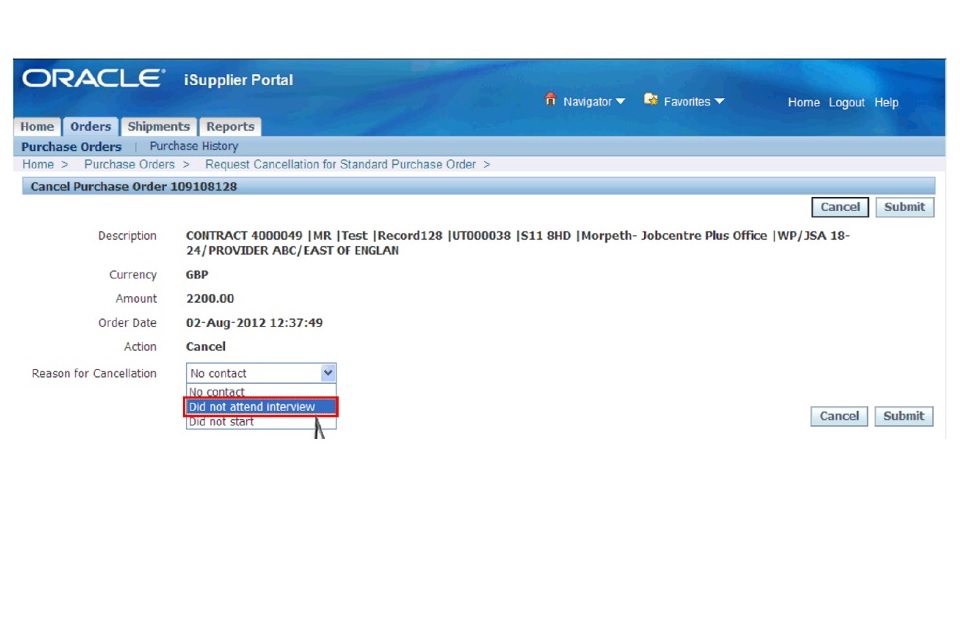
Cancel purchase order screen
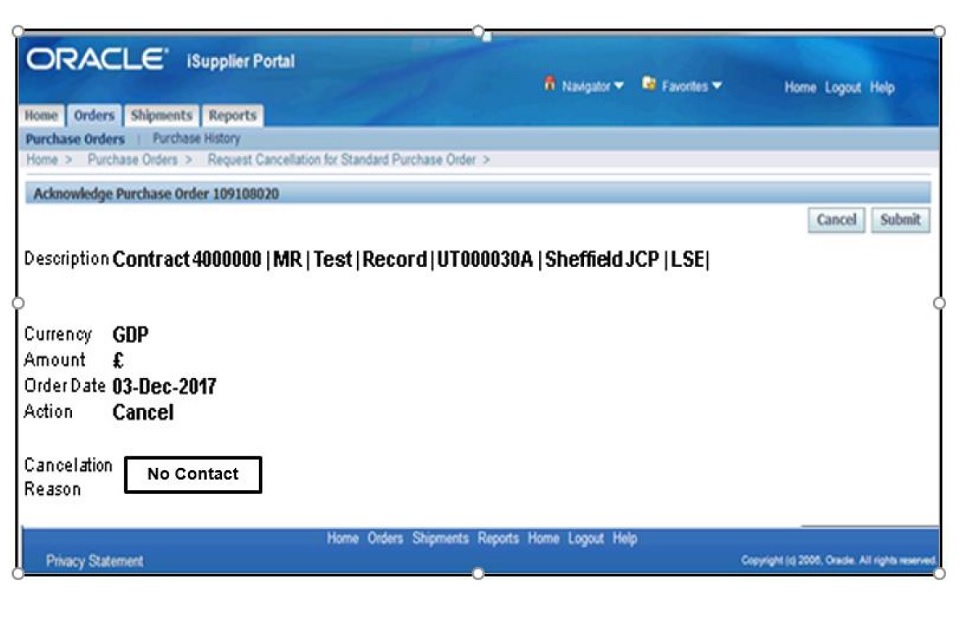
Acknowledge purchase order screen
A confirmation page should now be displayed stating that your order has been cancelled.
3. Claiming a start (Line 1)
Once you have taken the acknowledgment action you will now be able to take the action to claim a start line (Line 1).
To complete this activity, you must:
-
Log onto PRaP via the DWP Authenticate.
-
Select the ‘Shipments’ tab.
-
Select ‘Create Advance Shipments’ link.
You will now be presented with the advanced search screen.
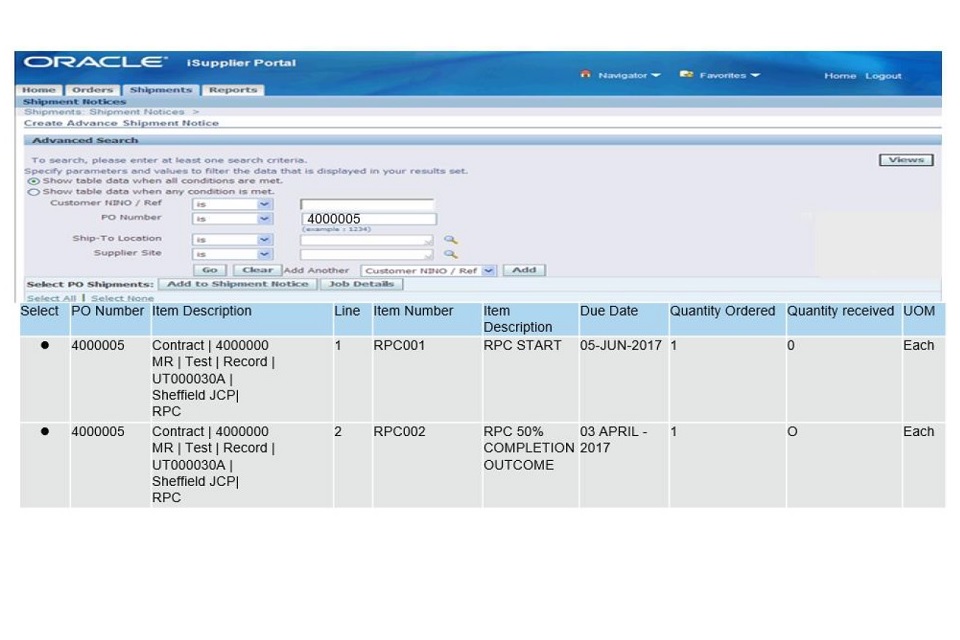
Advanced search screen
-
Enter the appropriate PO number.
-
Select ‘Go’. You will now be presented with all the available lines for that PO number.
-
Select the radio button on Line 1.
-
Select ‘Add to Shipment Notice’ button. The create shipment notice screen will now be displayed.
-
Select ‘Shipment Header’ tab.
Shipment information will now be displayed.
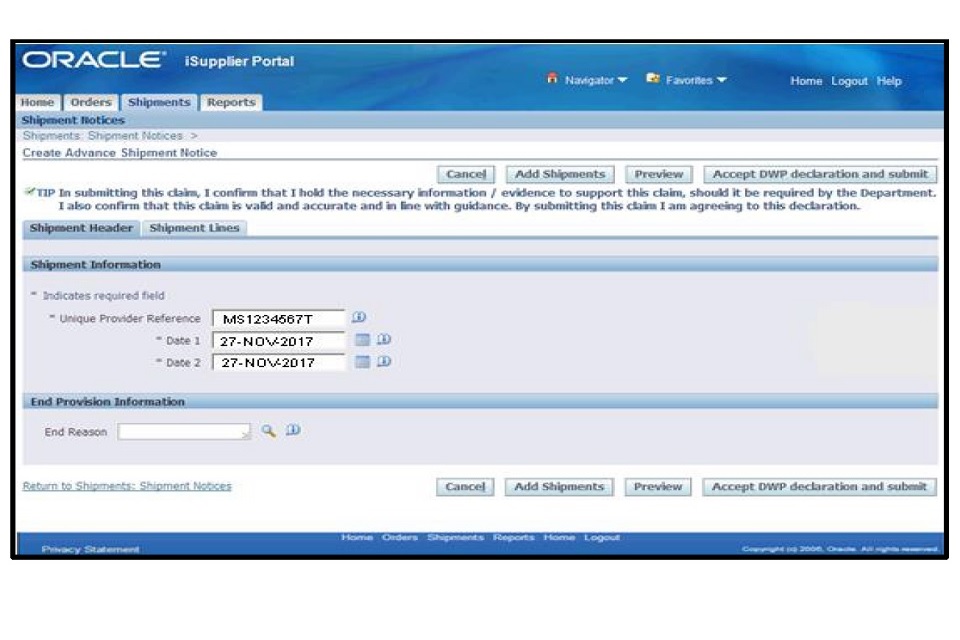
Shipment information screen
-
Enter a unique reference number in the Unique Reference Number field. Tip: This must not contain any national insurance numbers; it must be unique and must not be repeated, on any other lines claimed.
-
Enter Date 1. This is the date the participants attends the initial assessment meeting.
-
Enter Date 2. The same date as Date 1.
-
Read the DWP declaration located at the top of the screen.
-
Select the ‘Accept DWP declaration and submit’ button if you are satisfied with the information you have entered.
You will now be presented with a confirmation screen.
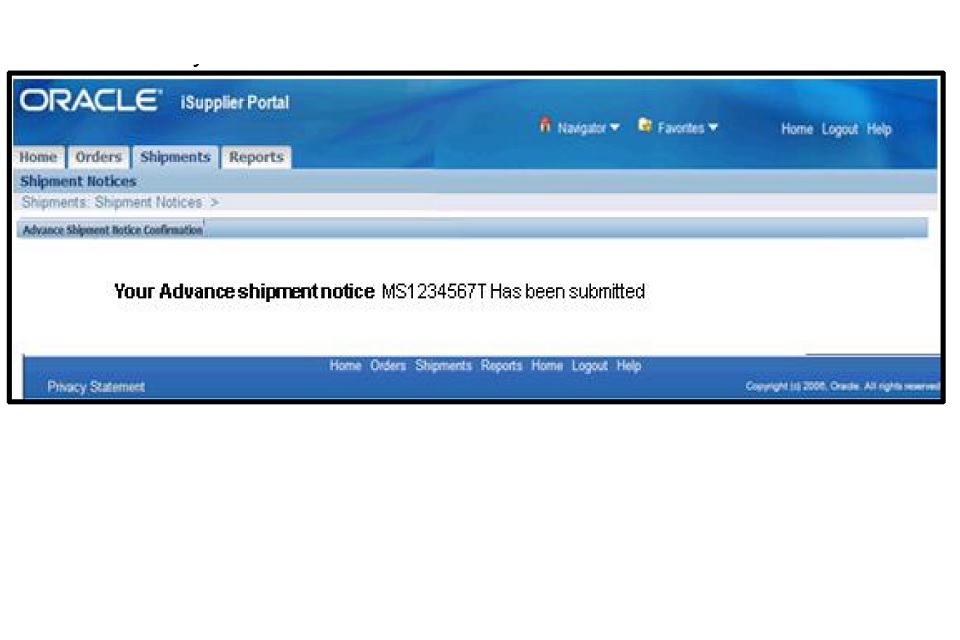
Shipment confirmation screen
4. Claiming RPC 50% outcome (Line 2 high intensity only)
In order to do this you will have taken all necessary action. For example, you must ensure that the participant has reached the 50% midpoint.
This line must be claimed before the automatic end is processed 365 days after the start for both types of support.
To complete this activity you must:
-
Log onto PRaP via the DWP Authenticate.
-
Select the ‘Shipments’ tab.
-
Select ‘Create Advance Shipments’ link.
You will now be presented with the advanced search screen.
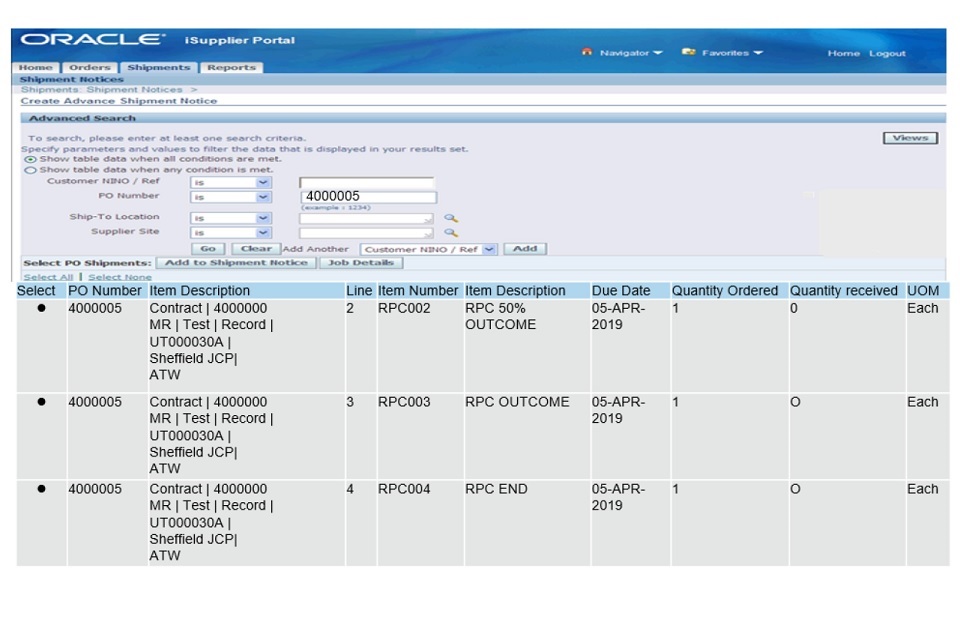
Advanced search screen
-
Enter the appropriate PO number.
-
Select ‘Go’. You will now be presented with all the available lines for that PO number.
-
Select the outcome line.
-
Select ‘Add to Shipment Notice’ button. The create shipment notice screen will now be displayed.
-
Select ‘Shipment Header’ tab.
Shipment information will now be displayed.
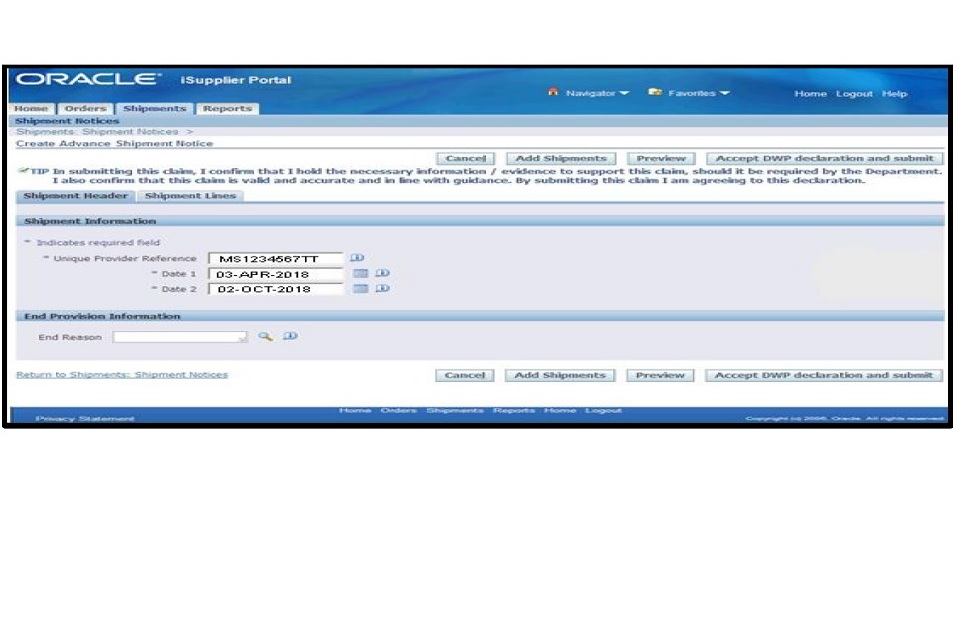
Shipment information screen
-
Enter a unique reference number in the Unique Reference Number field. Tip: This must not contain any national insurance numbers; it must be unique and must not be repeated, on any other lines claimed.
-
Enter Date 1. This must be the course start date. Please note that the date must occur in the past, dates cannot be anticipated future dates.
-
Enter Date 2. This must be the agreed mid-point date. Please note that the date must occur in the past, dates cannot be anticipated future dates.
-
Read the DWP declaration located at the top of the screen. Select the ‘Accept DWP declaration and submit’ button if you are satisfied with the information you have entered.
You will now be presented with a confirmation screen.
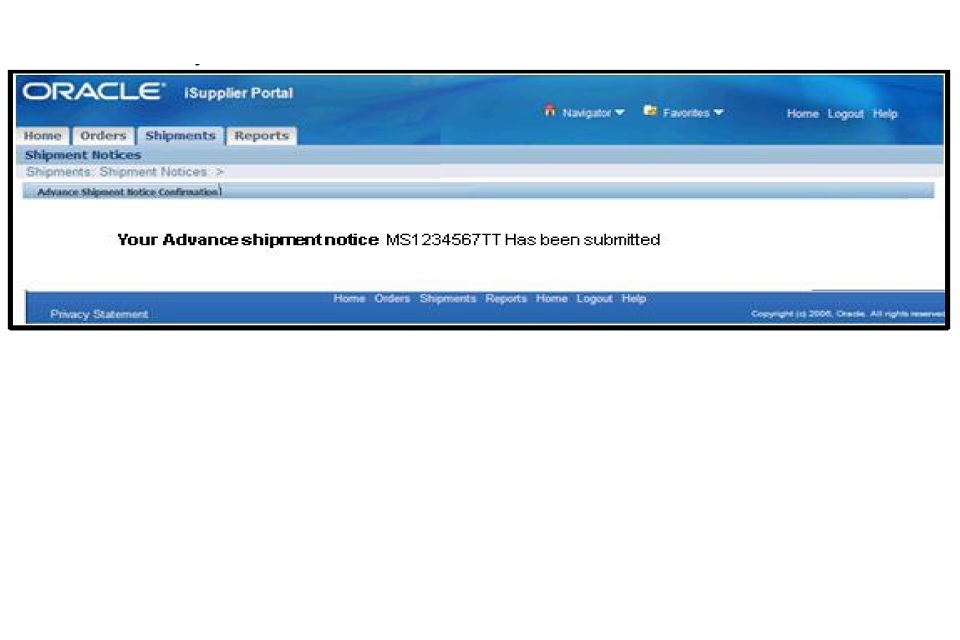
Shipment confirmation screen
5. Claiming outcome (Line 2 moderate and Line 3 high)
In order to do this you will have taken all necessary action.
For example, you must ensure that the 50% midpoint has been claimed for the High Intervention.
This line must be claimed before the automatic end at 365 day after the start.
To complete this activity, you must:
-
Log onto PRaP via the DWP Authenticate.
-
Select the ‘Shipments’ tab.
-
Select ‘Create Advance Shipments’ link.
You will now be presented with the advanced search screen.
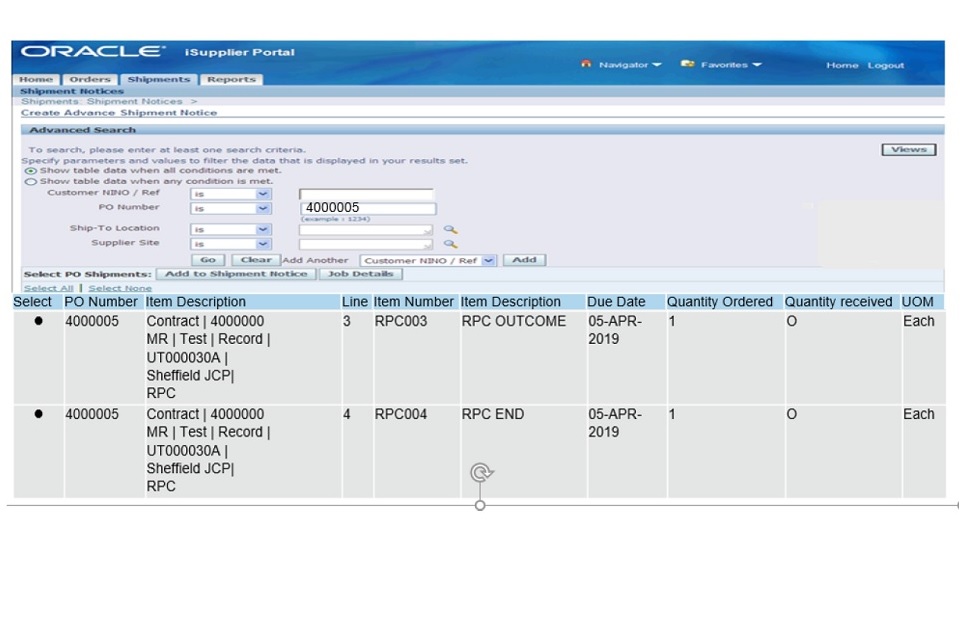
Advanced search screen
-
Enter the appropriate PO number.
-
Select ‘Go’. You will now be presented with all the available lines for that PO number.
-
Select the outcome line.
-
Select ‘Add to Shipment Notice’ button. The create shipment notice screen will now be displayed.
-
Select ‘Shipment Header’ tab.
Shipment information will now be displayed.
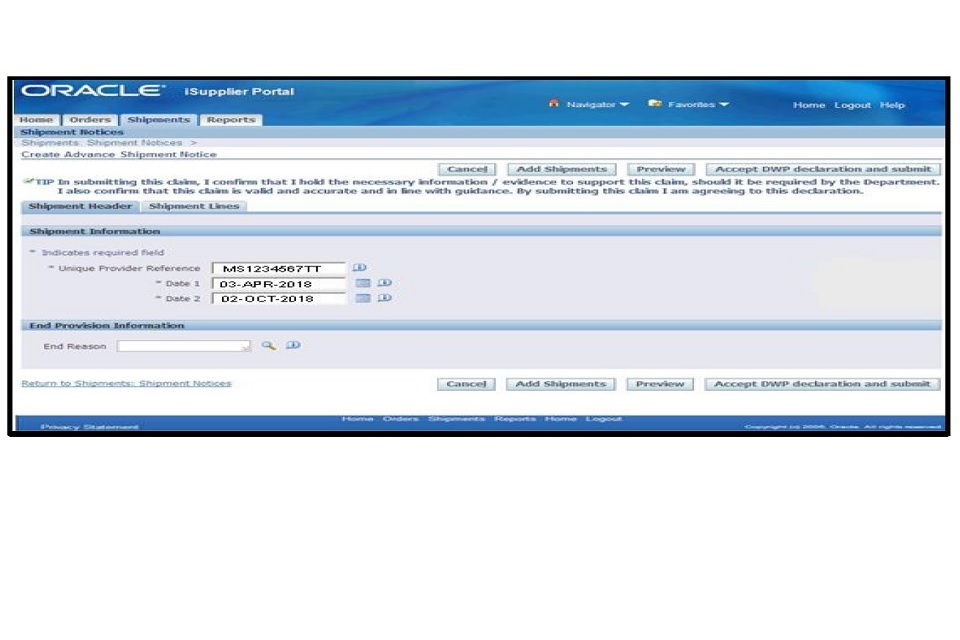
Shipment information screen
-
Enter a unique reference number in the Unique Reference Number field. Tip: This must not contain any national insurance numbers; it must be unique and must not be repeated, on any other lines claimed.
-
Enter Date 1. This must be the course start date. Please note that the date must occur in the past, dates cannot be anticipated future dates.
-
Enter Date 2. This must be the course end date. Please note that the date must occur in the past, dates cannot be anticipated future dates.
-
Read the DWP declaration located at the top of the screen. Select the ‘Accept DWP declaration and submit’ button if you are satisfied with the information you have entered.
You will now be presented with a confirmation screen.
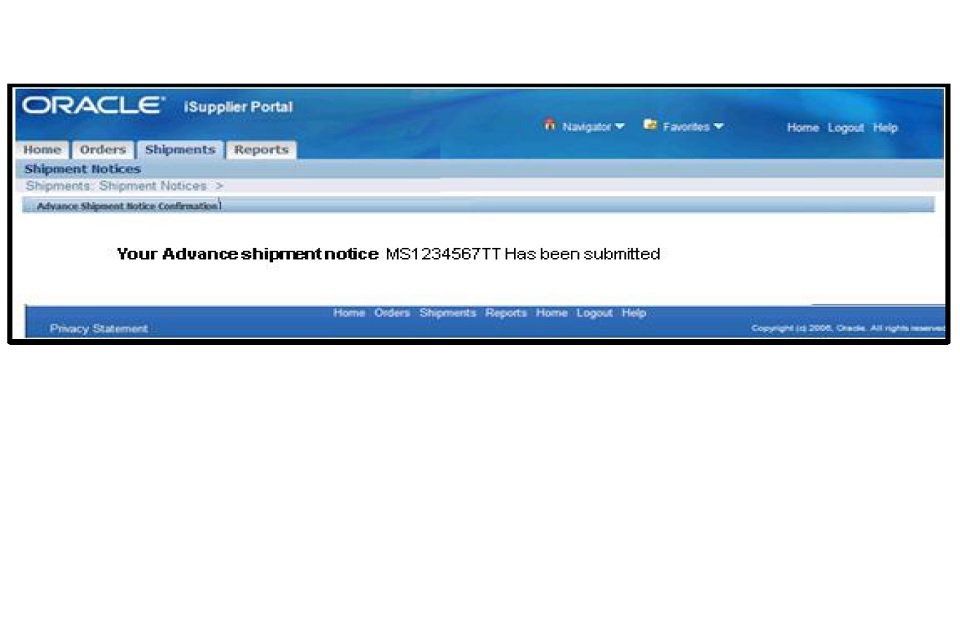
Shipment confirmation screen
6. Claiming an end line (Line 3 moderate and Line 4 high)
This line should only be claimed, when a participant has left provision or they have achieved an outcome. You will not be able to claim a job outcome before claiming an end line.
Please note that Job details can also be entered onto PRaP by selecting the orders tab and conducting an advance search. The guidance below shows entering job details via shipments.
To complete this activity you must:
-
Log onto PRaP via the DWP Authenticate.
-
Select the ‘Shipments’ tab.
-
Select ‘Create Advance Shipments’ link.
You will now be presented with the advanced search screen.
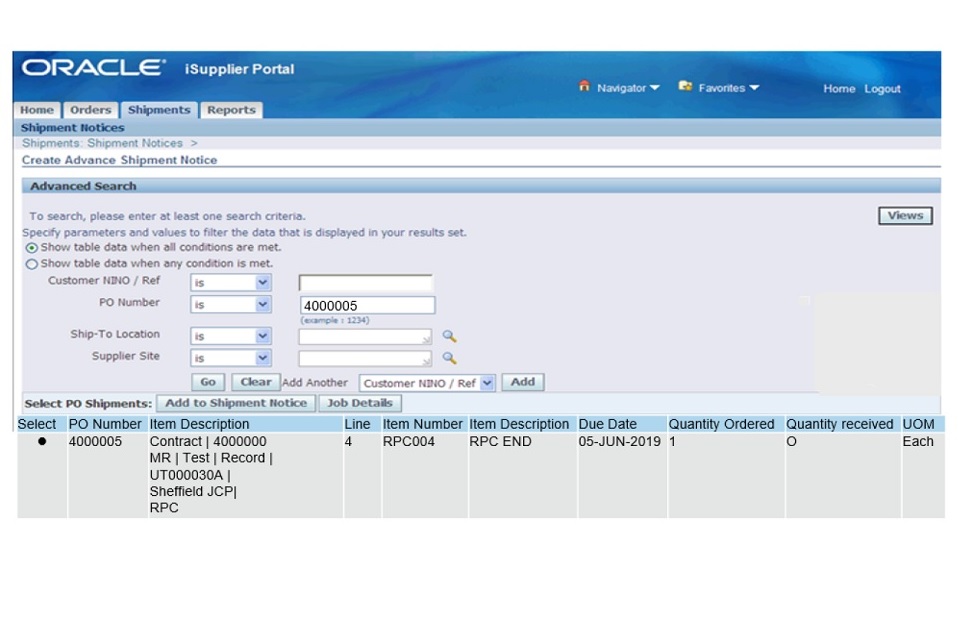
Advanced search screen
-
Enter the appropriate PO number.
-
Select ‘Go’. You will now be presented with all the available lines for that PO number.
-
Select Line 4.
-
Enter a unique reference number in the unique reference number field. Tip: This must not contain any national insurance numbers; it must be unique and must not be repeated, on any other lines claimed.
-
Enter Date 1. The last day the participants participated on the provision or the day before they found work whichever is applicable.
-
Enter Date 2.This should be the same as Date 1.
-
Select the magnifying glass next to the ‘End Reason’ field.
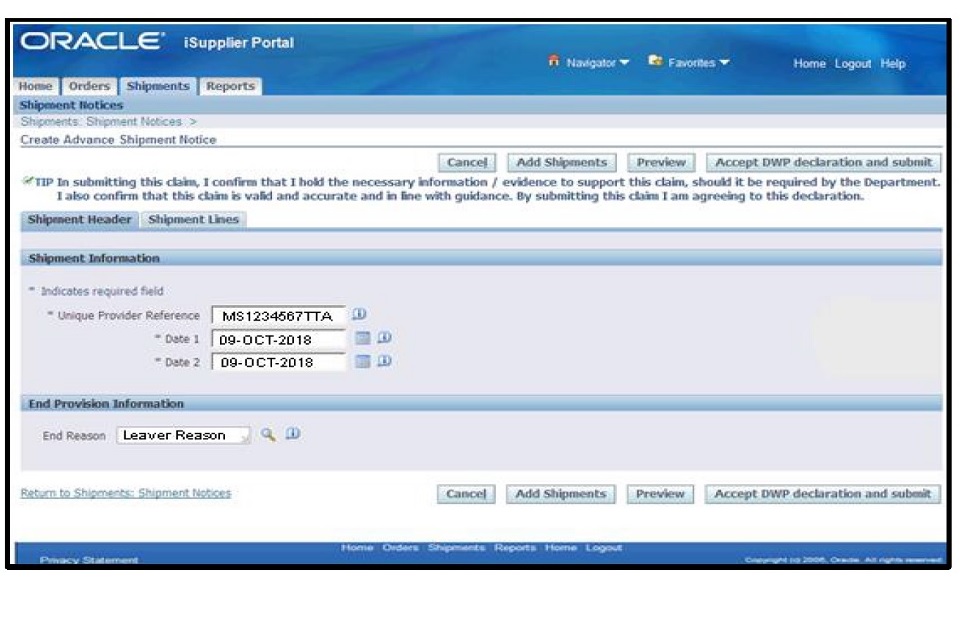
Shipment information screen
You will now be presented with a list of end reasons.
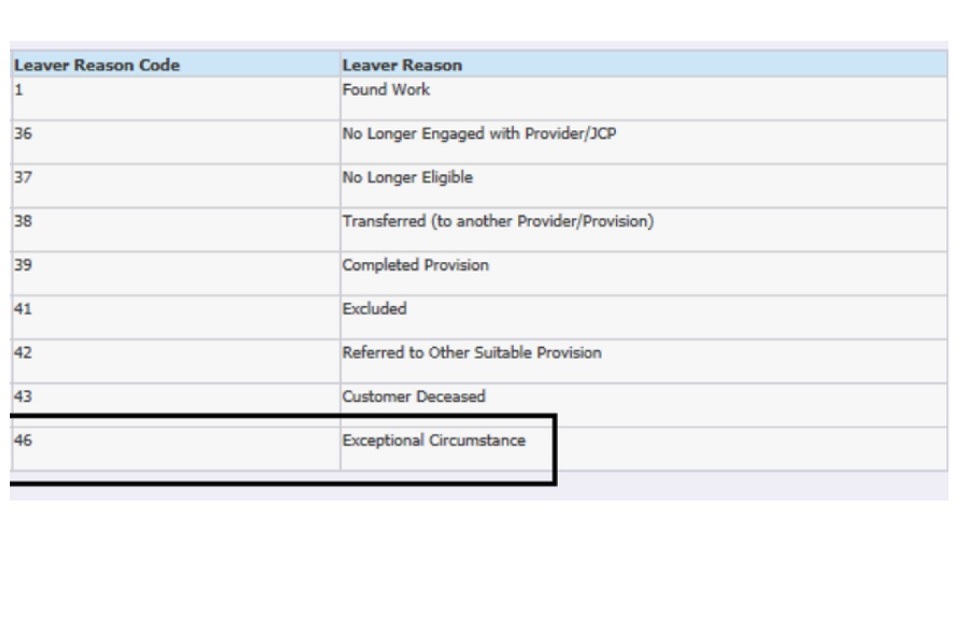
End reasons screen
-
Select the appropriate Reason, for example, ‘Completed Provision’.
-
Once you are satisfied that all the fields have been selected read the DWP declaration and select ‘Accept DWP declaration and submit’ button.
You will now be presented with a confirmation screen.
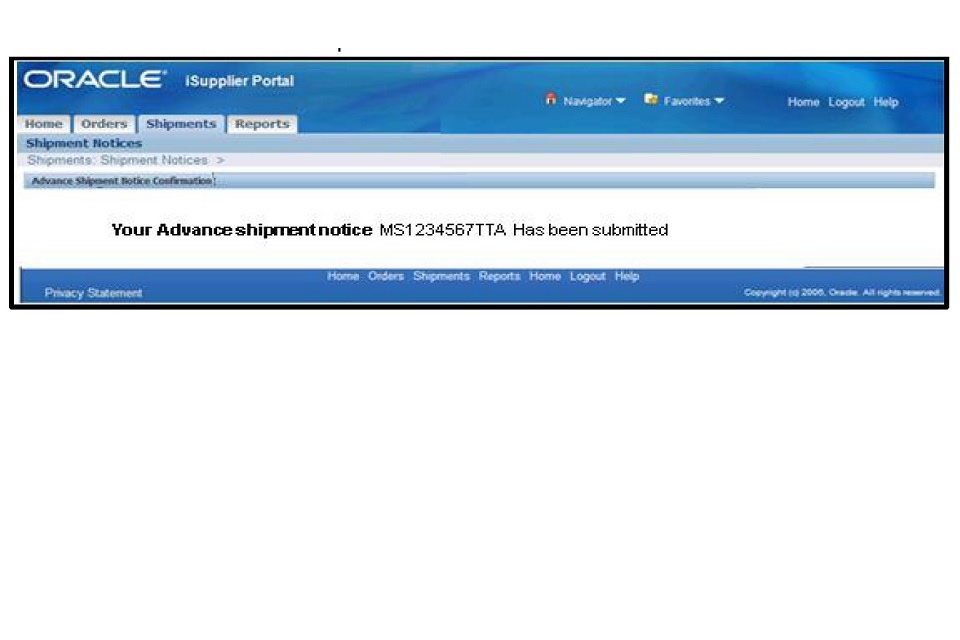
Shipment confirmation screen
The end will automatically close at 12 months for both High Intervention and Moderate Intervention.
Once the end line has closed you will not be able to claim any outcomes without undertaking PRaP14 action.
