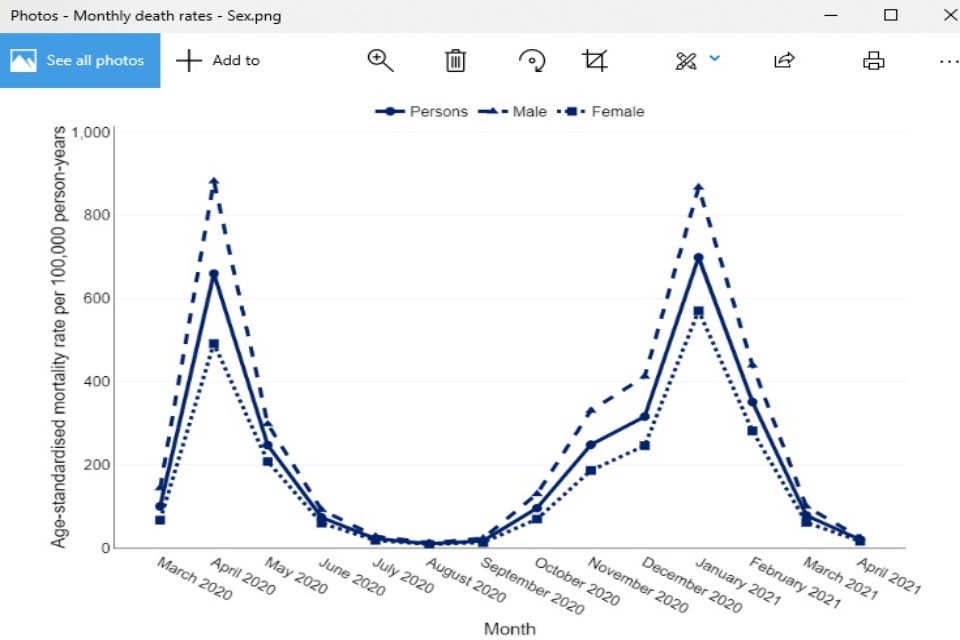Using charts effectively in the COVID-19 Health Inequalities Monitoring for England (CHIME) tool
Updated 24 May 2023
Applies to England
This guide provides some tips for using chart functions within the CHIME tool.
View further information
Within each chart, the cursor can be hovered over to present further information.
In the chart below, the peak in January 2021 has been hovered over, presenting the geography, the time period and the age-standardised mortality rate:

View just one line of data
In a chart with multiple lines, clicking on one option in the legend will display only that line.
In the chart below, persons has been selected, removing the male and female lines from the chart:
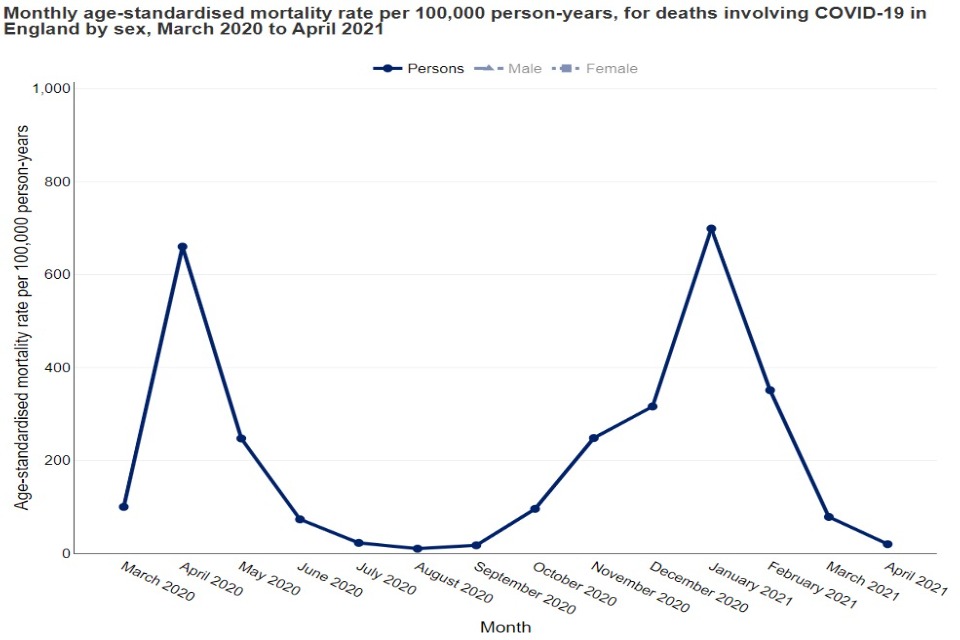
Clicking on any option in the legend will restore all the lines.
View a particular subsection or area of interest
If lines are close together, the cursor can be used to zoom in. By clicking on the chart and dragging over the area of interest, the chart will zoom in to the specific subsection.
In the image below, the period covering the summer months of 2020 appears to have overlapping lines. The area of interest has been selected, shown in the following image:
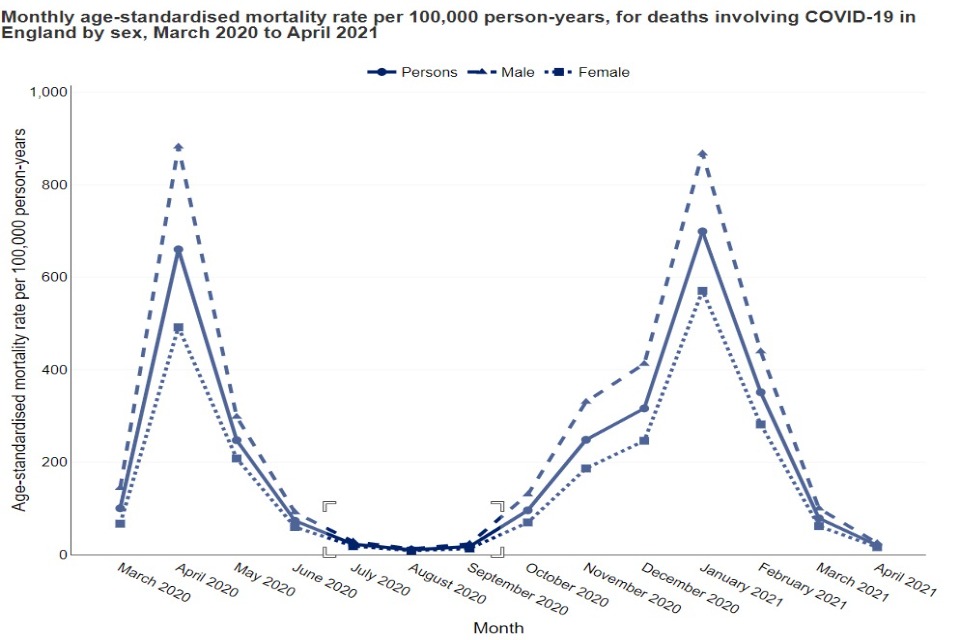
When releasing the cursor, the chart will zoom in to the area of interest, as shown below:
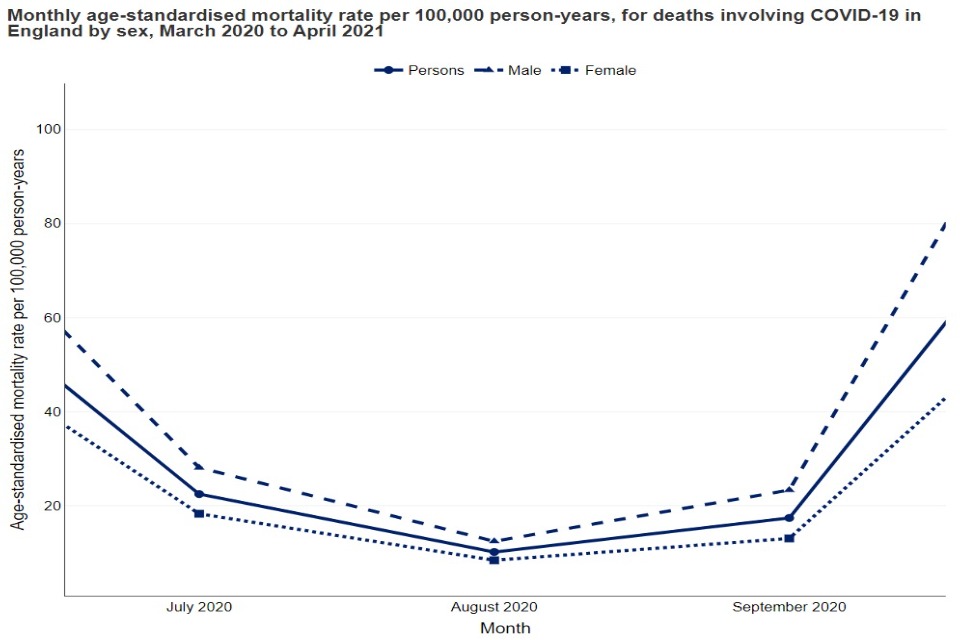
Pan function
Another feature is the ‘Pan’ button. This allows for the chart to be moved, to focus on areas of interest. For example:
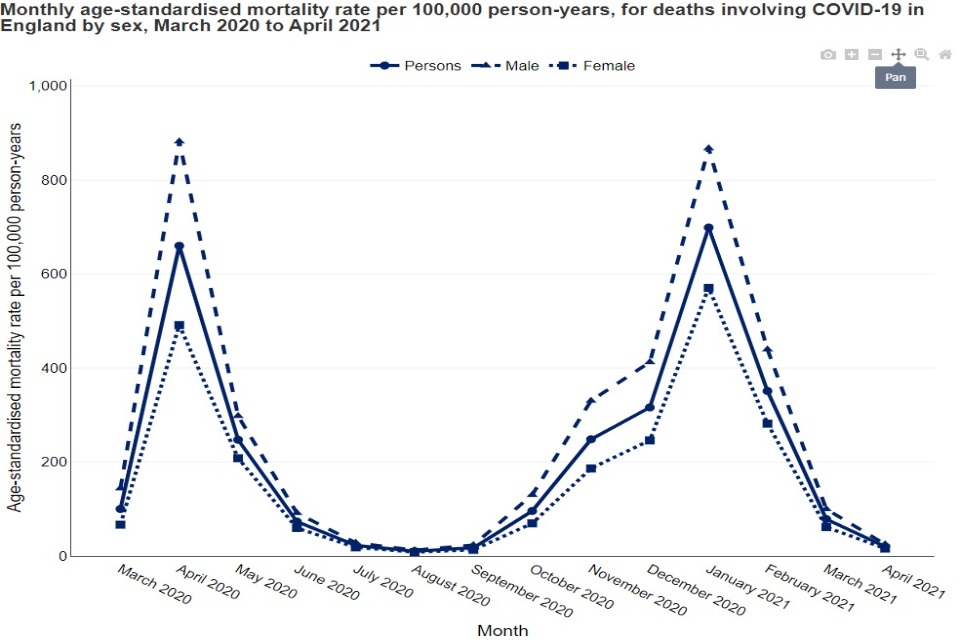
This shows the ‘Pan’ function in use, with the chart pulled down to focus on the specific peaks in the chart:
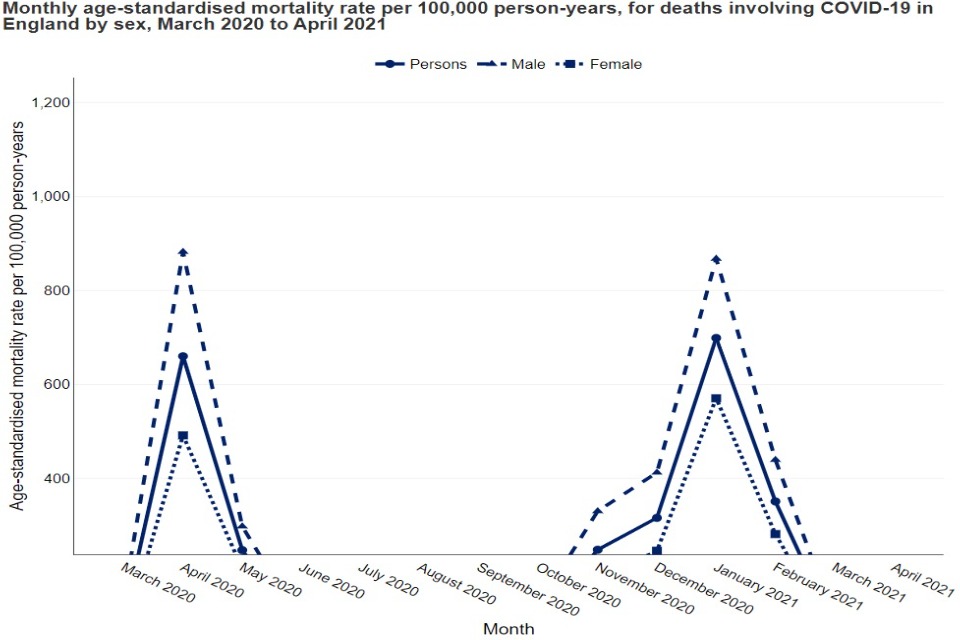
Zoom in and out
The charts also come with ‘Zoom in’ and ‘Zoom out’ buttons, in order to zoom in and out of the chart:
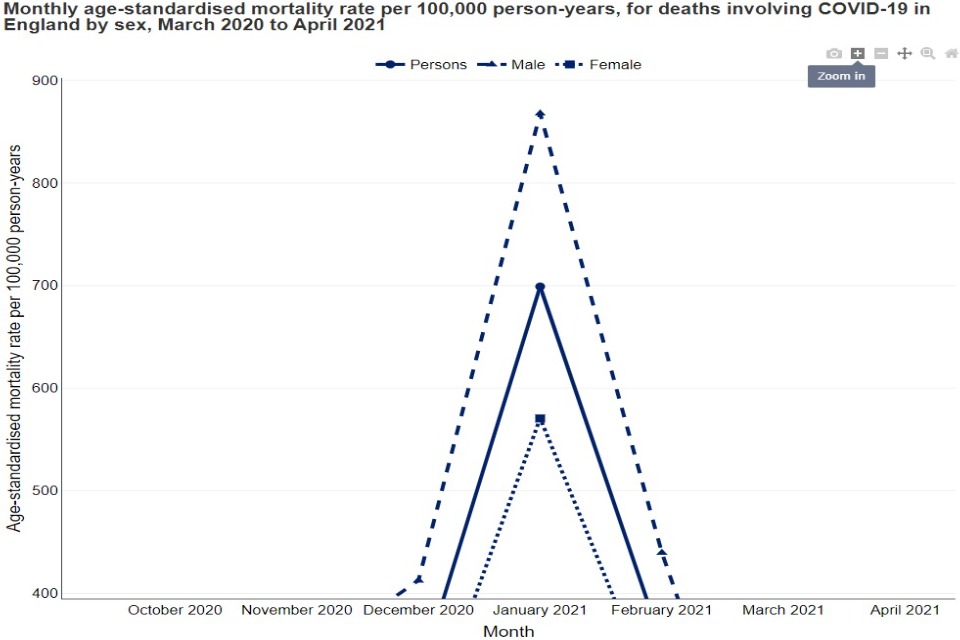
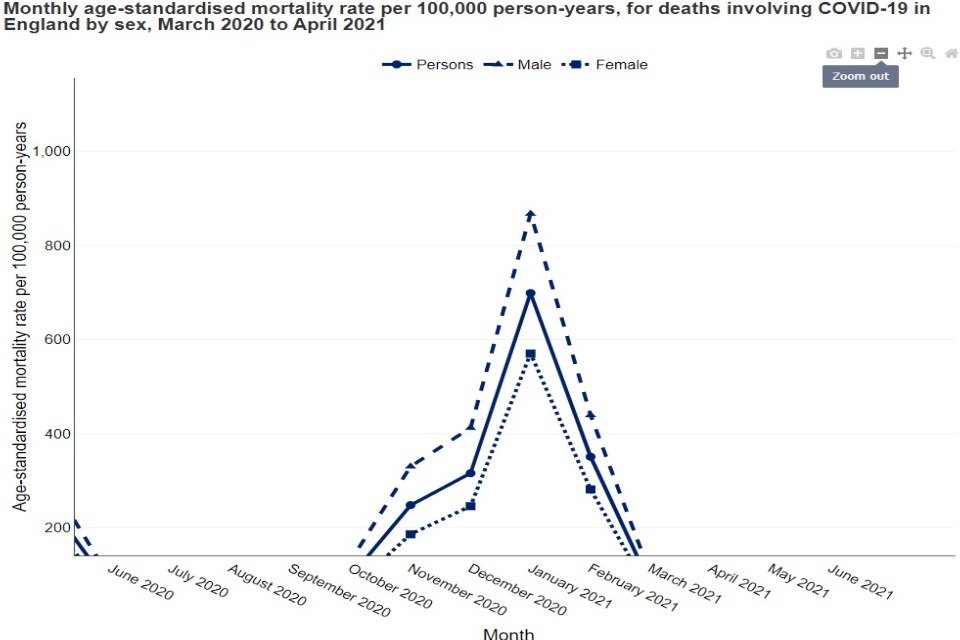
Reset
To return to the original chart, click the button ‘Reset axes’:
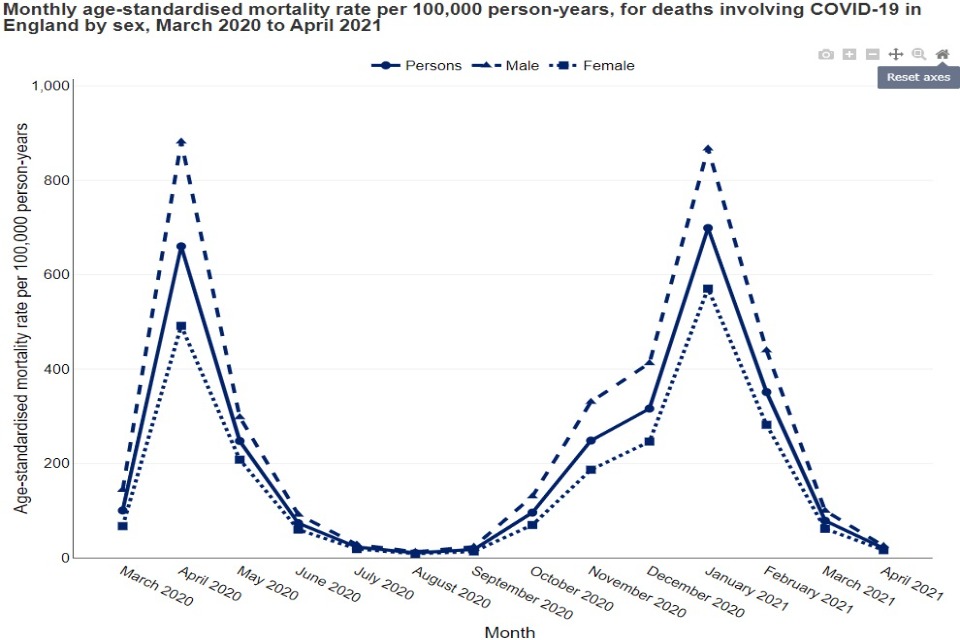
Download a chart as an image
Finally, the chart comes with a ‘Download plot as a png’ button, in order to export the chart as an image. By clicking on this, an image is generated and saved:
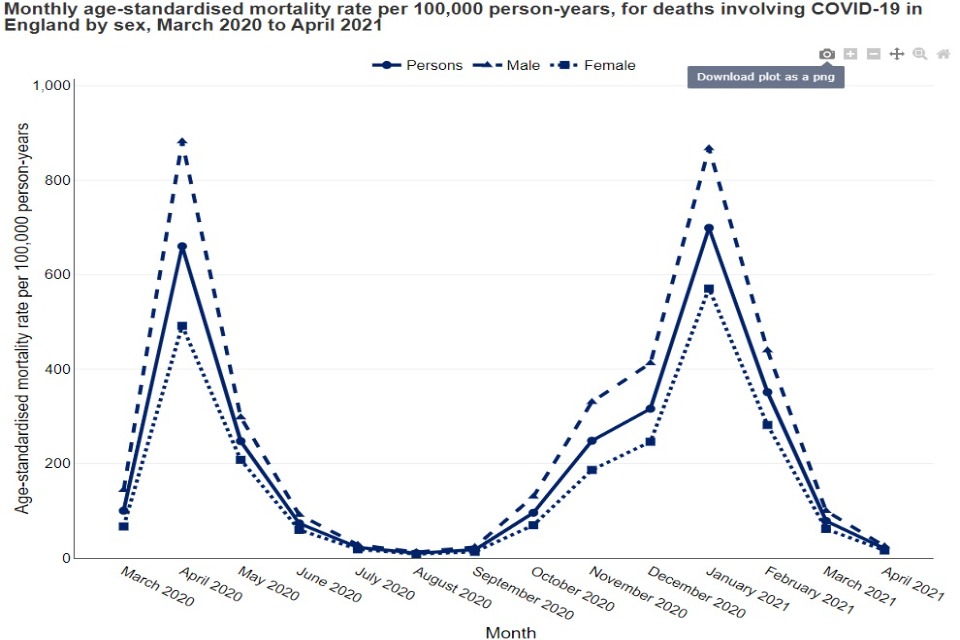
The image is saved as a .png file, with the file name describing what the chart is showing: