HM Land Registry portal: change of address (e-COA)
How Business e-services customers can change an address on e-COA through the portal.
Applies to England and Wales
Start an application
Select ‘Network Services’, then ‘e-COA Change address’.
- Enter the title number.
- Select ‘Next.

Check title details
- Check that the property details for the title number you entered are correct.
- If they are correct, select one of the options in ‘Application details’. These decide whether the application is to change the address of the proprietor of the registered estate or the registered proprietor of a charge by selecting the appropriate option.
- If they are not correct, select ‘Previous’ to go back and amend the title number if required.
- Select ‘Next’.
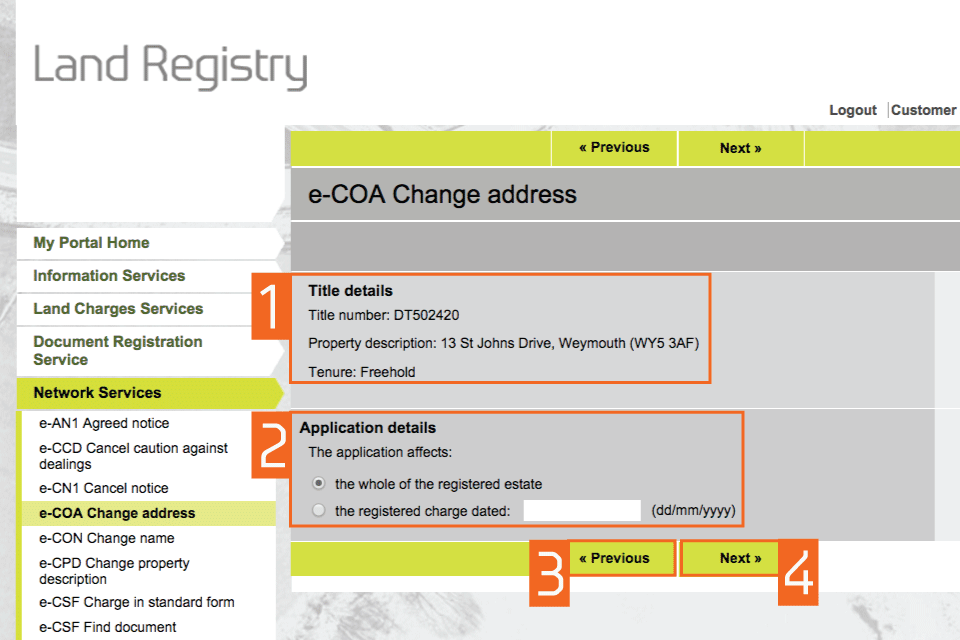
Enter applicant details
- Enter the forename and surname of the applicant, if an individual, or the full name if the applicant is an organisation. This means the client not the conveyancer. These fields are not case sensitive, but the format you use will appear in the PDF acknowledgement.
- Select ‘Next’.
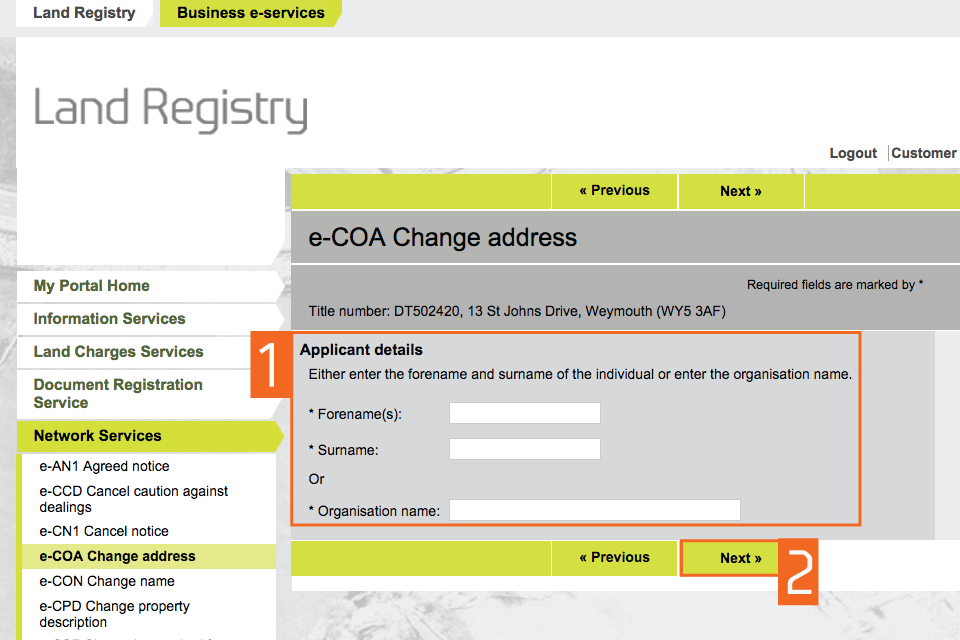
Check and amend applicant details
- Check that the name of the applicant you entered earlier is correct. If it is incorrect, ‘Edit’ to amend it or ‘Remove’ to start again. If there is more than one applicant you can now add the other names using ‘Add’.
- Select ‘Next’
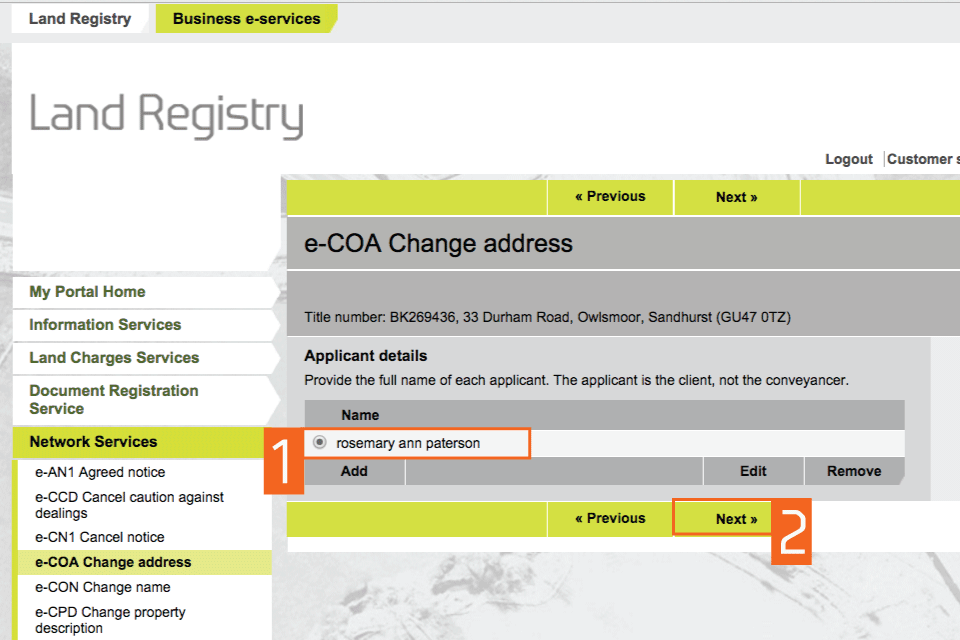
Change current address
- This shows the current address of the registered proprietor.
- To change the address select ‘Edit’.
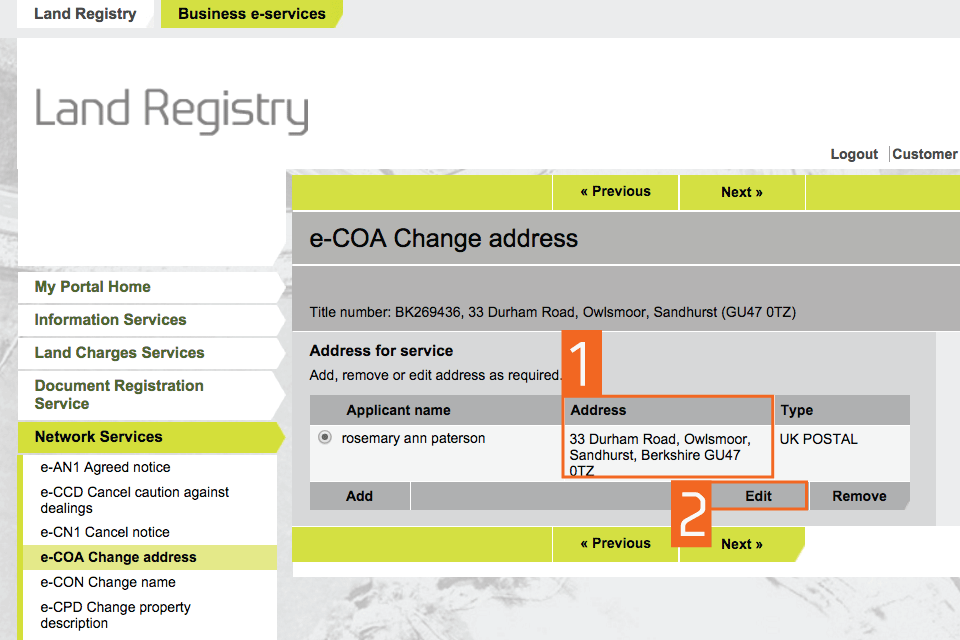
Add new address
Enter the address for service you wish to use.
- You can enter the post code and select ‘Search’ to fill in the other text fields. Alternatively, you can enter the address manually.
- Select an option for ‘Care of details’.
- Select ‘Next’.
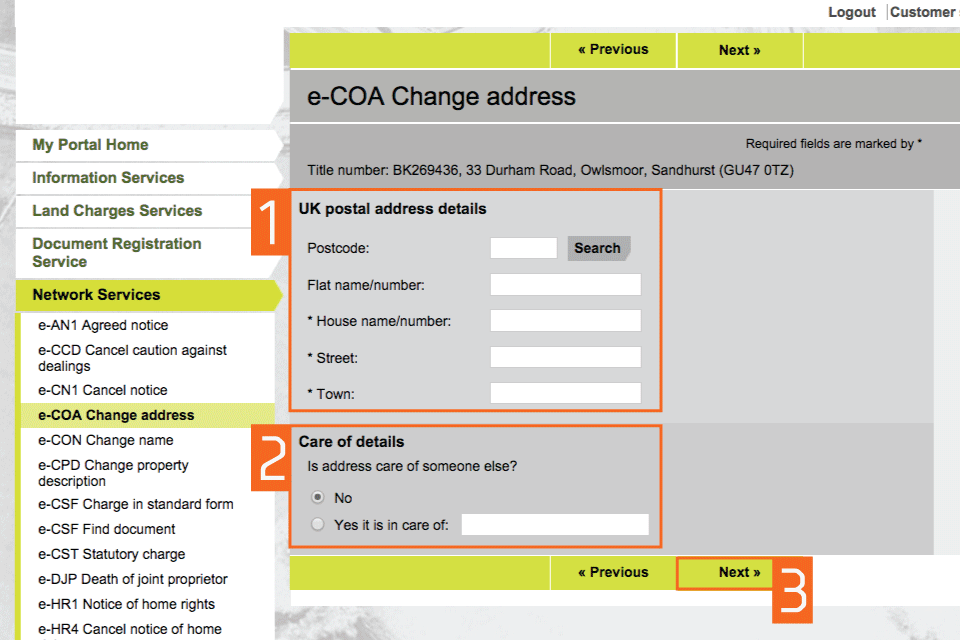
Check details of changes
- The new address is shown on this screen. Check that the address you entered earlier is correct. If it is incorrect, ‘Edit’ to amend it or ‘Remove’ to start again. If there is more than one address you can now add the other names using ‘Add’.
- Select ‘Next’.
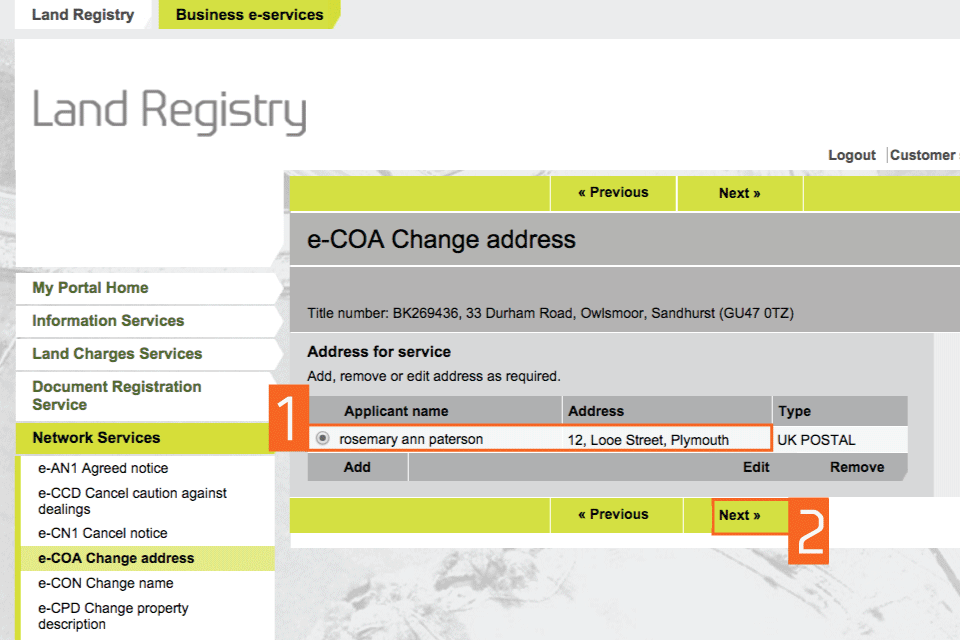
Preview and submit application
This screen is the Application submission screen.
- Enter you customer reference. This can be any reference that helps you relate the application to your client or file.
- You can view the application details in PDF format using ‘View a draft version of this application as PDF’ underneath the Applicants name. A new window or tab will open in your browser showing the application details as a PDF. This screen can be printed or saved as required.
- You are now ready to Submit the application. At the time of publication of this guide, no fee is payable for this service. You can check the fee payable by selecting the Land Registration Fee Order link. Select ‘Submit’.
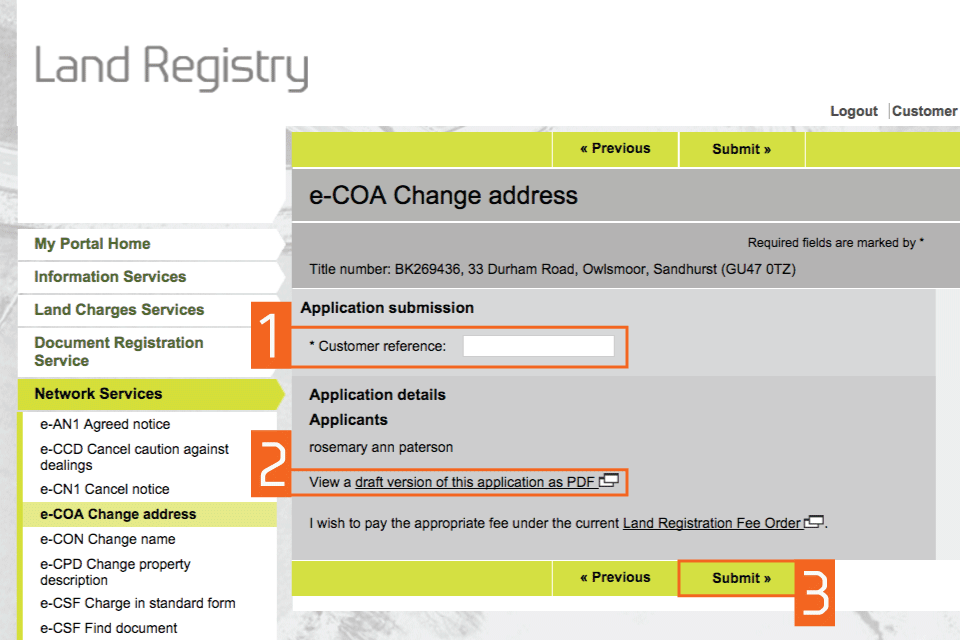
Confirmation
This confirms that the application has been submitted successfully. An application reference (and if the day list is open a priority date and time) will be displayed should you wish to make an enquiry.
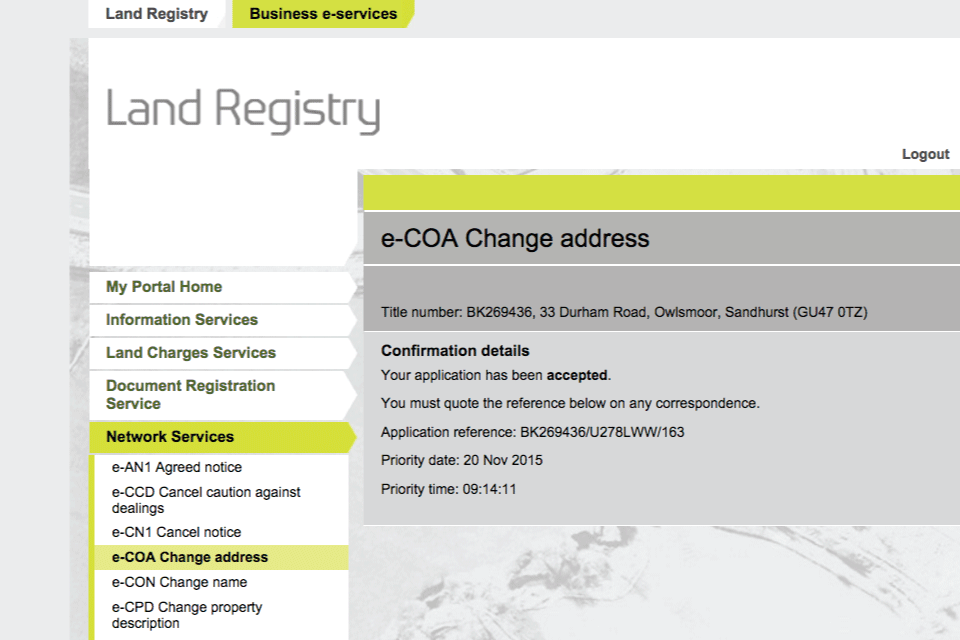
Availability of applications
Your application will require further action by HM Land Registry and will not be completed automatically. The title documents will be delivered via portal. You will be notified on the portal home page when a new PDF is available to view.
If we cannot deliver your title documents via portal they will be issued by post to the address associated with your Variable Direct Debit account, or to your designated alternative.
Logout
When you have completed your tasks, select ‘Logout’ at the top of the screen to exit the system securely.