HM Land Registry portal: electronic Document Registration Service (e-DRS)
How Business e-services customers can use e-DRS to submit applications with up to 50 title numbers using the portal.
Applies to England and Wales
If your application exceeds 50 title numbers, please read Large scale applications and calculation of fees (PG33), then use our contact form to contact the Bulk Applications Team directly.
Select type of registration
Before you begin the application process, check the document(s) to be attached have been scanned.
Select ‘Document Registration Service’, then ‘Registration Service’.
- Select which type of application you are registering:
- To check the limitations on document lodgement, select ‘View limitations’.
- To view the definitions of each application type accepted on e-DRS, select ‘View application definitions’.
- Select ‘Next’.
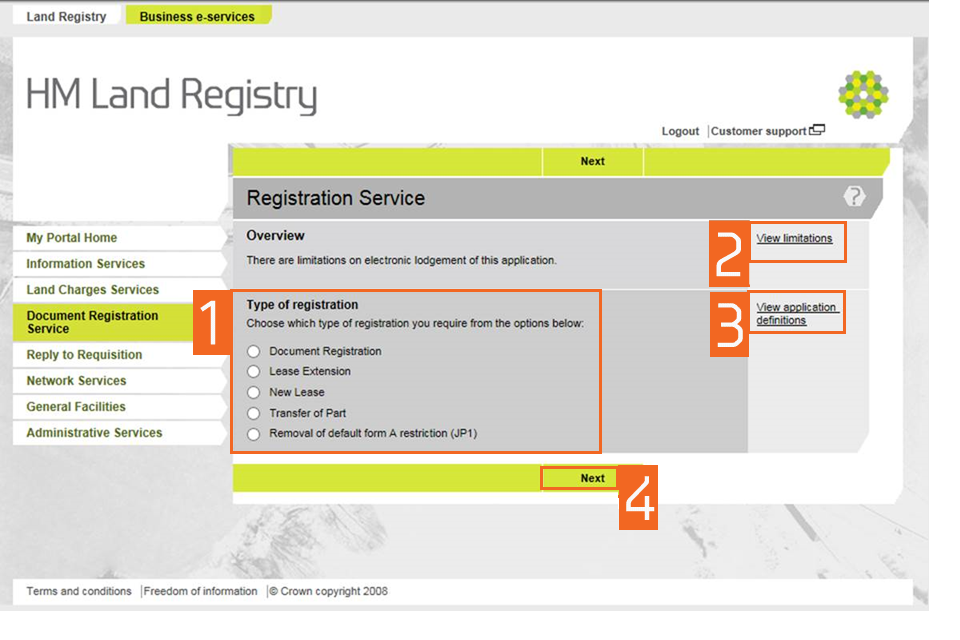
Submit a transaction that affects the whole of a property (document registration)
- Type in ‘Your reference’. HM Land Registry will use this reference in any correspondence.
- Enter ‘Title number’ for the property and then select ‘Add’. The title number and property address will be shown.
- Check that the property description matches the one shown on documents relating to your application. If the details are incorrect, select ‘Remove’ to delete the title number.
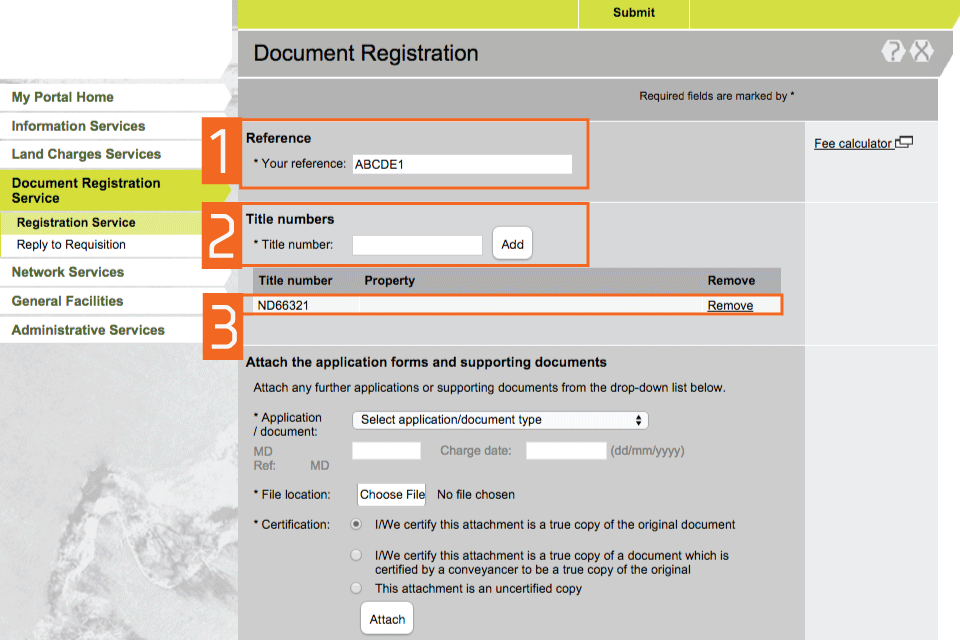
To add another title number, repeat the process. You can add up to 50 title numbers per application.
Attach the application form and supporting documents
- Select ‘AP1 application to change the register’ from the ‘Application’ drop down menu. You must attach a minimum of one application form for each e-DRS application.
- Select ‘Choose file’ to find the AP1 document you are attaching. The file location address will be shown in the file location box.
- You must choose the correct certification statement for each document attached, or your application may be delayed.
- Select ‘Attach’.
- Enter the expected fee for the application. See the fee calculator for guidance. Details of the VDD account to be debited are shown.
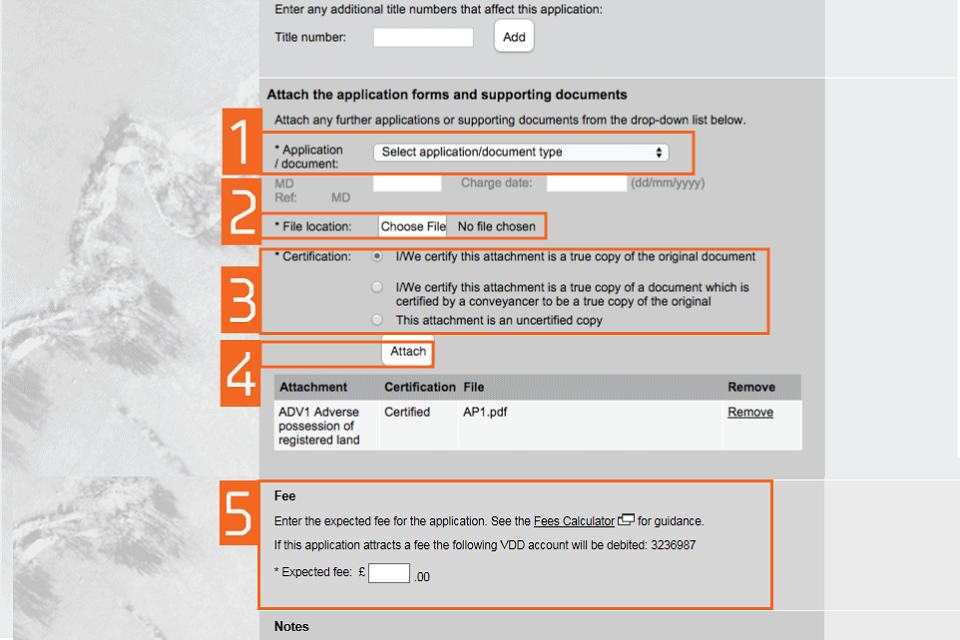
Use the Application drop down menu to attach any other documents that support the application.
If you need to add additional documents to the application after submitting your application, you may do so using the Reply to a requisition function. It is not necessary to lodge additional documents as a new application.
MD Ref and notes
If there is a MD reference on your charge you will need to enter it in the field ‘MD ref’:
- Once the MD reference has been filled in, you will be able to enter the ‘Charge date’.
- When you have completed the process, the AP1 application and any supporting documents will be listed. To delete any unwanted or incorrect attachments, select ‘Remove’.
- Use ‘Notes’ to add any other information that relates to the application. This is stored as part of the application.
When you have attached all the relevant attachments, select ‘Submit’ to submit the application.
Confirmation details
A message confirms your application has been accepted.
- Please use the HM Land Registry reference number in any future correspondence about your application.
- To save these details, select ‘Download as PDF’. When the application has been completed, the results can be collected from your PDF downloads area. Alternatively, activate RSS feed notifications to receive a notification each time an application is completed.
- To submit a new e-DRS application, select ‘New Registration Service’.

Submit a lease extension
Select ‘Document Registration Service’, then ‘Registration Service’. Choose ‘Lease Extension’.
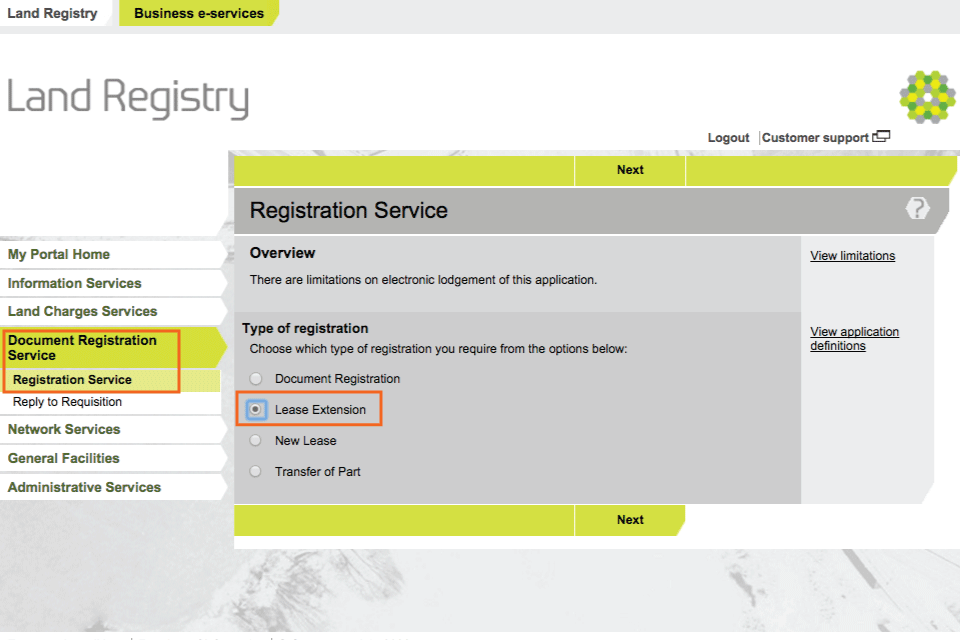
- Enter your reference.
- Enter a landlord title and select ‘Add’.
- Enter the tenant title number and select ‘Add’. Once this has been added, the field will be greyed out.
- Enter any additional title numbers that affect your application, enter the title number and select ‘Add’. The title will appear in the box below.
- Attach documents and certify in the same way as transactions that affect the whole of a property (see Attach the application form and supporting documents).
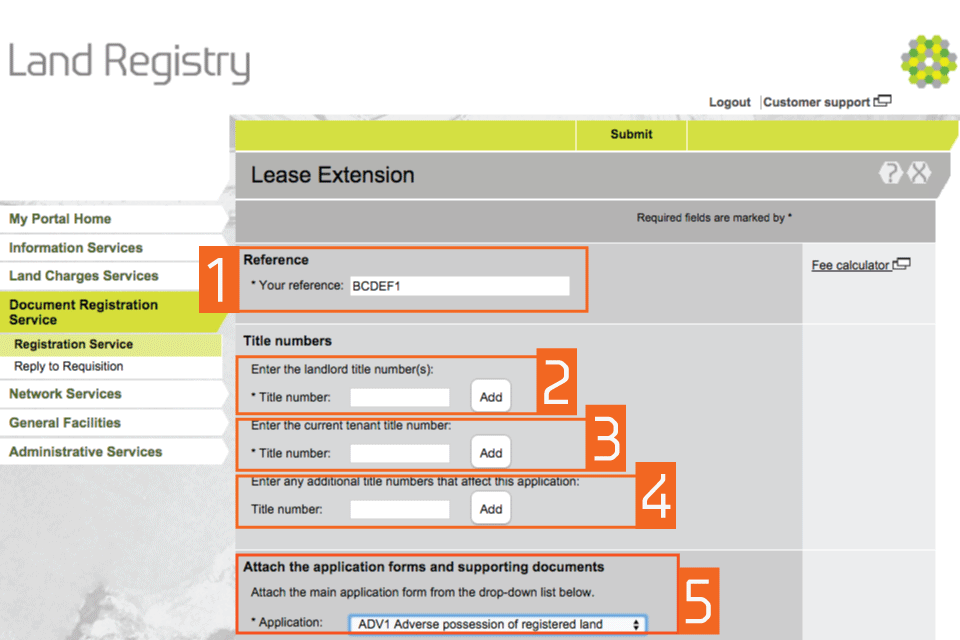
Submit a new lease
- Enter your reference
- Enter a landlord title number and select ‘Add’.
- To enter any additional title numbers that affect your application, enter the title number and select ‘Add’. The title will appear in the box below.
- Attach documents and certify in the same way as transactions that affect the whole of a property (see Attach the application form and supporting documents).
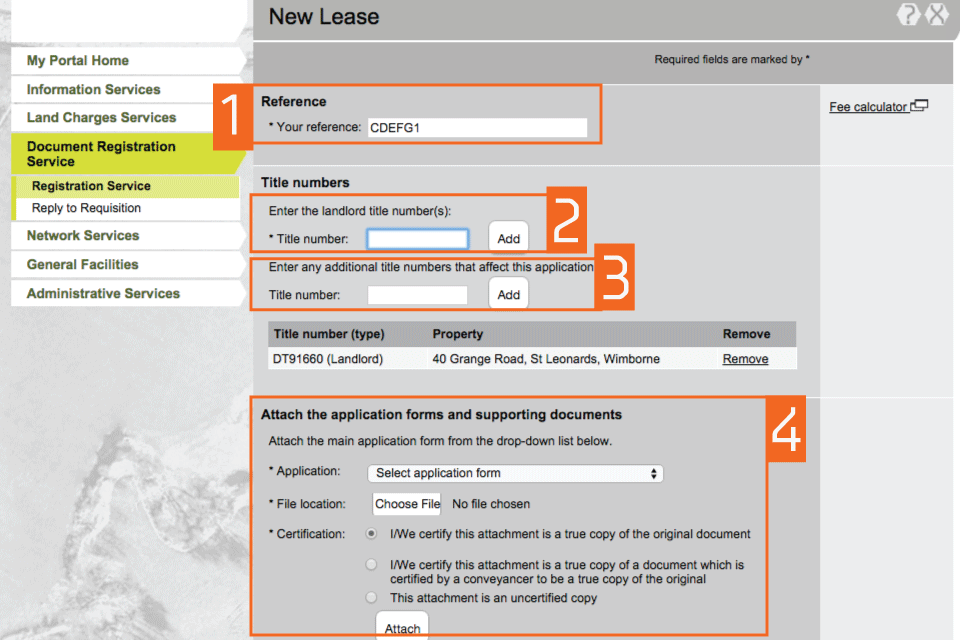
Submit a transfer of part application
- Enter your reference.
- Enter the transferor title number and select ‘Add’.
- To enter any additional title numbers that affect your application, enter the title number and select ‘Add’. The titles will appear in the box below.
Note: Title numbers falling in more than one local authority area are unsuitable for submission and you must lodge the application in paper form. - Attach documents and certify in the same way as transactions that affect the whole of a property (see Attach the application form and supporting documents).
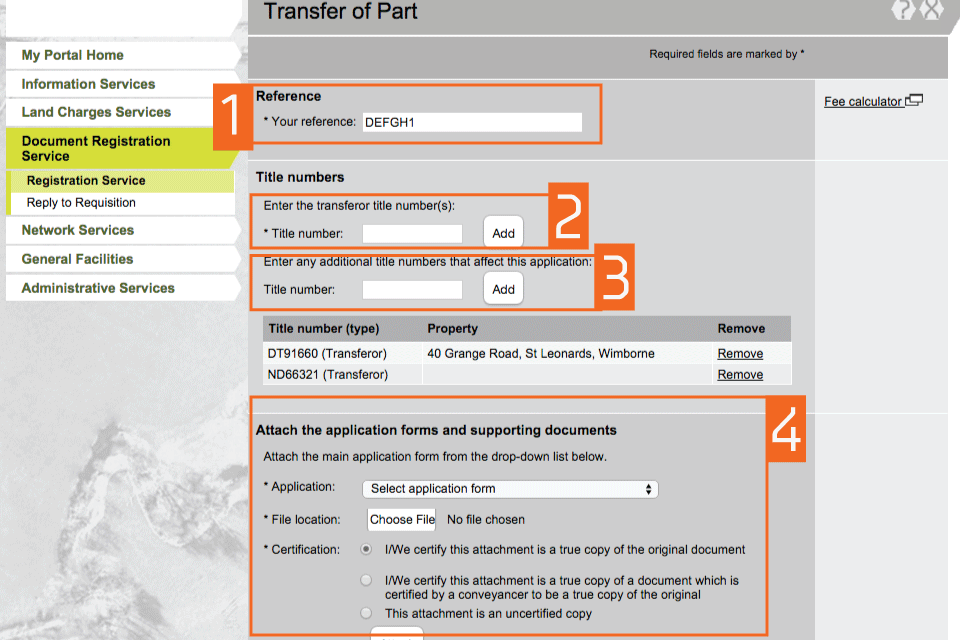
Remove default Form A restriction
You should use the service ‘Removal of default Form A restriction’ when you want to remove a Form A restriction that has been entered by default on a previously completed application you have submitted for registration, and you have received a letter (in form JP1).
- Type in ‘Your reference’. HM Land Registry will use this reference in any correspondence.
- Enter ‘Title number’ for the property and then select ‘Add’.
- Attach the signed JP1 document. The letter requirements are:
- the scanned copy of the letter must be signed in the signature section
- only the scanned copy of the letter should be attached
- if there are any other transactions to be considered please use the Document Registration Service (this service should only be used when the removal of the Form A restriction entered by default is the sole transaction)
- if the Form A has not been entered by default use the Document Registration Service in form RX3.
- Select ‘Submit’.
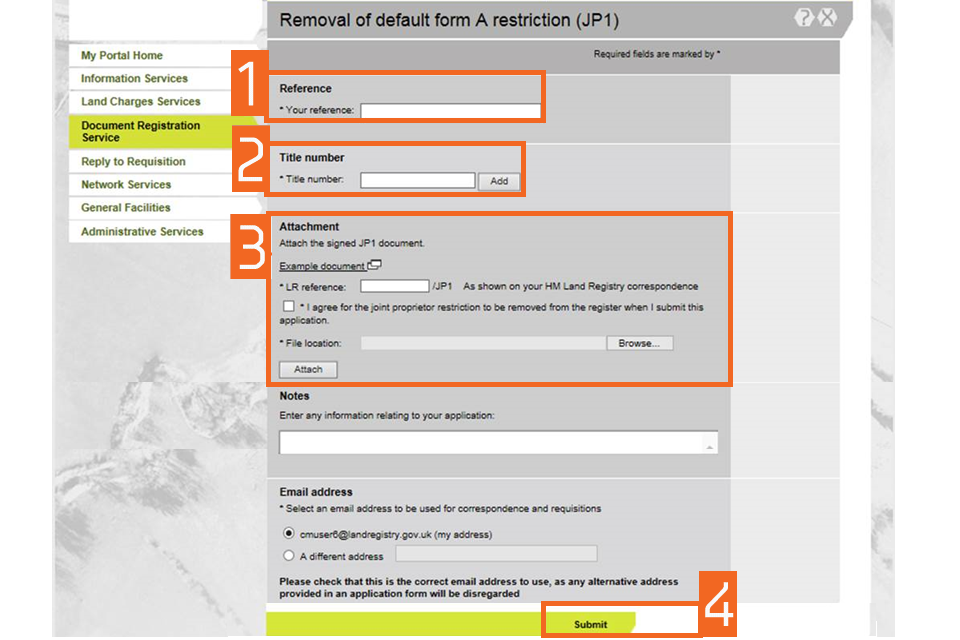
Reply to a requisition
If you need to add further documents to your application, either as a result of a requisition or because you need to add further information, please use ‘Reply to Requisition’. You do not need to have received a requisition from us to use that portal function.
Fees
About entering fees:
- you will not be able to submit an AP1 until you have entered a fee
- if you submitted your application with an incorrect fee, we will contact you if the fee you quoted is an underpayment, or if it is a significant overpayment
- if we need to issue a refund because the fee that you had quoted was too high, your monthly statement will show the reference you entered into the ‘your reference’ field alongside the amount credited
- if the application type you are sending us does not carry a fee, such as a discharge application, please enter a ‘0’ into the fee field
- if the fee you enter is less than the minimum for the type of application you are sending us, you will not be able to submit the application and you will receive an error message
- the maximum fee you can currently enter is £999. We expect to increase this in the near future. If the fee is more than £999, enter ‘999’ and a caseworker will contact you to agree the correct fee and ensure this is taken
Logout
When you have completed your tasks, select ‘Logout’ at the top of the screen to exit the system securely.
Updates to this page
-
Link added to the Bulk Application Team's contact form.
-
Guide updated with new feature: removal of default Form A restriction.
-
Guide updated following the addition of a ‘fee’ field in our electronic Document Registration Service
-
'Reply to a requisition' paragraph updated to reflect the new feature available in portal.
-
First published.