HM Land Registry portal: official search of part with priority
How Business e-services customers can apply for an official search of part with priority through the portal.
Applies to England and Wales
Start an official search of part
Select ‘information services’ then ‘official search of part with priority’.
- Please check that you are lodging a search to protect a registrable disposition that affects only part of the land in a registered title or pending first registration, for example, a transfer of part, lease or charge of part. If you are lodging a search that protects the whole of the land, please use our Official Search of Whole with Priority Service.
- Select ‘New Search’ (where you have completed a search in the last 6 months but need to submit a fresh search for the same property/extent, see Resubmit an official search of part with priority).
- Enter the ‘Title number’ you want to search against.
- Enter the name of the registered proprietors or the applicant in the case of a first registration. With private individuals, only the surname of one proprietor needs to be entered, but with a company or organisation the name must be entered in full.
- Select ‘Next’ to continue.
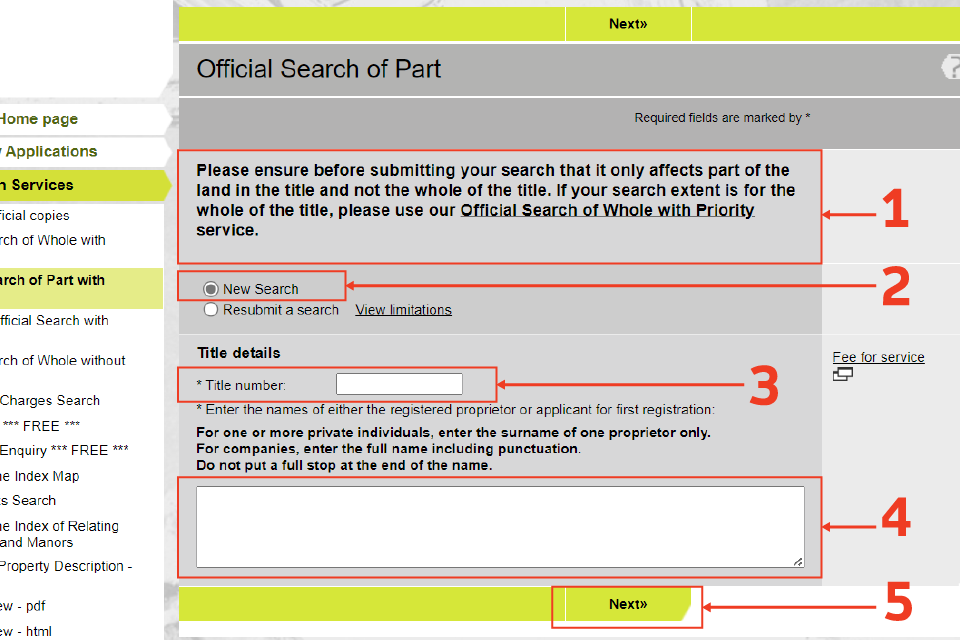
Enter search details
- Enter the ‘Search from date’ and the ‘Applicants full name’.
- Select the ‘Priority type’ from the drop down menu.
- Enter ‘Your reference’ in the ‘Customer information’ section. The reference will be included in your search result. The contact telephone number is pre-populated with the number recorded in your user account. It can be overwritten if you want to change it.
- Select ‘Next’ to continue.
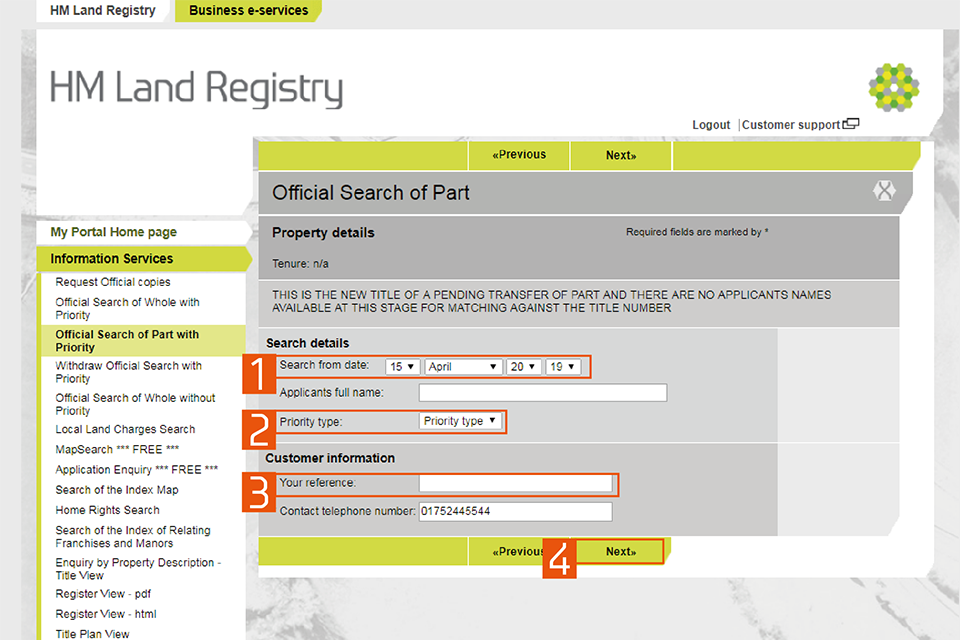
Identify the property
To identify which part of the title is to be affected by the search, you can:
- attach a plan
- identify a plot of land on an approved estate plan held at HM Land Registry
- refer to a reference on the title plan
Attach a plan
- Property details are shown.
- If you’re attaching a plan to your application, it must meet the same criteria as a paper plan. Select the question mark icon to check the requirements. If a suitable plan isn’t supplied, the application will be rejected unless the property can be identified from an approved estate plan or by description on an existing title plan.
- In the ‘Land Identification’ field enter a reference from the plan (for example ‘edged red’). In Property Description field enter the full verbal address or plot if address is unknown of the land to be searched (for example ‘Plot 1’).
- In the ‘Floor level’ field please state the floor level (for example First and Second floor) or N/A if this does not apply.
- Select ‘Next’ to continue.”
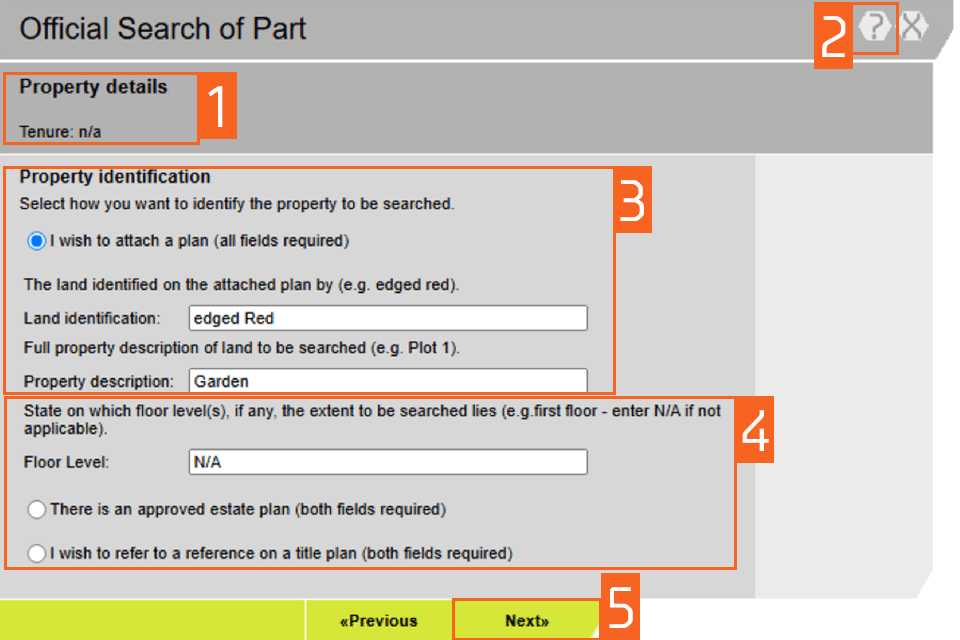
Identify a plot of land on an approved estate plan held at HM Land Registry
- Enter details of the Plot number and the date the Estate Plan was approved.
- Select ‘Next’ to continue.
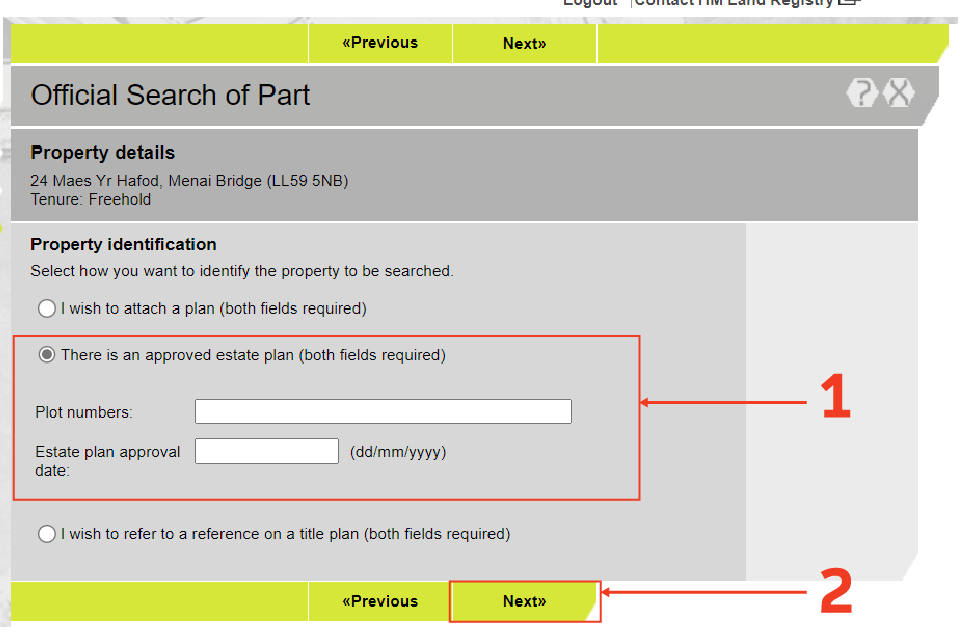
Refer to a reference on the title plan
- Provide details of the colour reference on the title plan and the title number
- Select ‘Next’ to continue
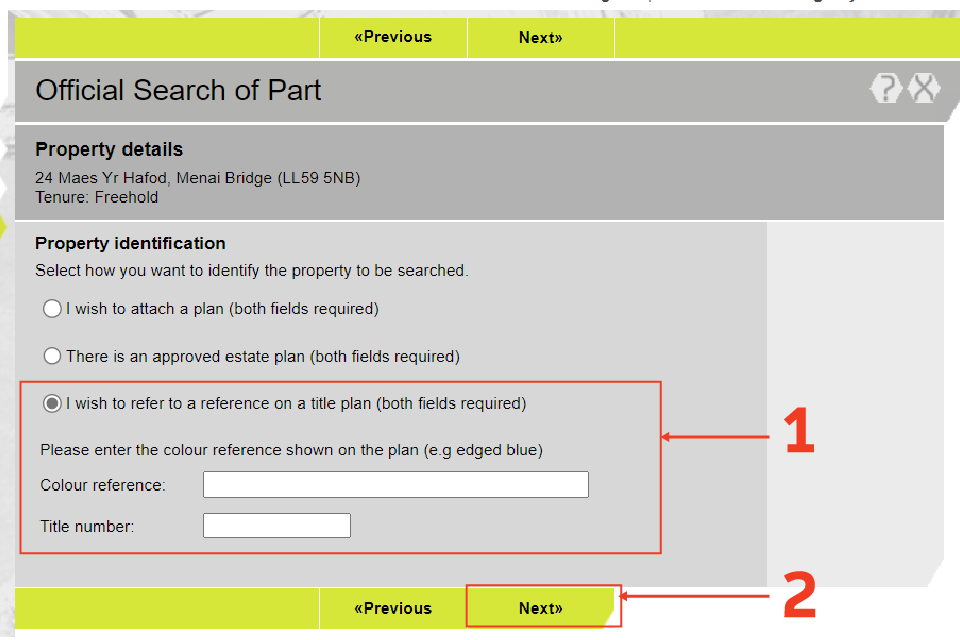
Uploading a plan
The file must not exceed 40MB in size and be in GIF, JPEG, PDF or TIFF format. Ideally, it will be the same plan used when you submit the registration protected by the search.
- The plan lodged with your application should meet Land Registry requirements.
- Complete the mandatory tick box to confirm that the plan meets with Land Registry requirements
- Click on the link to the OS2 webinar if you require guidance on the Mapsearch facility or plans preparation
- Select ‘Choose File’ to browse to where your plan is stored.
- Select ‘Add’ to attach the plan.
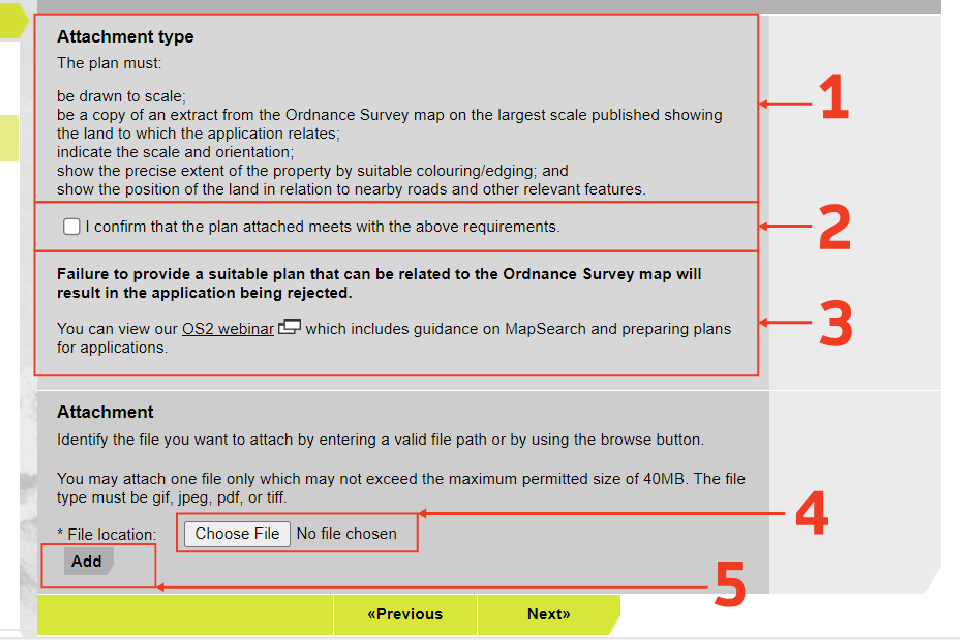
Attachment confirmation and how to remove an attachment
A message confirms that the file has been successfully attached.
- Select the file name to view the file.
- To remove the file, select ‘Remove’. If you remove a file and add another, check that the description of the plan is still correct, for example check that the land on the new plan is edged red as previously stated.
- If not, select ‘Previous’ to go back and change the description.
- Select ‘Next’ to continue.
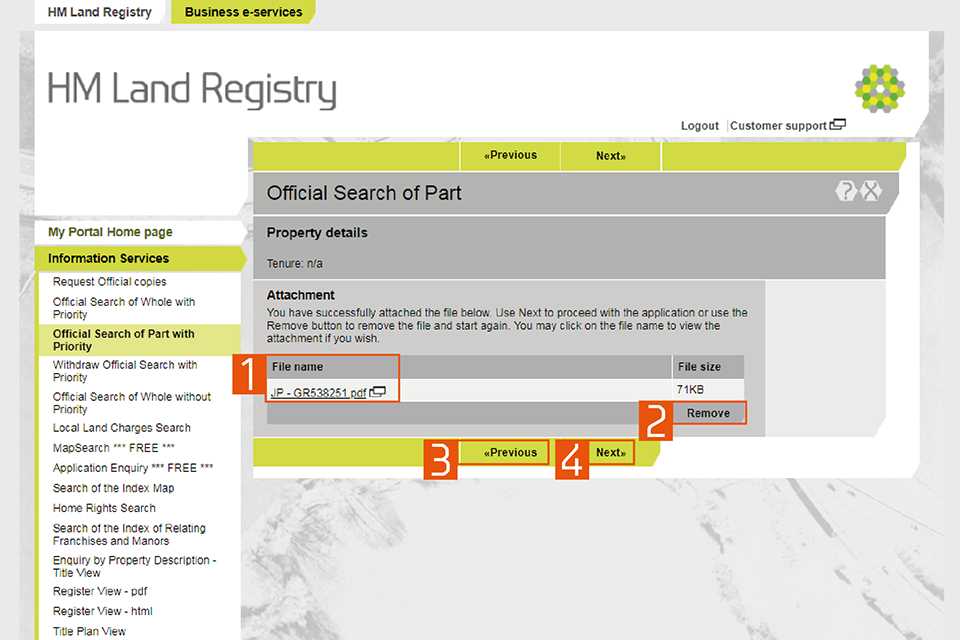
Fee
- A summary of your application is shown, including the fee payable.
- If you want to amend any of the details, select ‘Previous’ to go back and change them. You cannot change the details after selecting ‘Submit’.
- The fee will be taken by Variable Direct Debit when you select ‘Submit’.
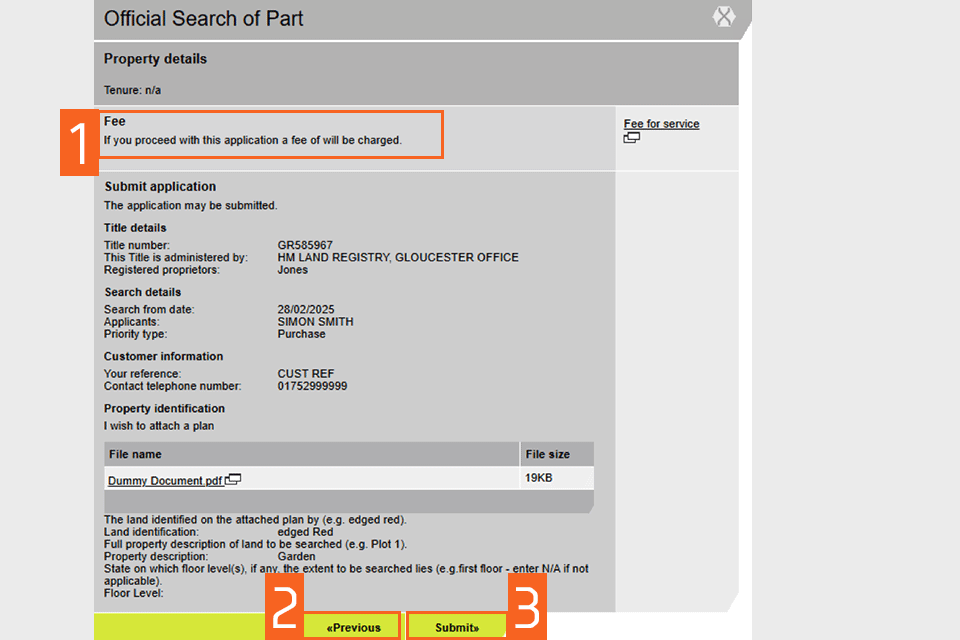
Resubmit an official search of part with priority
- Select ‘Resubmit a search’ (you may view the limitations of this service by selecting the ‘limitations’ link).
- Enter the ‘Title number’ you want to search against.
- Enter the original official search number you wish to resubmit.
- Select ‘Next’ to continue.
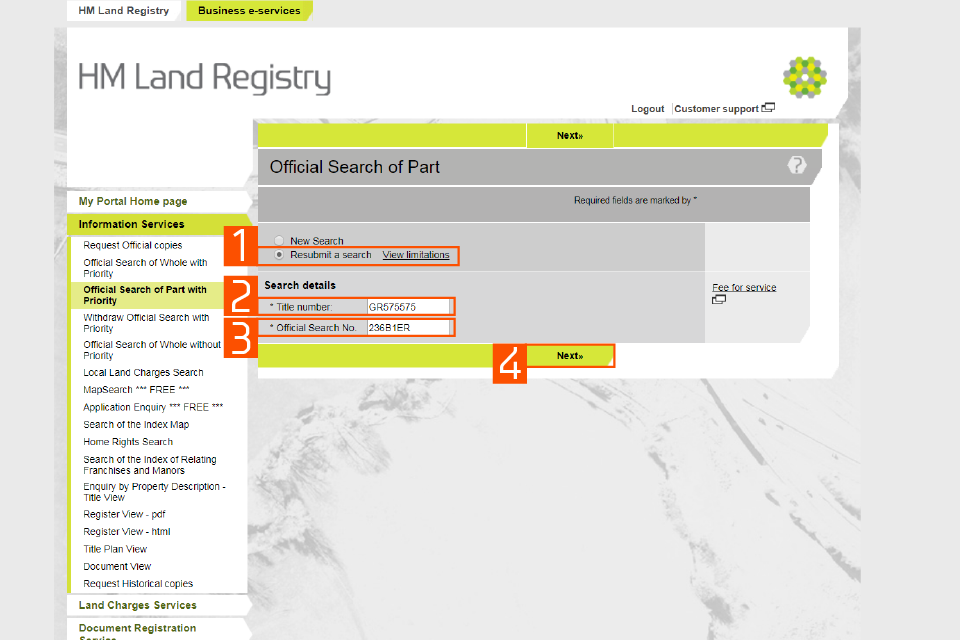
Fee and summary
- A summary of your application is shown, including the fee payable.
- You must confirm that there are no changes to the search data.
- If you want to amend any of the details, select ‘Previous’ to go back and start a ‘New Search’.
- The fee will be taken by Variable Direct Debit when you select ‘Submit’.
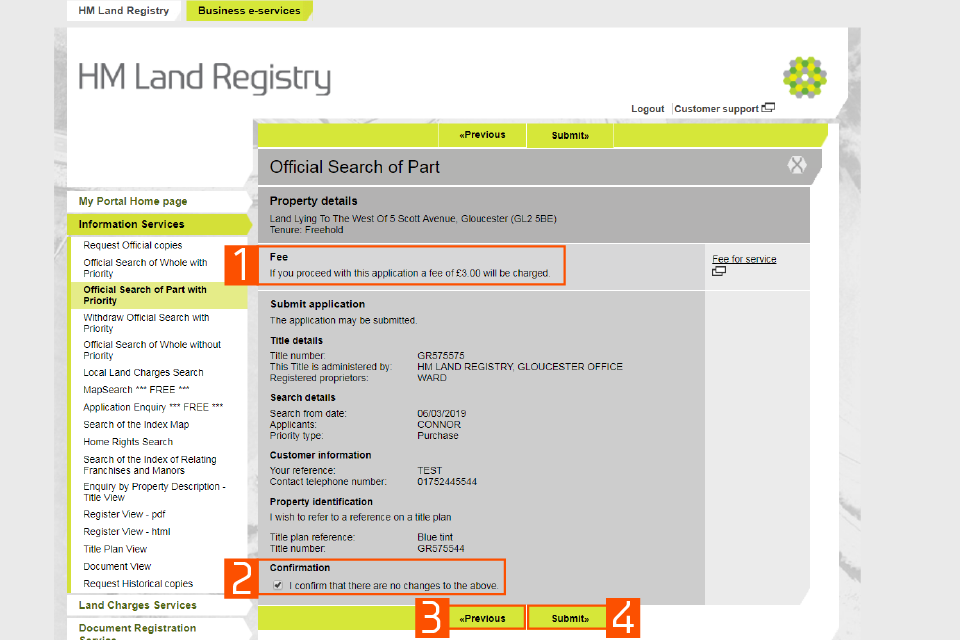
Confirmation
A message confirms that your application has been entered on the day list. A summary of your application shows:
- the reference number it has been given
- the name of the office that will deal with it
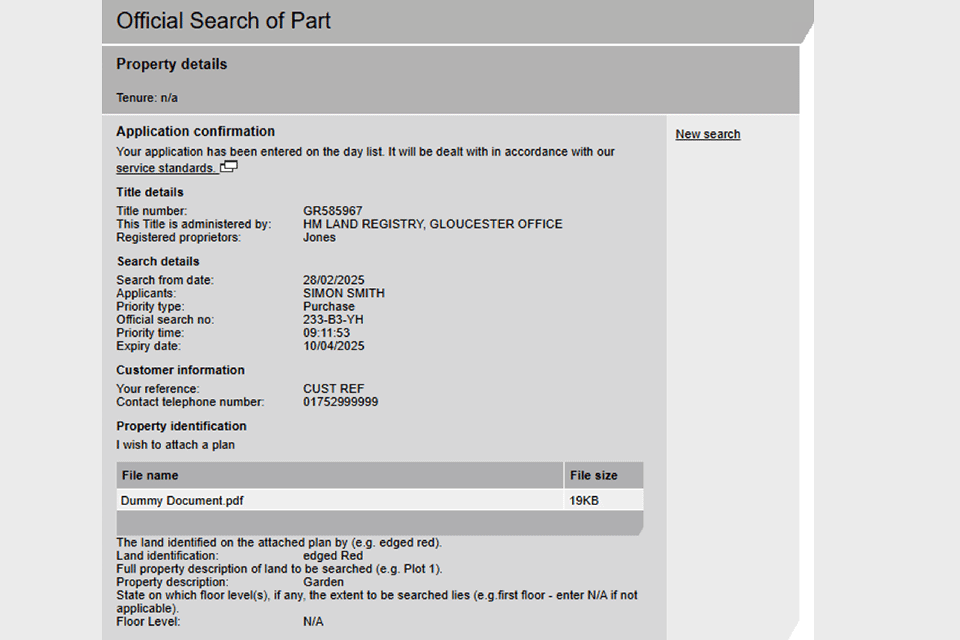
Search results
The result of your search will be sent:
- electronically where possible
- by post if the result cannot be sent electronically
See the ‘PDF Downloads’ area to view the result of the search or for the date of despatch by post. You can access PDFs free of charge for 30 days (inclusive) from the day the application was submitted. Read more about how to get PDF downloads.
Start a new search
To start a new application or select another service, select ‘New Search’ on the right hand side of the screen.
Logout
When you have completed your tasks, exit the system securely by selecting ‘Logout’ at the top of the screen.
Updates to this page
-
We have updated the screenshots to reflect the portal.
-
We have updated information about starting an official search of part, attaching a plan to an application with a link to our webinar guidance, identifying a plot of land on an approved estate plan held at HM Land Registry, referring to a reference on the title plan and uploading a plan.
-
Section “Identify the property” amended to remove conflict with correct practice in practice guide 12: official searches.
-
Added guidance for resubmitting an official search of part with priority.
-
The file size to attach a plan has increased from 10MB to 20MB.
-
We've increased the file attachment size for OS2 applications up to 10MB (from 1MB) submitted via portal and Business Gateway.
-
First published.