Using the ‘EU Exit: ID Document Check’ app
Information for EU citizens and their families applying to the EU Settlement Scheme.
You can use the EU Exit: ID Document Check app to complete the identity stage of your application under the EU Settlement Scheme.
The app will:
- check that your identity document is genuine
- verify that the document belongs to you
You must use either:
- your biometric passport from an EU country, Iceland, Liechtenstein, Norway or Switzerland
- your UK residence card with a biometric chip if you’re the non-EU family member of an EU, EEA or Swiss citizen
If you have problems completing your application, contact UKVI.
Check if you can use the app on your phone
Android users
You’ll need:
- Android 8.0 and above – you can find this in your settings
- at least 135MB of storage space to install the app
- to be connected to 3G, 4G, 5G or WiFi
- NFC (Near-Field Communication) so the app can scan your document – you can find this in your settings. If you can use your phone to pay for things using contactless, this means it has NFC and you can use the app
iPhone users
The ‘ID Document Check’ beta app is now available for iPhone 7 and newer models.
You’ll need:
- iPhone 7 or 7 Plus or newer model
- iOS 15 or later - to find the software version installed, go to Settings > General, then About
- at least 120MB of storage space to install the app
- to be connected to 3G, 4G, 5G or WiFi
The app will need access to your phone’s camera. If the app does not request access, please enable access in your settings.
How to use the app
How to use the EU Exit: ID Document Check app
Scan your document
Make sure your document can be read by the app. Look for the electronic passport symbol on your document. The symbol has a white circle with a horizontal line coming out of two sides, on a black background. This symbol means that your document has a biometric chip and can be read by the app.
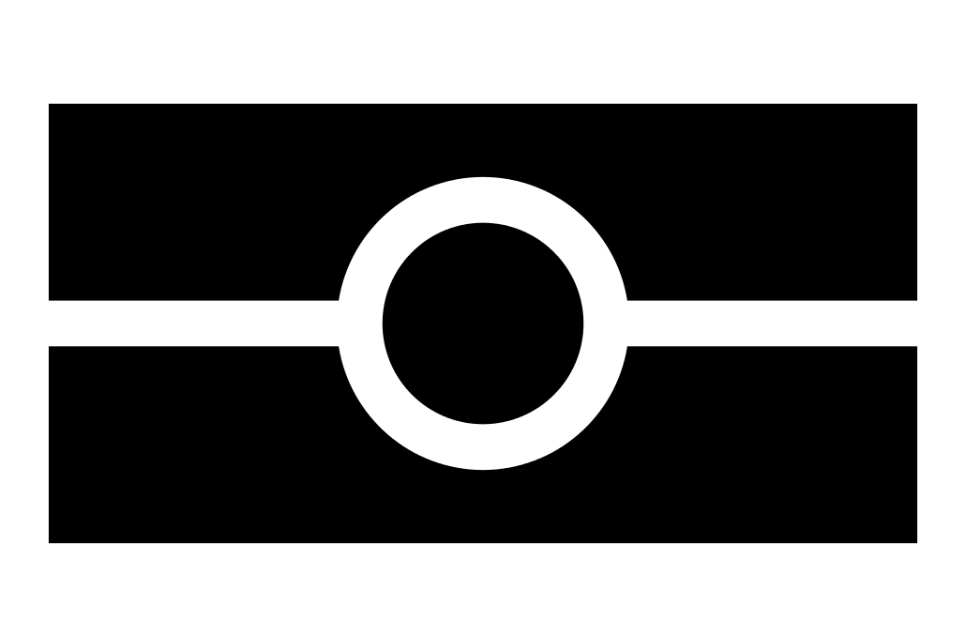
Take a picture of the photo page of your passport using your phone’s camera. The full page must be inside the frame, including the 2 lines of numbers at the bottom of the page. Make sure your phone camera is focused on the text on the page.
The app will prompt you to adjust your phone to make sure you capture your document effectively. These prompts will appear in a text box at the top of your screen.
Make sure you include the entire photo page in your picture.
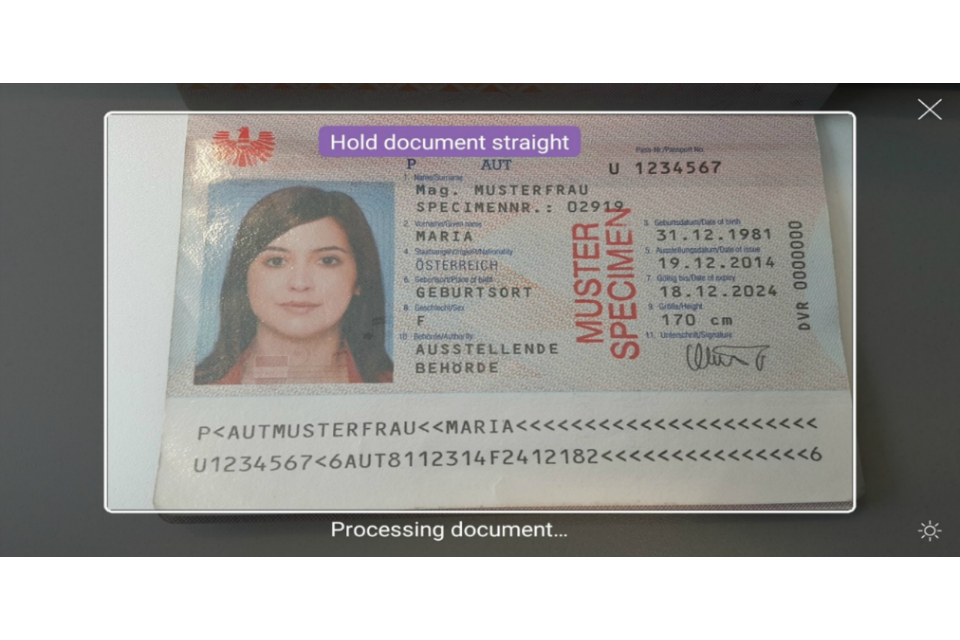
Try taking the photo of your document at arm’s length if you’re having problems.

Check your document’s information
Remove any cases or covers from your document and phone.
Click the ‘check now’ button in the app when you’re ready to start checking your document.
Place the phone on top of your document when the app tells you to ‘check your document’s information’. If the volume on your phone is turned up, you’ll hear a beep when your document has been recognised.
Move your phone around the document until the app recognises it. The chip is located in different places in different documents.
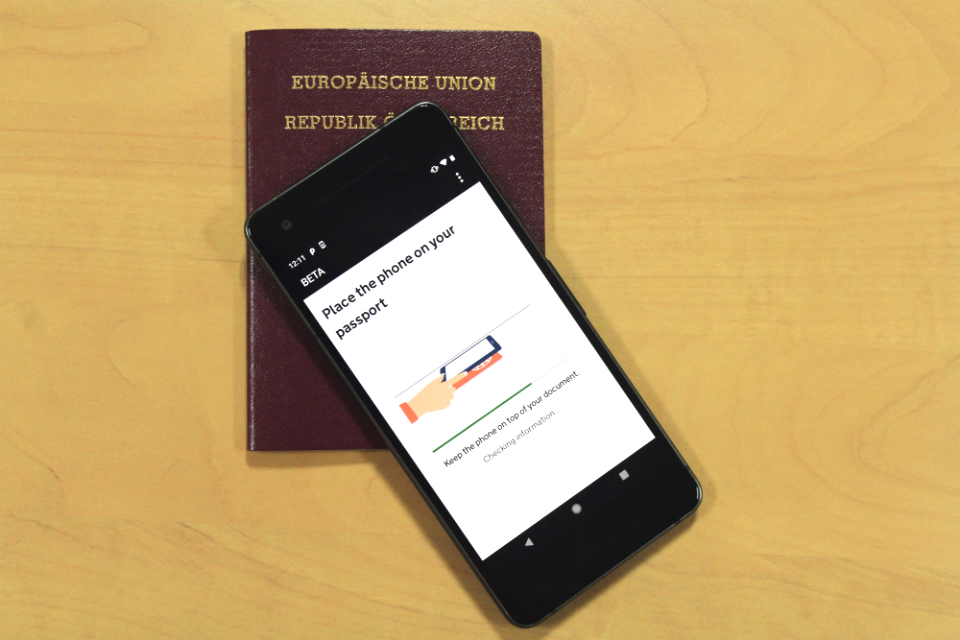
When the app has successfully read the chip in your document, the screen will say ‘information checked’. Do not move the phone until this message appears and the check is complete.
If the app doesn’t recognise your document, the check will time out and the screen will say ‘information not found’. If this happens, you should slowly move your phone around the document until the app recognises it.
If you’re using a passport and you continue to have problems, place the phone on the reverse cover or the photo page.
If the app cannot read the chip in your passport or UK residence card
If the app cannot read the chip in your document, we’ll ask you to send your passport to us.
Details of how you can do this are provided in the application. Your document will be returned to you once we’ve checked your identity – we won’t wait until the rest of your application is complete. Your document will be returned to you using recorded delivery.
Scan your face
The screen will flash as it scans your face. Hold your phone’s camera in front of your face until the scanning is complete.
You can skip this step and provide different evidence to prove your identity if flashing light may cause you difficulties. You can do this by going to the ‘Find out more’ menu and selecting ‘Skip this step’.
If you’re 9 years old or younger, you will not be asked to scan your face.
Take a photo of yourself
You should:
- look straight into the camera
- have a neutral expression – do not smile or frown
- remove tinted glasses, for example sunglasses
Your photo should:
- be well-lit in neutral lighting
- have no other faces in the background
Completing your application
Once you’ve verified your identity, you can complete the rest of the application either on that device or any smartphone, laptop or computer.
Updates to this page
-
iPhone users now need at least iOS 15 to download the app.
-
Updated the requirements for installing the app on iPhones and Android phones.
-
Updated to add iPhone 7 and 7 Plus to list of devices that can use the app
-
Updated to add iPhone availability information.
-
Updated structure of the page and YouTube video
-
Added video
-
Added section on giving the app permission to access the device camera
-
The pliot has closed.
-
Updated images to show how to use the EU Exit: ID Document Check app
-
First published.